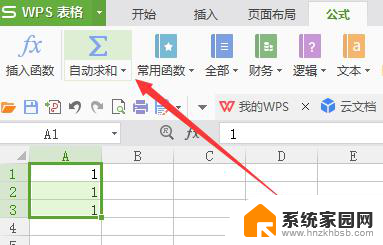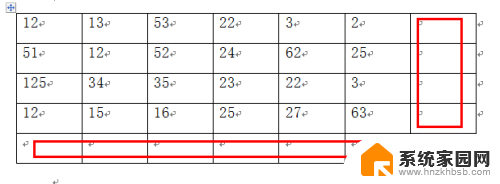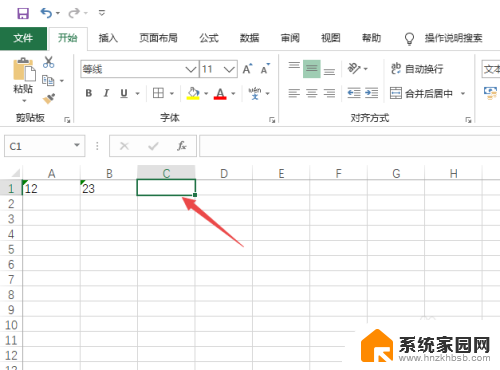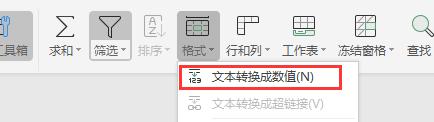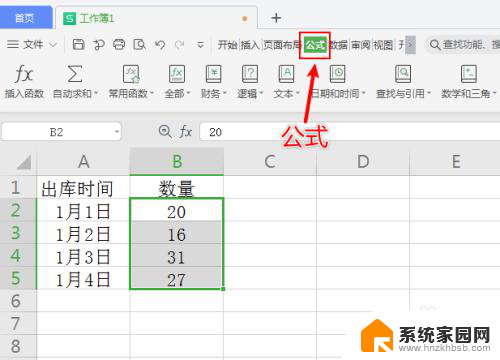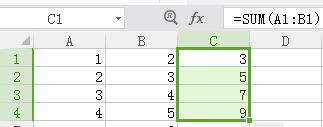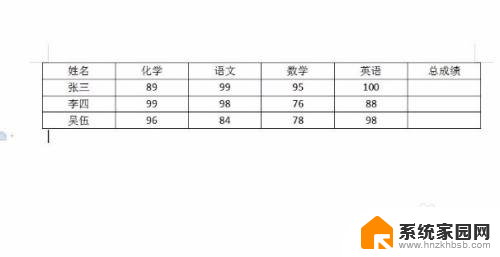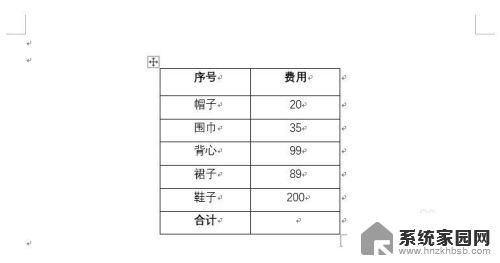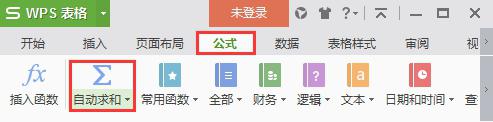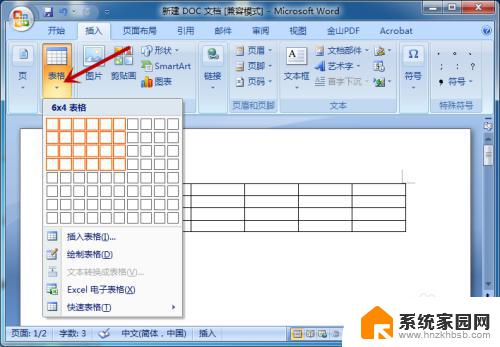word 自动求和 如何在word中使用自动求和
在日常办公中,我们经常需要处理大量的数字数据,其中求和操作是最常见的需求之一,而在Microsoft Office套件中,Word作为最常用的文字处理软件,也提供了自动求和的功能,方便我们对数据进行快速计算和统计。使用自动求和功能,不仅可以节省时间,还可以减少因手动计算而可能产生的错误。如何在Word中使用自动求和呢?接下来将详细介绍Word中自动求和的使用方法,让我们能更高效地处理数据,提升工作效率。
方法如下:
1.打开要进行求和计算的word文档。我们要对表中每一类商品进行横向求和,同时也要对第一个店面进行纵向求和。

2.首先进行横向求和:把光标定位在“化妆品类”所在行的“合计”单元格中。

3.选择“表格工具--布局”功能菜单,单击工具栏中的“公式”按钮。
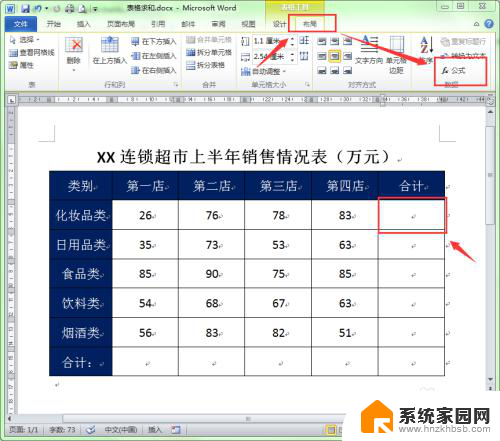
4.此时会弹出一个“公式”对话框。word程序会在“公式”文本框中自动添加“=SUM(LEFT)”的求和公式。该公式的意思是计算当前单元格左侧单元格中有数据的单元格的和,要求这些数据单元格必须是连续的。
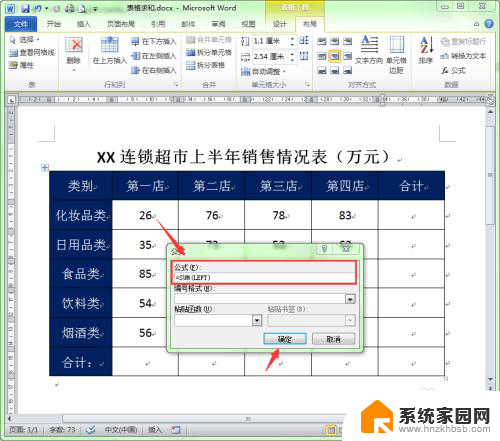
5.单击“确定”按钮。这样就把“化妆品类“的数据之和计算出来了。
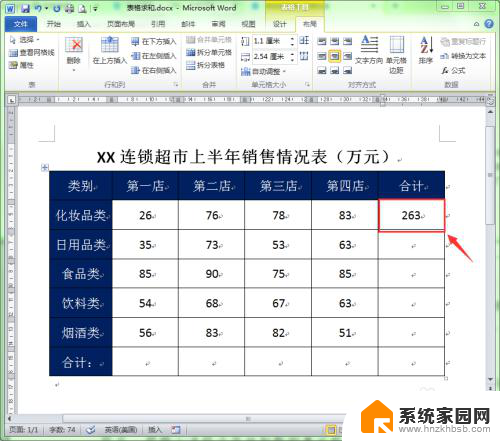
6.现在继续计算”日用品类“所在行的”合计“结果。把光标定位在“日用品类”所在行的“合计”单元格中。
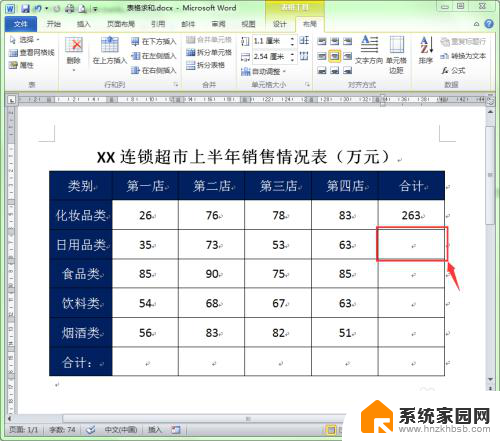
7.仍然选择“表格工具--布局”功能菜单,单击工具栏中的“公式”按钮。
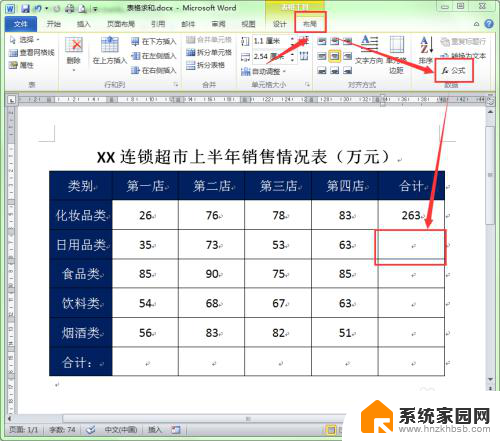
8.在弹出的”公式“对话框中也会自动添加求和公式。但要注意了,这个求和公式中的参数发生了变化。那是因为程序检测到当前单元格上方有数据,所以就默认计算上方单元格的数据。”=SUM(ABOVE)”中参数是“ABOVE”,其意思是求当前单元格上方的和。这不是我们想要的结果,我们需要求的是当前单元格左侧的和。所以要把求和公式中的参数“ABOVE”修改“LEFT”。
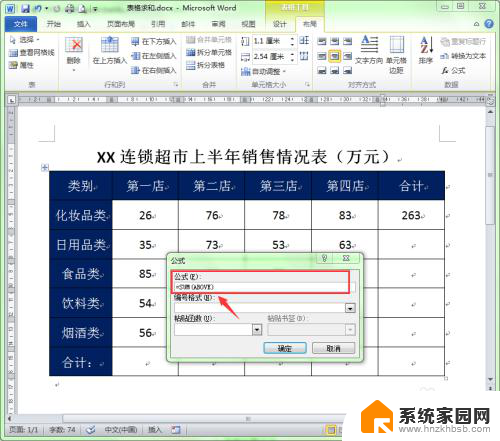
9.修改后的公式为:“=SUM(LEFT)”,单击“确定”按钮。
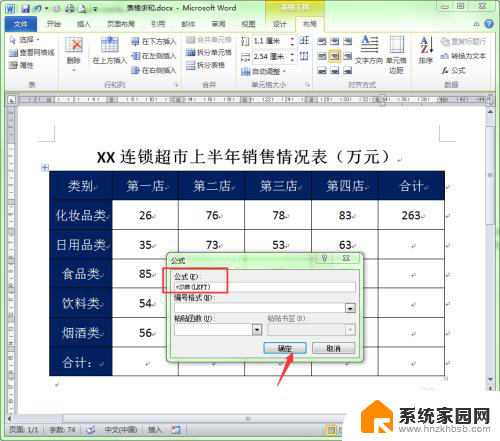
10.这样就求出了“日用品类”所在行的数据之和。下面几行的求和方法就请参照上述第6至9步的操作来完成。
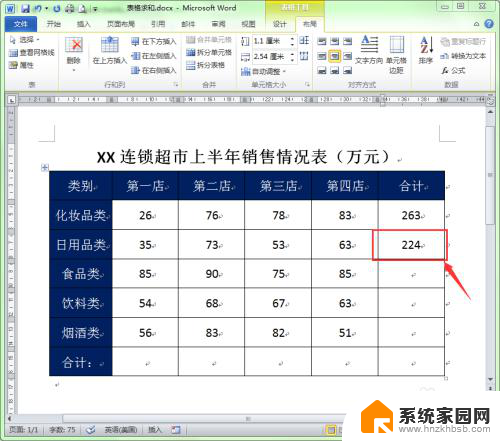
11.纵向求和:把光标定位在”第一店“所在列的”合计“单元格中。单击“表格工具--布局”功能菜单工具栏中的“公式”按钮。
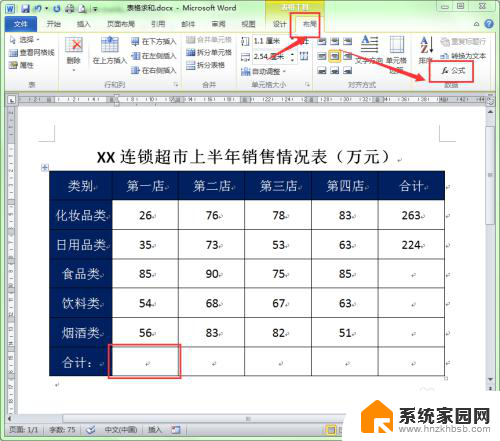
12.在弹出的”公式“对话框中也会自动添加求和公式”=SUM(ABOVE)”。
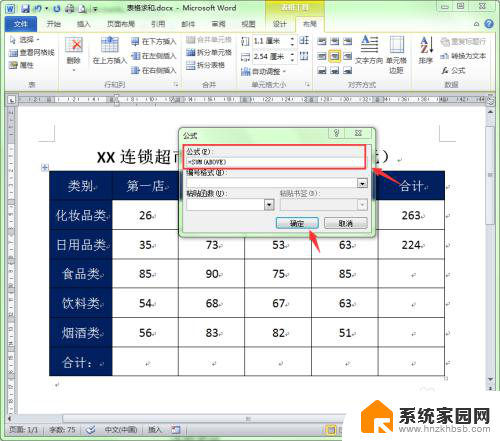
13.直接单击"确定“按钮即可求和纵向之和。采用同样的方法即可算出其它列的数据之和。
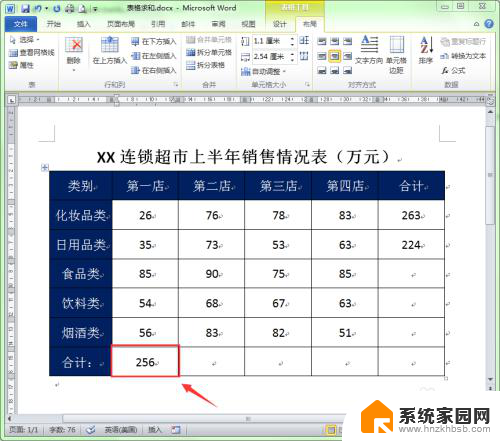
以上就是Word自动求和的全部内容,如果还有不清楚的用户,可以参考一下小编的步骤进行操作,希望对大家有所帮助。