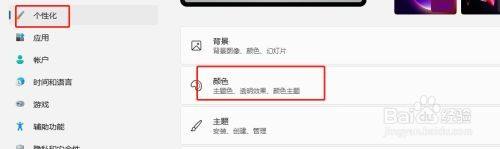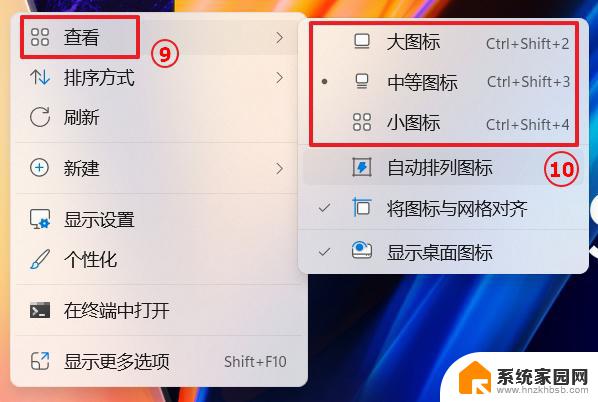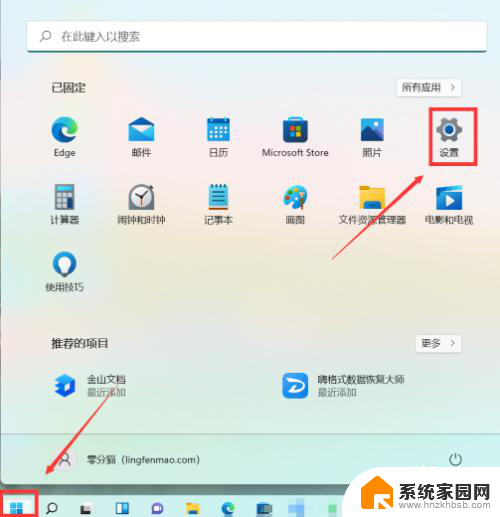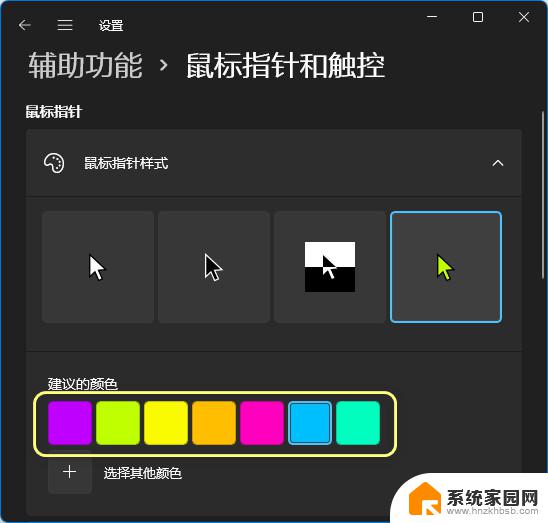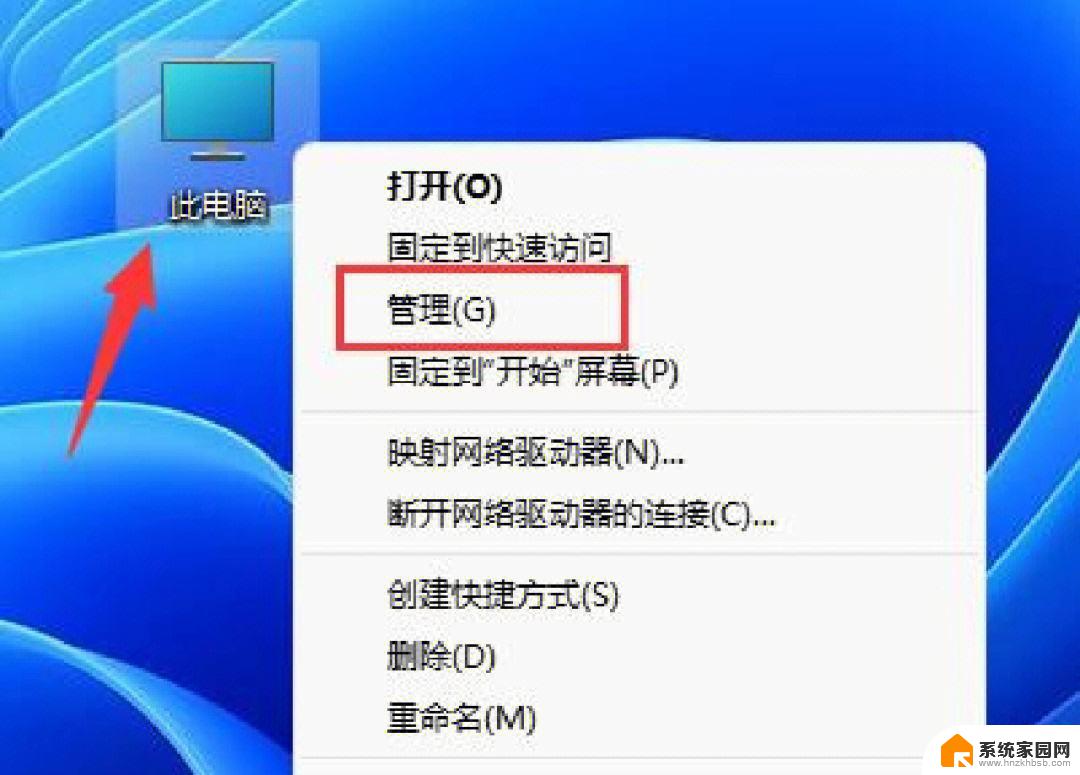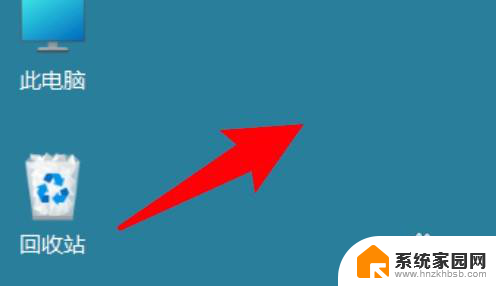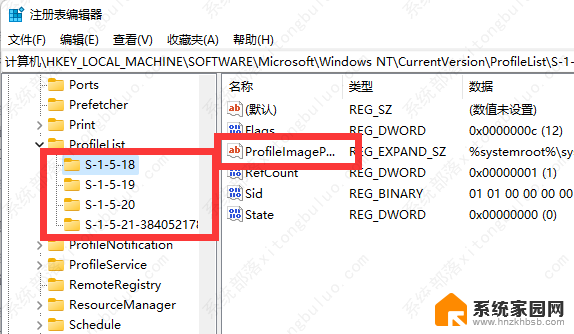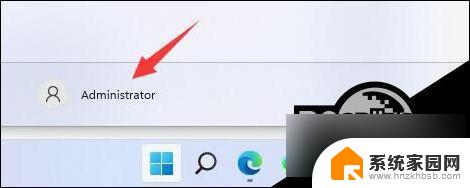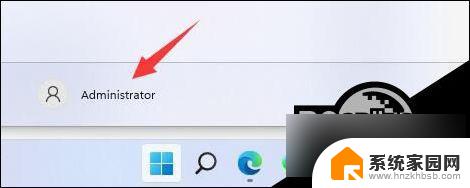win11用户图标怎么改 Win11修改图标的步骤
Win11作为微软最新推出的操作系统,引起了广大用户的关注和期待,作为操作系统的一部分,图标设计起着至关重要的作用。用户可以通过修改图标来个性化自己的电脑界面,使其更符合个人喜好和风格。Win11用户要如何改变图标呢?下面将为大家介绍一下Win11修改图标的步骤。无论是对于追求个性化的用户还是对于需要在工作中提高效率的用户,这些步骤都将帮助你实现图标的定制化,让你的电脑界面独一无二。让我们一起来了解一下吧!
Win11自定义和修改图标方法开始之前:为备份创建系统还原点
在开始之前,我们建议您创建一个系统还原点。这将帮助您通过单击还原任何更改,以防将来出现问题。
在最坏的情况下,系统还原还可以帮助您从恢复媒体中恢复您的安装。请按照以下步骤开始。
打开开始菜单,搜索“系统还原”,然后从搜索结果中单击“创建还原点”。
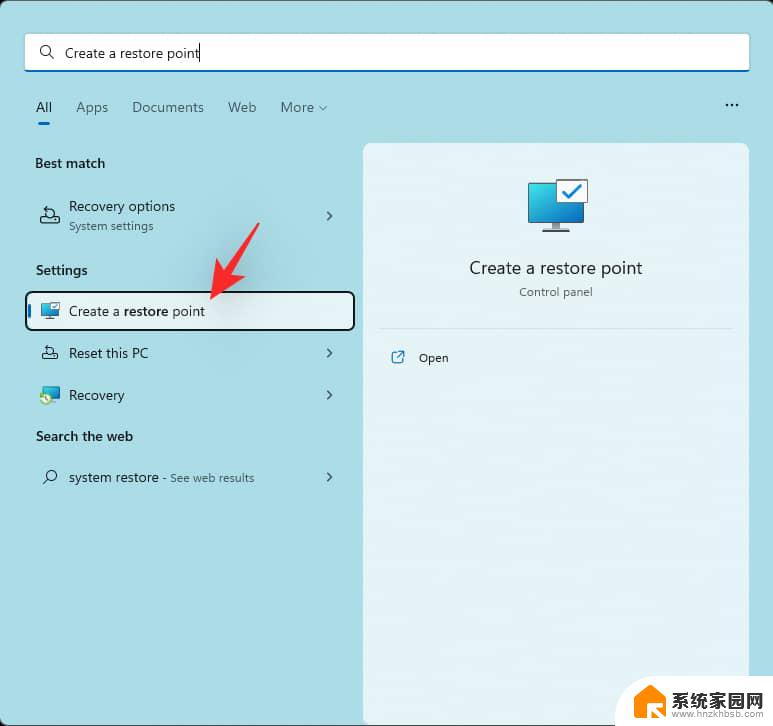
现在点击“创建”。
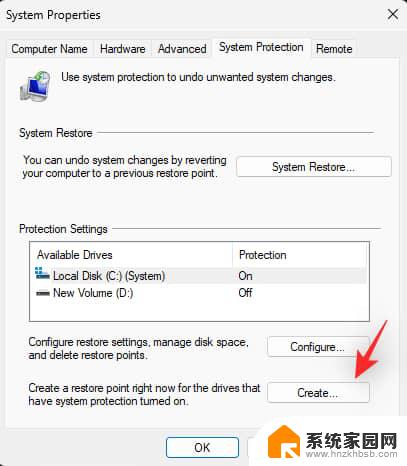
输入还原点的名称。我们建议您将其命名为相关的名称,以便您将来可以轻松识别它。

完成后单击“创建”。
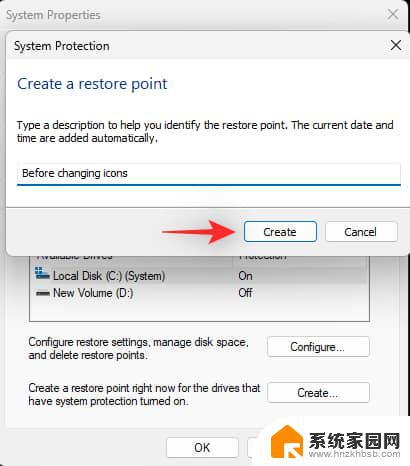
您的系统现在将创建一个还原点。等待该过程完成,完成后,单击“关闭”。
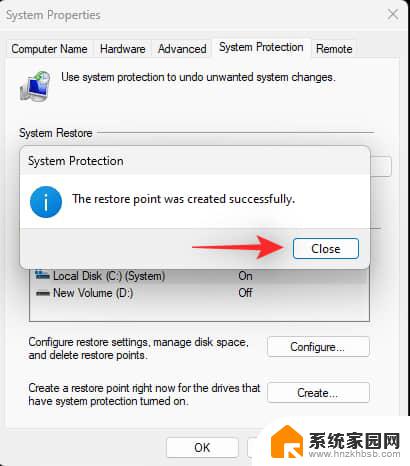
您现在将在 Windows 11 中创建系统还原点。您现在可以按照以下指南相应地更改您的图标。
找到要更改图标的项目,然后右键单击该项目。从上下文菜单中选择“属性”。或者,您也可以选择该项目并敲击Alt + Enter键盘。
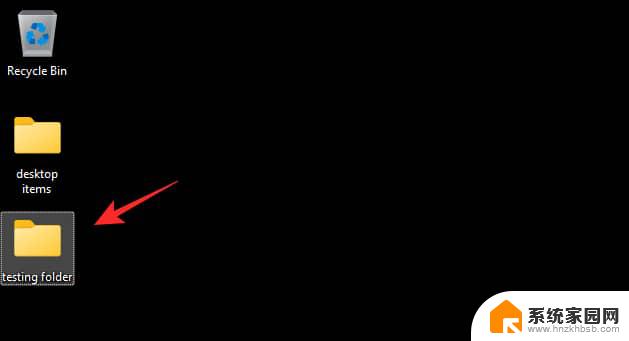
通过单击屏幕顶部的自定义选项卡切换到自定义选项卡。
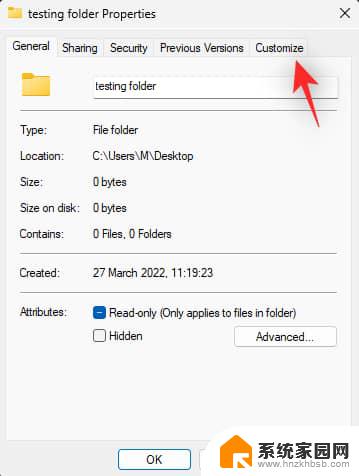
现在单击“更改图标…”。
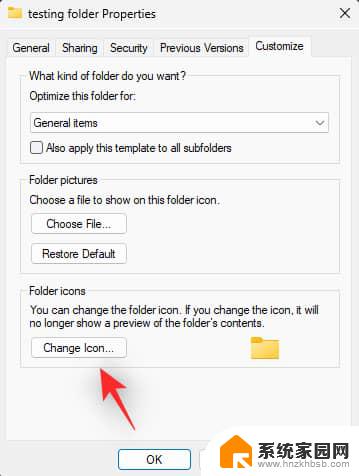
从屏幕上的选项中选择一个图标。如果您希望使用自定义图标,则可以单击“浏览…”并从本地存储中选择相同的图标。
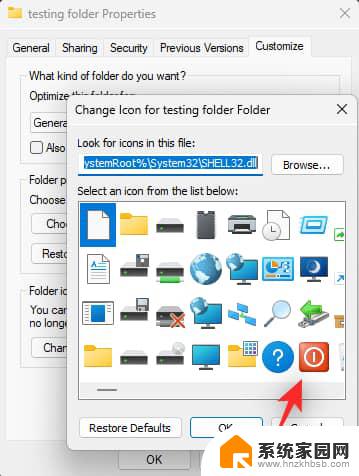
注意: Windows 文件资源管理器目前仅支持 .ico 格式的图标文件。
完成后单击“确定”。

再次单击“确定”。

就是这样!
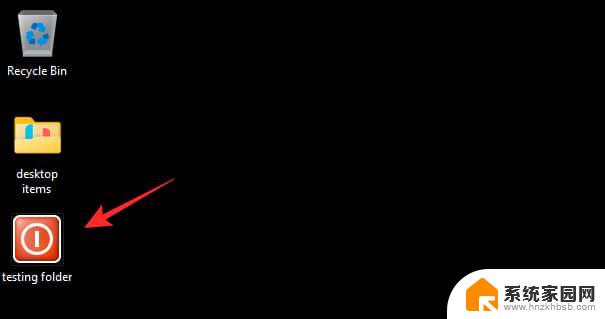
您现在将更改文件资源管理器中所选项目的图标。
以上就是win11用户图标怎么改的全部内容,如果有遇到这种情况,那么你就可以根据小编的操作来进行解决,非常的简单快速,一步到位。