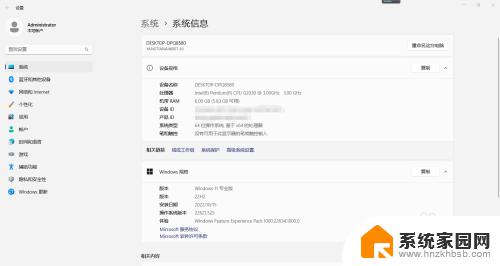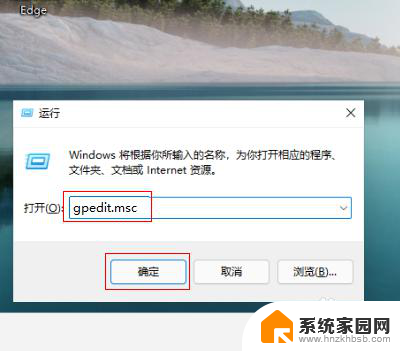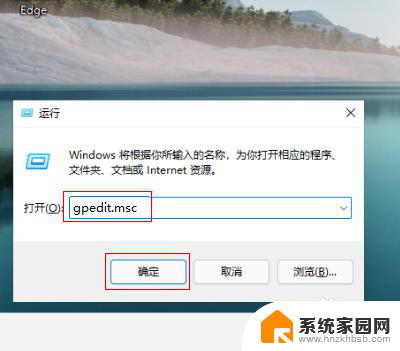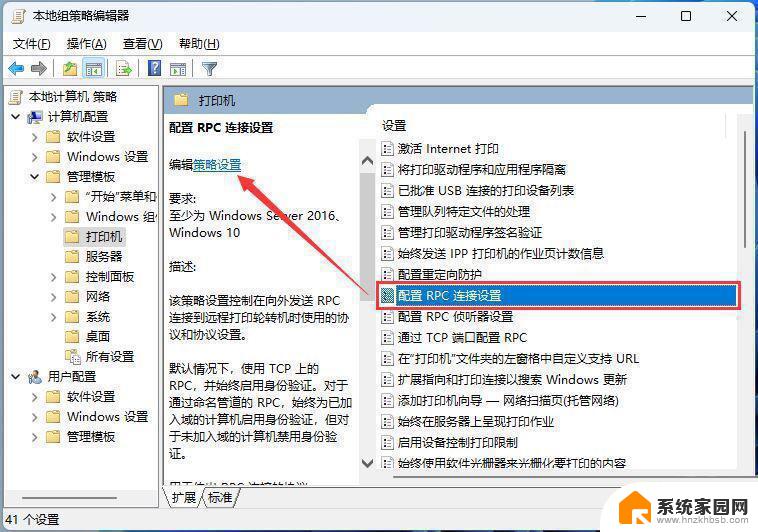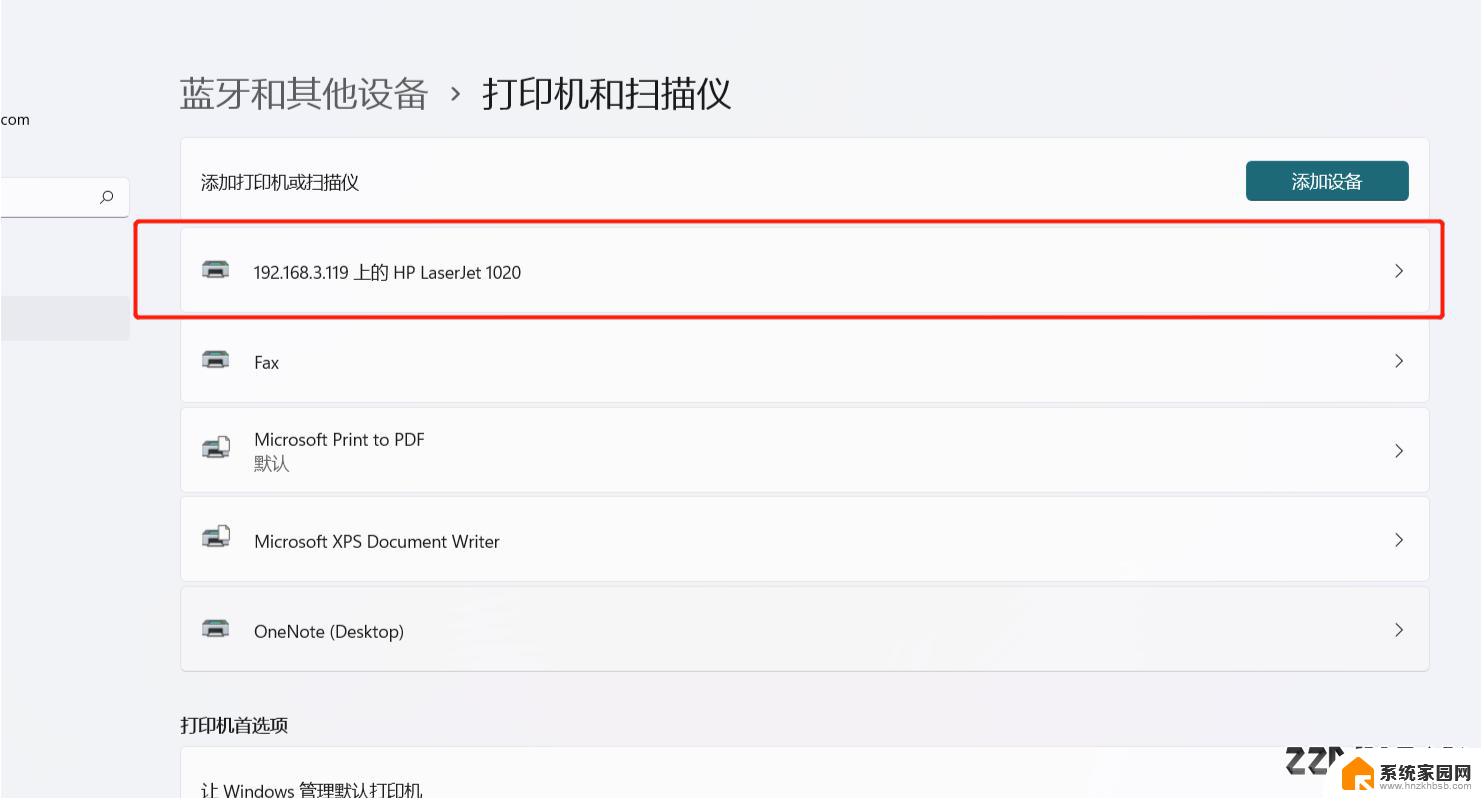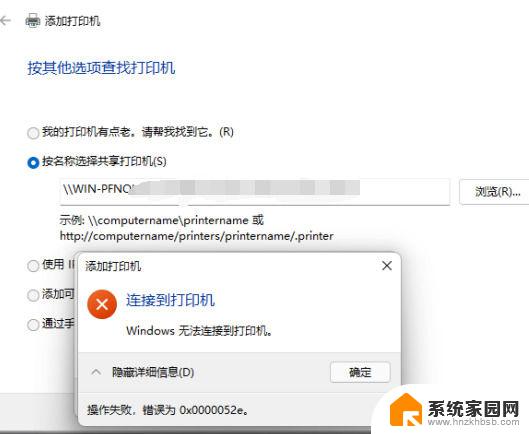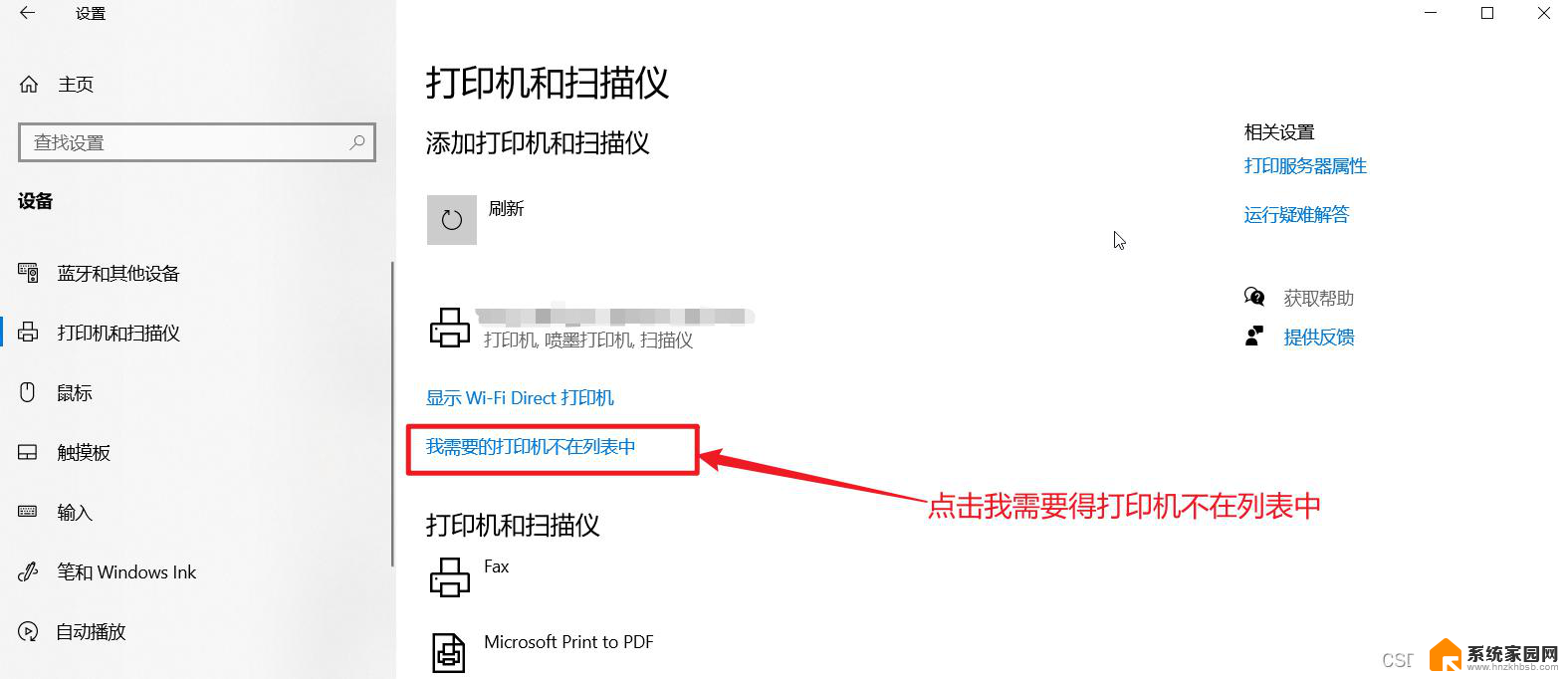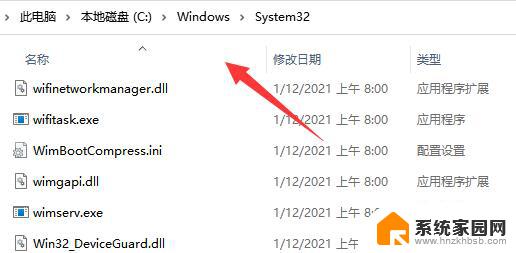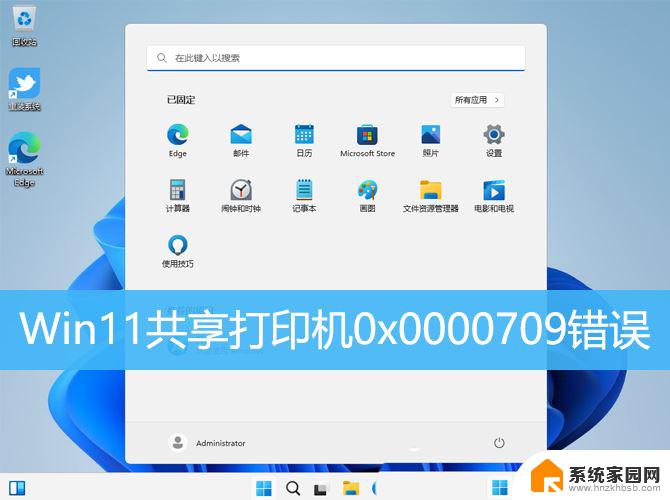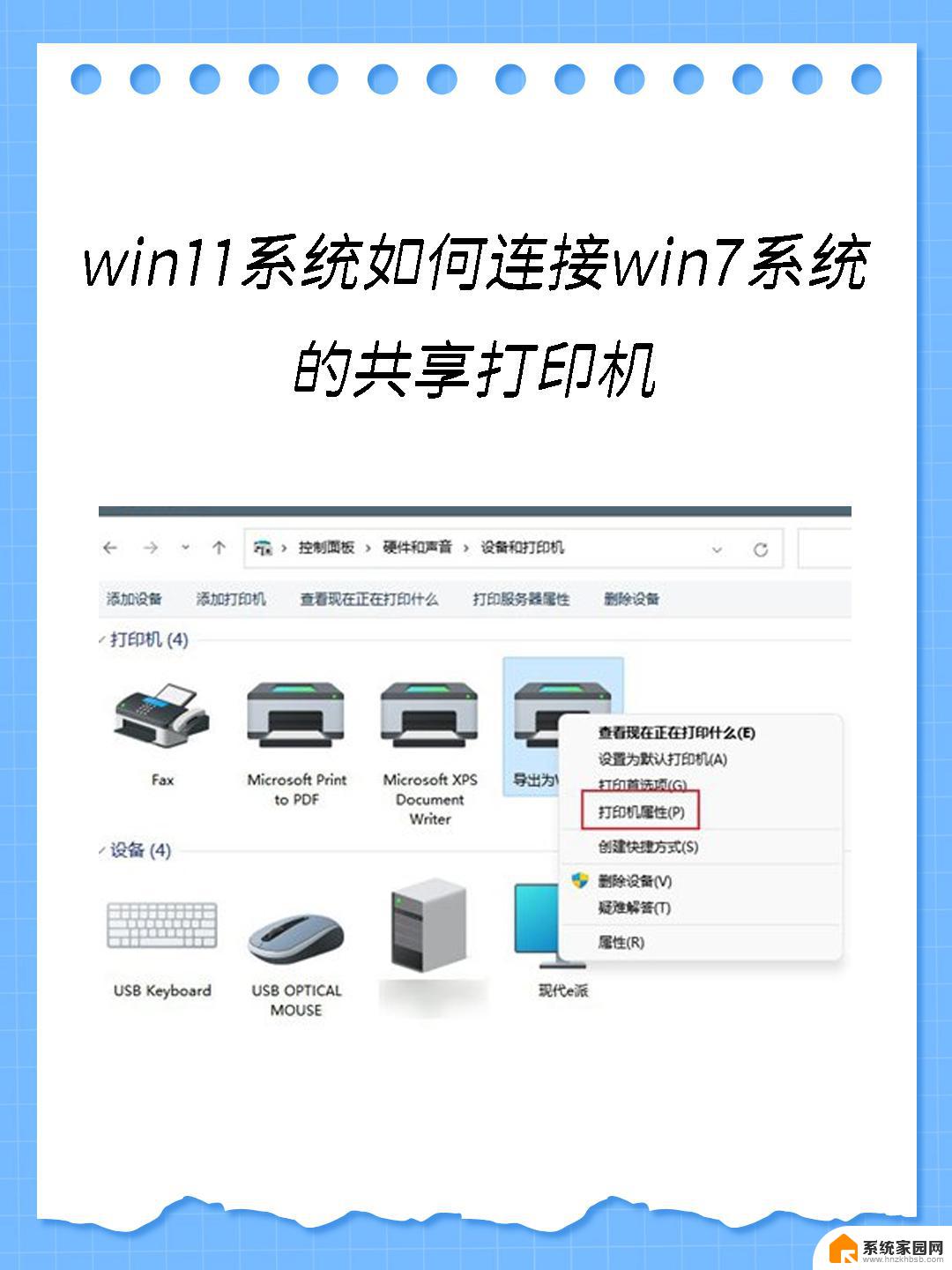win11共享打印机无法连接 msdn Win11打印机共享709报错解决方法
Win11操作系统在共享打印机时可能会遇到无法连接的问题,甚至出现报错709的情况,针对这种情况,可以参考MSDN提供的解决方法来解决。通过仔细检查网络设置、打印机驱动程序、共享权限等方面,可以有效地解决Win11打印机共享709报错的问题,确保顺利实现打印机共享功能。如果您也遇到类似问题,不妨尝试这些解决方法,希望能帮助您顺利解决共享打印机的连接问题。
win11打印机共享709报错原因及解决方法
方法一、
1、首先,按键盘上的【Win + X】组合键,或右键点击任务栏上的【Windows开始图标】,在打开的隐藏菜单项中,选择【运行】。
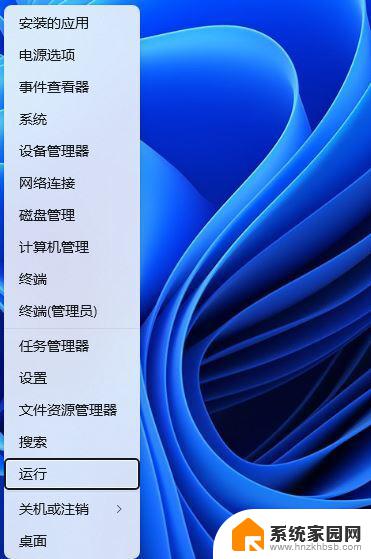
2、运行窗口,输入【gpedit.msc】命令,按【确定或回车】,可以打开本地组策略编辑器。
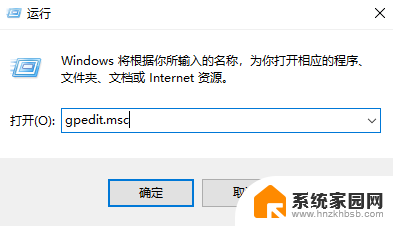
3、本地组策略编辑器窗口,在【计算机配置 》 管理模板】下,找到并双击【打印机】。
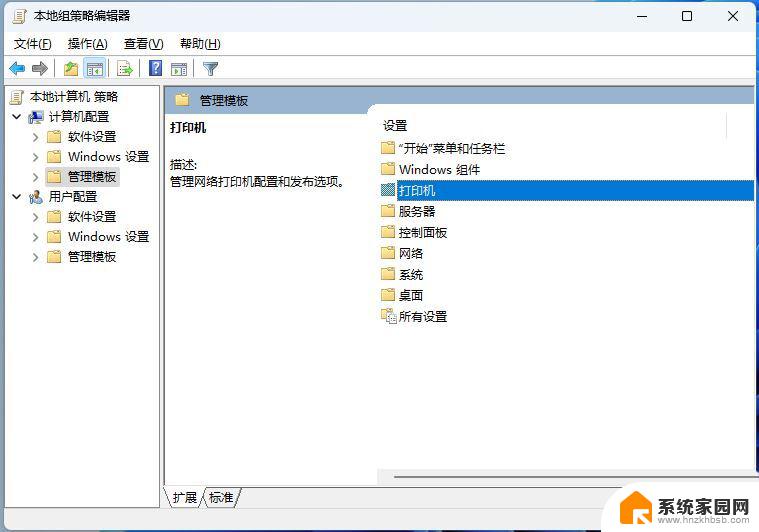
4、选择【配置 RPC 连接设置】,然后点击【编辑策略设置】。
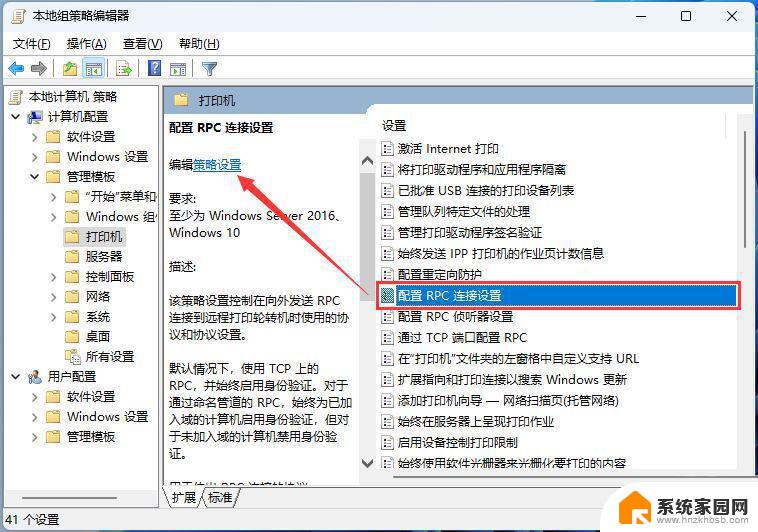
5、配置 RPC 连接设置窗口,选择【已启用】,再选择【命名管道上的 RPC】,最后点击【应用 - 确定】即可。
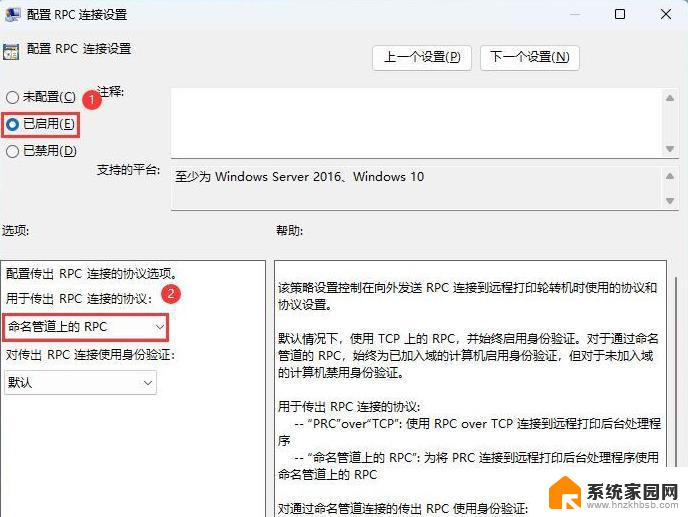
方法二、
1、首先同时按下键盘“Win+R”组合键打开电脑系统的运行功能。
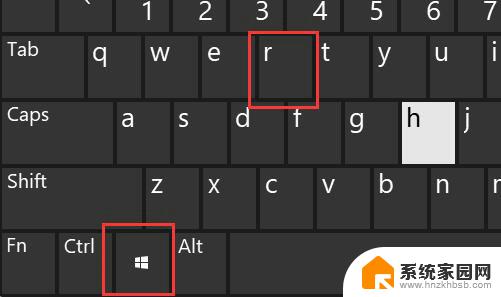
2、接着在其中输入“appwiz.cpl”,点击“确定”
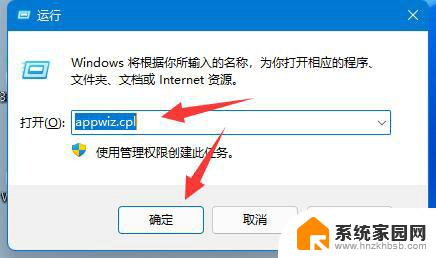
3、然后点击左上角“查看已安装的更新”
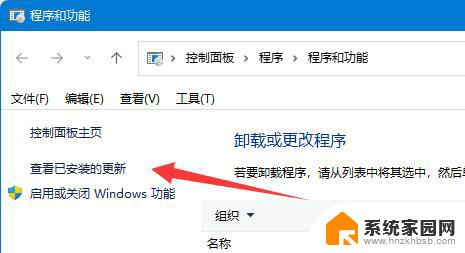
4、随后在其中卸载KB5006670和KB4556803更新即可。
5、如果还是不行,那么把“KB500”开头的更新全部卸载即可。
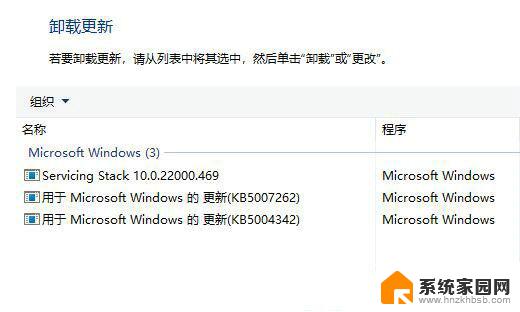
方法三、
1.新建记事本文档,输入如下内容:
Windows Registry Editor Version 5.00
[HKEY_LOCAL_MACHINE\System\CurrentControlSet\Control\Print]
“RpcAuthnLevelPrivacyEnabled”=dword:00000000
[HKEY_LOCAL_MACHINE\Software\Policies\Microsoft\Windows NT\Printers\PointAndPrint]
“RestrictDriverInstallationToAdministrators”=dword:00000000
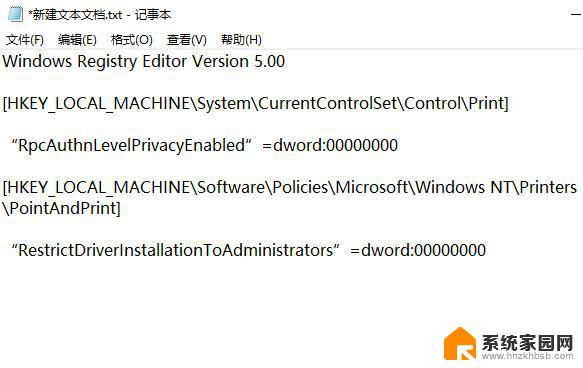
2.然后保存,修改文件扩展名为reg,比如1.reg,然后双击这个文件导入注册表即可解决问题。注意电脑需要重启才生效。
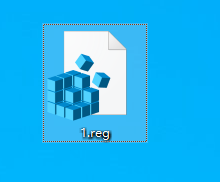
以上就是win11共享打印机无法连接 msdn的全部内容,碰到同样情况的朋友们赶紧参照小编的方法来处理吧,希望能够对大家有所帮助。