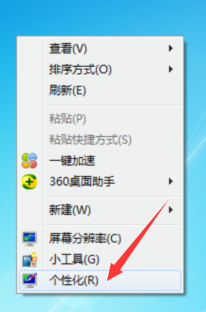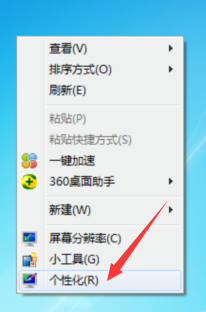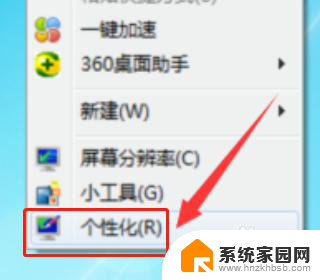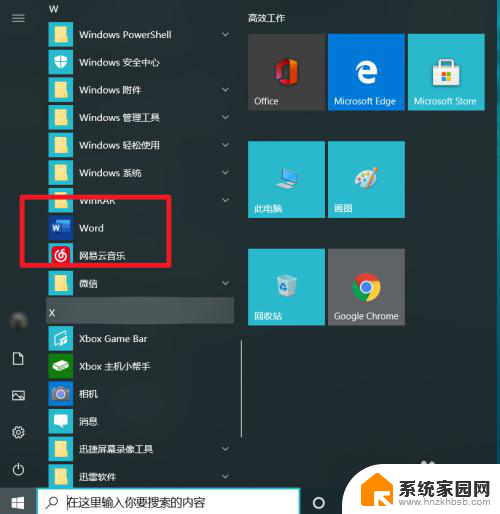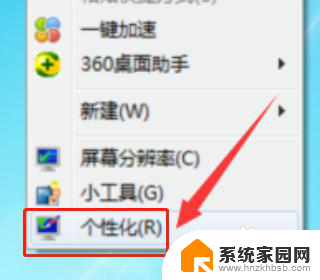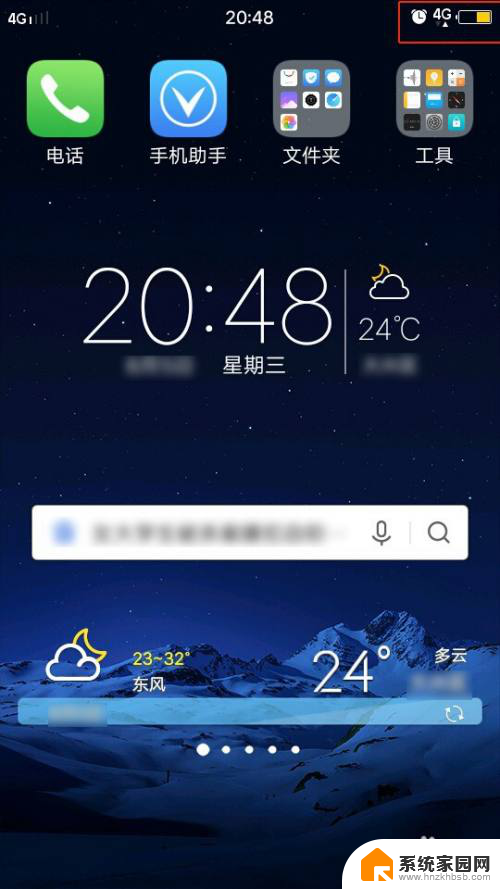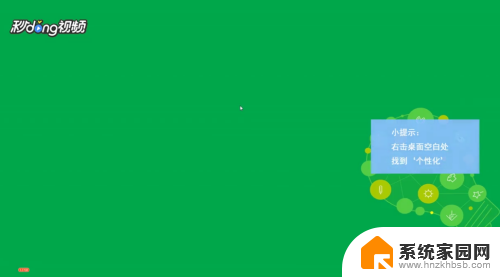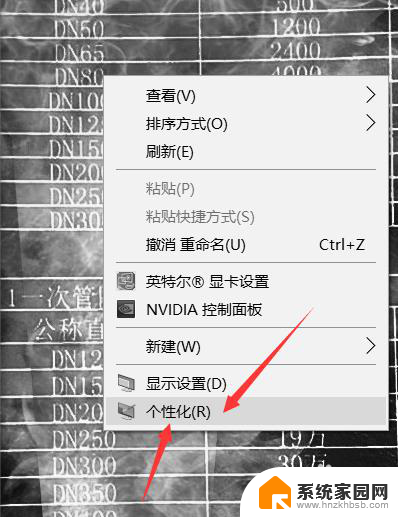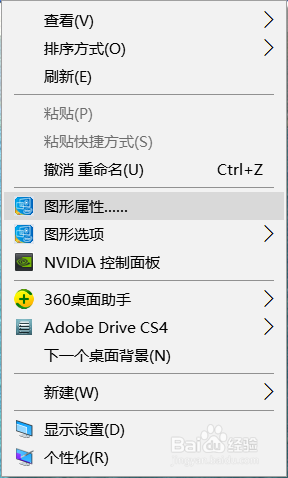电脑显示颜色不对怎么调 电脑显示屏颜色不正常如何调整
电脑显示颜色不对怎么调,如今电脑已经成为我们生活中不可或缺的工具之一,有时候我们可能会遇到一个令人困扰的问题——电脑显示屏的颜色不正常。当我们在进行图片编辑、观看影片或者进行设计工作时,准确的颜色显示是非常重要的。当我们发现电脑显示屏的颜色不对时,该如何调整呢?在本文中我们将探讨一些解决这个问题的方法和技巧,帮助您轻松解决电脑显示颜色不正常的困惑。
操作方法:
1.在桌面上右击鼠标右键,点击[显示设置]。
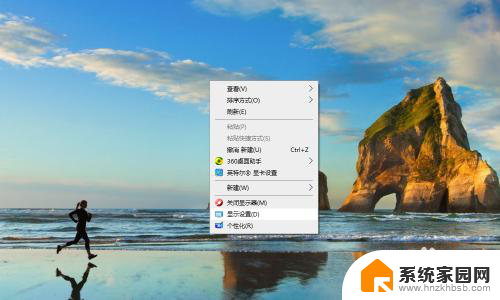
2.点击【高级显示设置】。
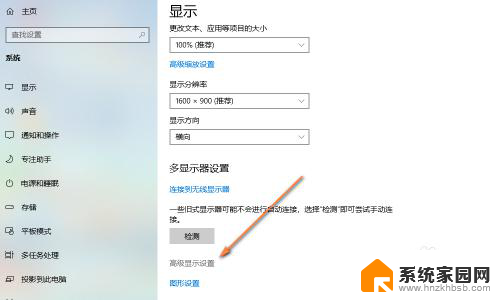
3.点击【显示器1的显示设配器属性】。
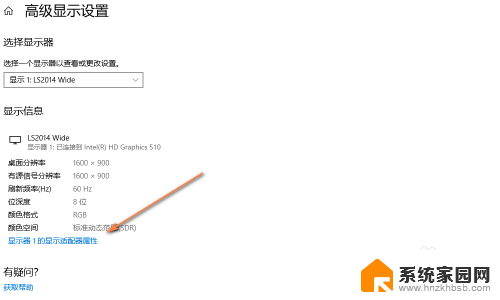
4.点击【颜色管理】。
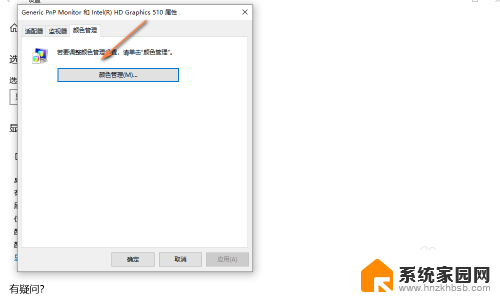
5.点击【高级】中的【校准显示器】。
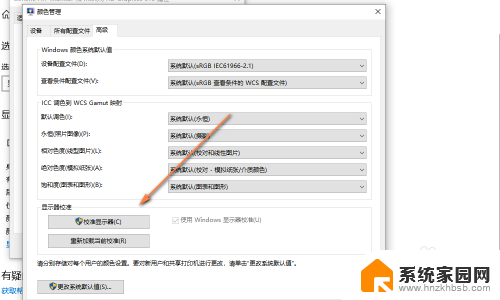
6.按照步骤,进行调整。调整之后点击下一步。
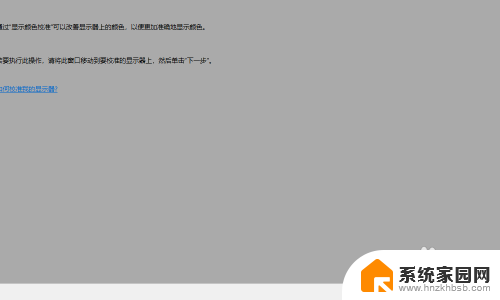
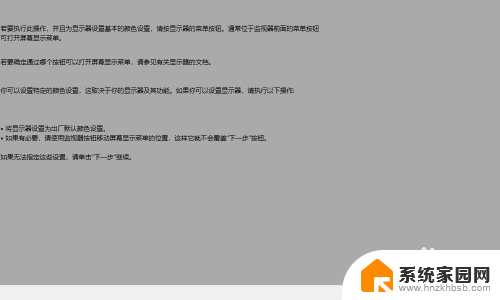
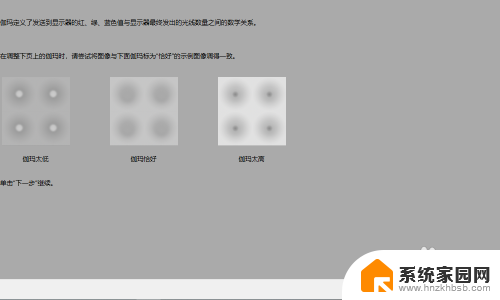
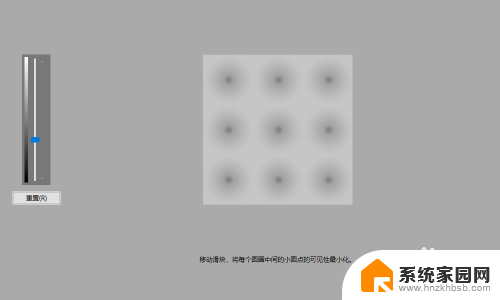
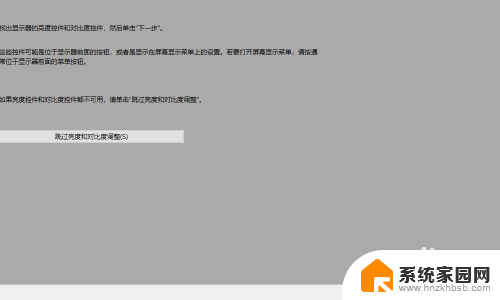
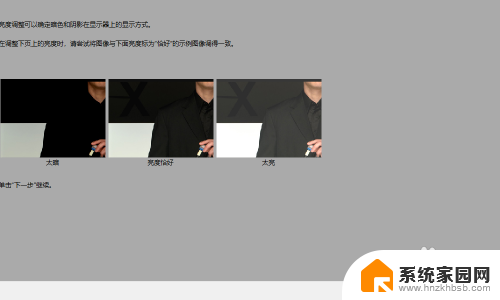
7.按照步骤,进行调整。调整之后点击下一步。
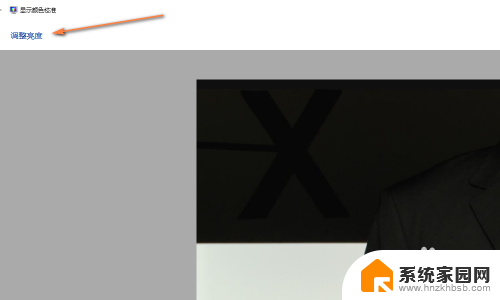

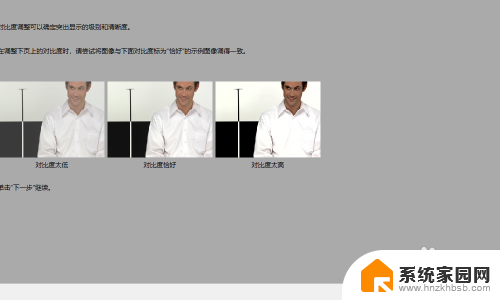


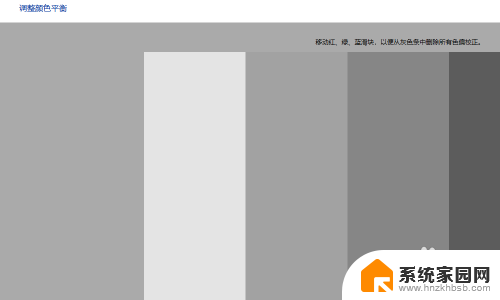
8.最后,点击完成。即可根据自己的需求调整电脑屏幕颜色。
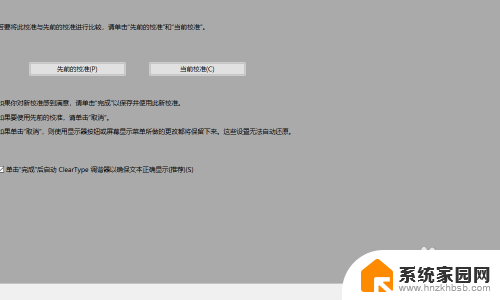
9.总结:
1.在桌面上右击鼠标右键,点击[显示设置]。
2.点击【高级显示设置】。
3.点击【显示器1的显示设配器属性】。
4.点击【颜色管理】。
5.点击【高级】中的【校准显示器】。
6.按照步骤,进行调整。调整之后点击下一步。
7.最后,点击完成。
以上就是电脑显示颜色不正确的调整方法,如果你遇到这种问题,可以尝试以上小编提供的方法来解决,希望对大家有所帮助。