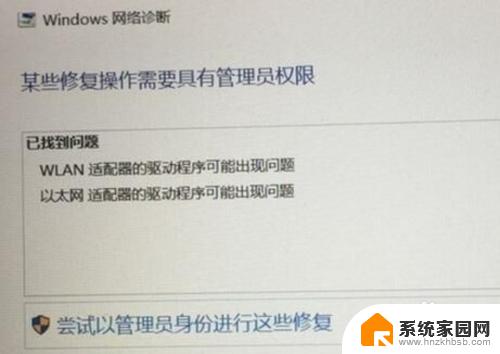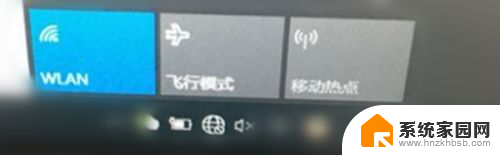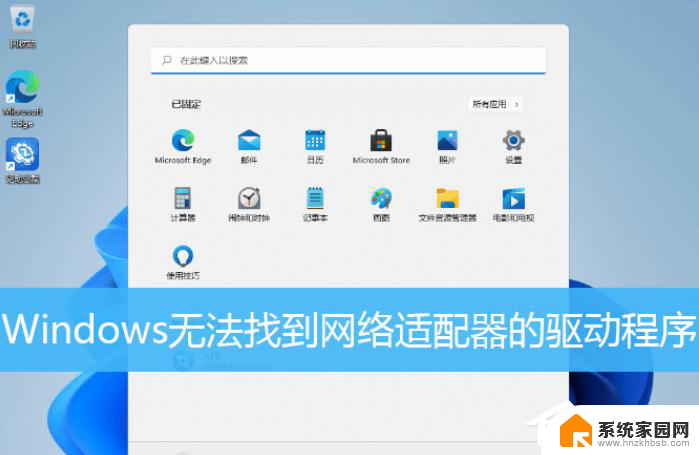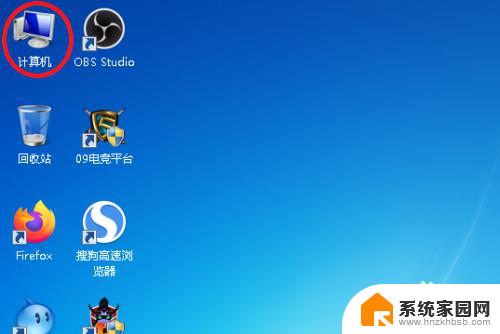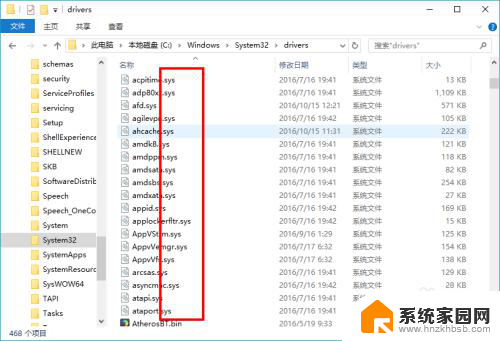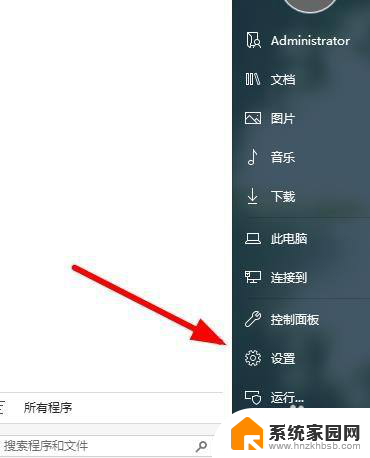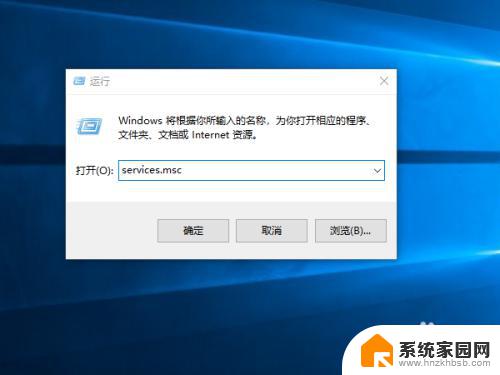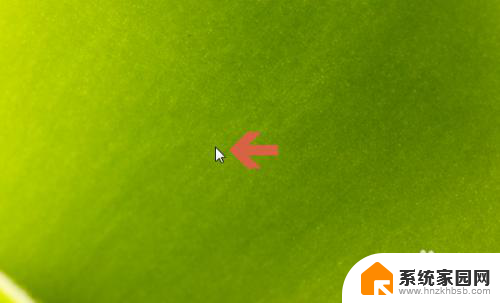wifi适配器的驱动程序出现问题怎么解决 WLAN适配器驱动程序出错如何修复
如今随着无线网络的普及,WiFi适配器已成为我们生活中不可或缺的设备之一,有时候我们可能会遇到WiFi适配器的驱动程序出现问题的情况,这不仅会影响到我们的网络连接,还会给我们的工作和生活带来诸多麻烦。当WLAN适配器的驱动程序出错时,我们应该如何解决和修复这个问题呢?本文将为大家提供一些实用的方法和建议。
方法一:
1、首先右击桌面的此电脑,点击“管理”。
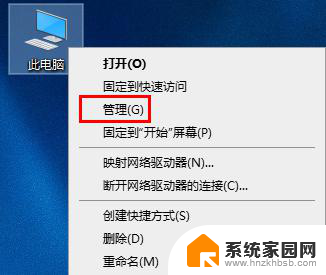
2、点击左侧的“服务和应用程序”。
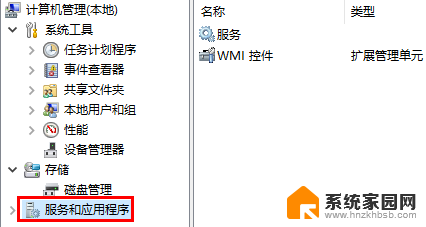
3、点击下拉中的“服务”。
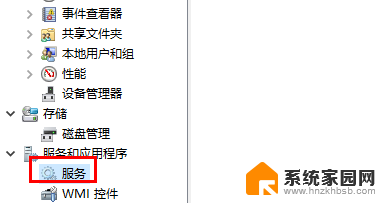
4、找到“wired autoconfig”右击选择“启动。
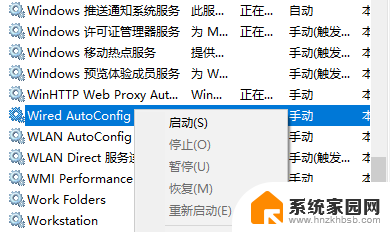
5、在弹出界面中,点击启动,确定即可。
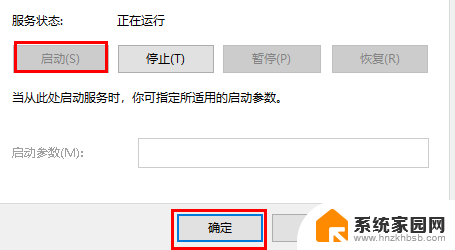
6、再找到“WLAN autoconfig”,双击打开。
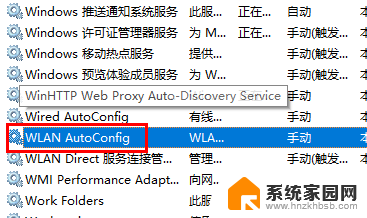
7、最后点击启动,再确定即可。
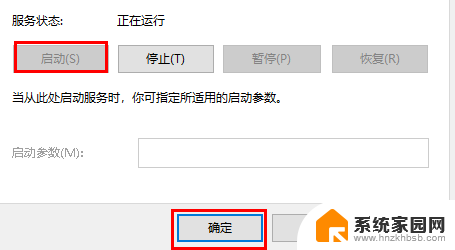
方法二:
1、首先点击左下角的开始,打开设置。
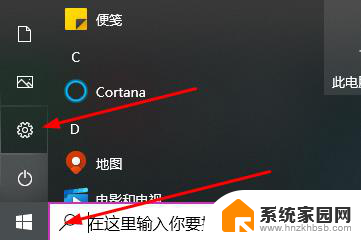
2、点击左边的“网络和Internet”。
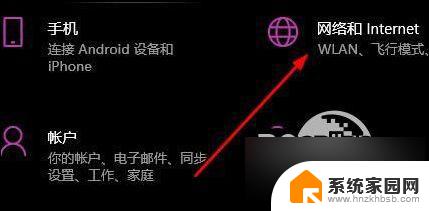
3、再点击右侧的“网络和共享中心”。
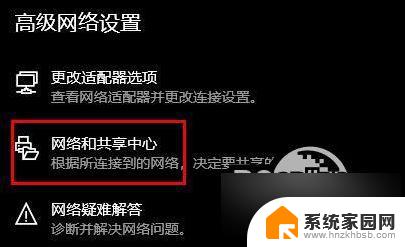
4、之后点击左侧的“更改适配器设置”。
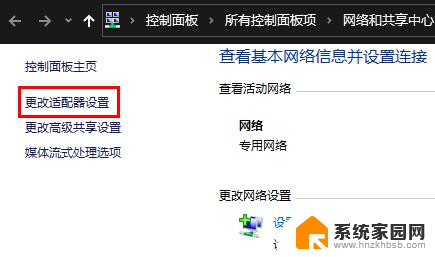
5、右击你的WLAN网络,选择“属性”。
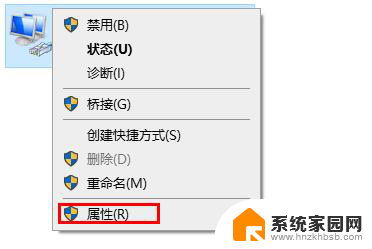
6、最后将项目下面的“Microsoft、Internet、链路层”开头的全部勾选了。
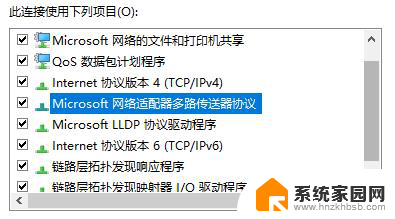
方法三:
1、首先右击桌面的此电脑,然后选择“管理”。
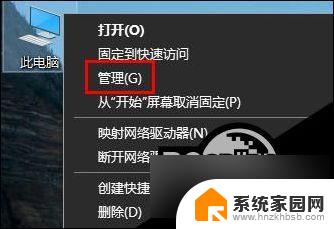
2、之后去点击左侧的“设备管理器”,在打开“网络适配器”的下拉。
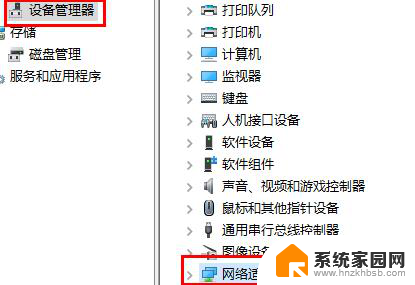
3、右击自己的驱动,选择“更新驱动程序”。
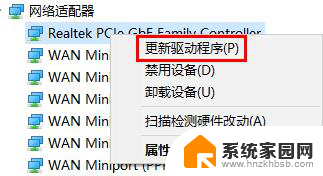
4、最后点击“自动搜索驱动程序”即可。
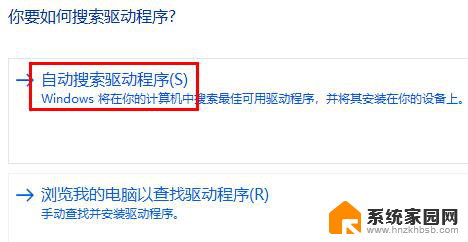
以上就是WiFi适配器的驱动程序出现问题的解决方法,请参照小编提供的方法来处理,希望对大家有所帮助。