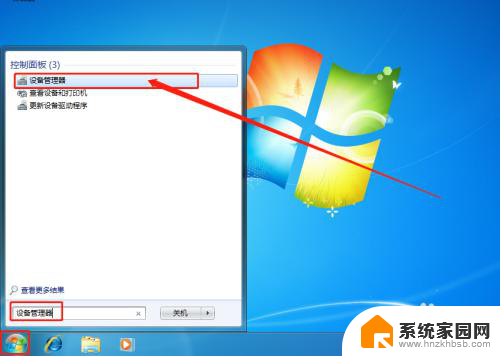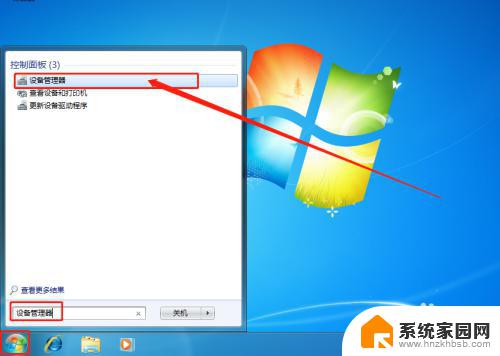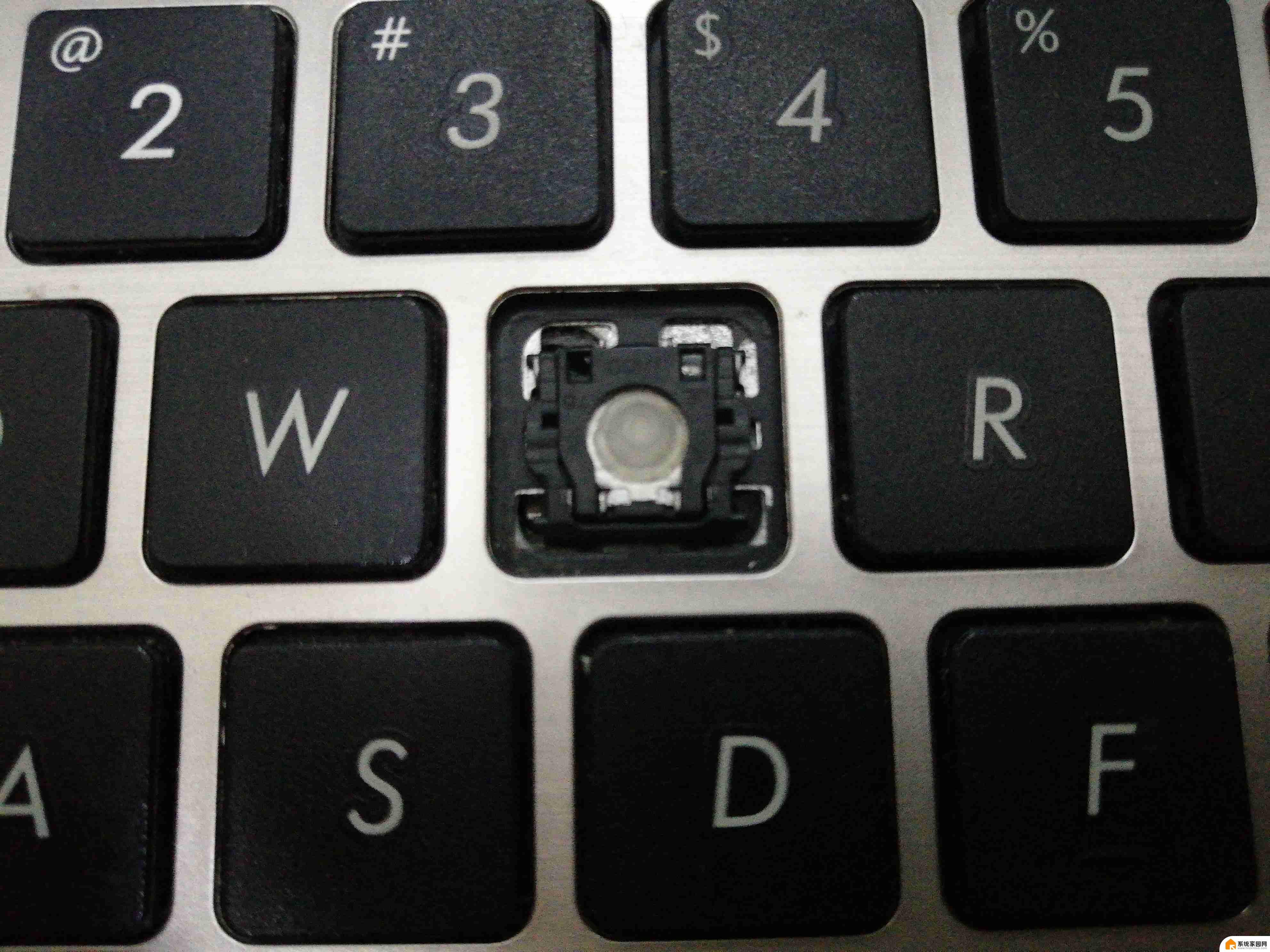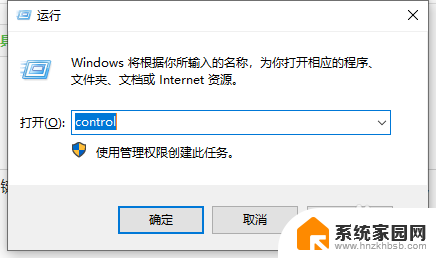电脑玩着键盘失灵得用鼠标点一下 怎样解决键盘鼠标间歇性失灵问题
更新时间:2024-03-06 16:05:43作者:xiaoliu
现代社会,电脑已经成为我们生活中不可或缺的工具,有时我们在使用电脑的过程中会遇到一些烦恼,比如键盘或鼠标失灵的问题。有时候我们可能会发现键盘无法输入字符,或者鼠标无法移动。这种间歇性的失灵问题不仅会影响我们的工作效率,还会给我们带来一定的困扰。究竟该如何解决电脑键盘鼠标间歇性失灵的问题呢?让我们一起来探讨一下。
具体步骤:
1.打开电脑,在电脑桌面上找到【计算机】并双击打开计算机。

2.在计算机界面中找到顶部的【打开控制面板】并点击打开。
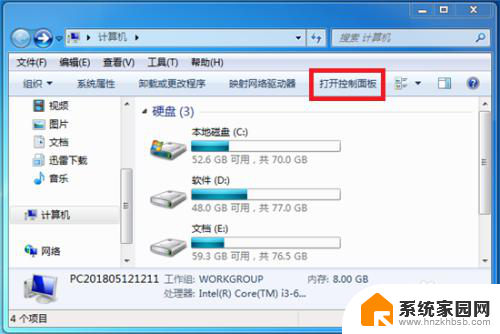
3.进入控制面板后找到【键盘】选项并用鼠标单机打开。
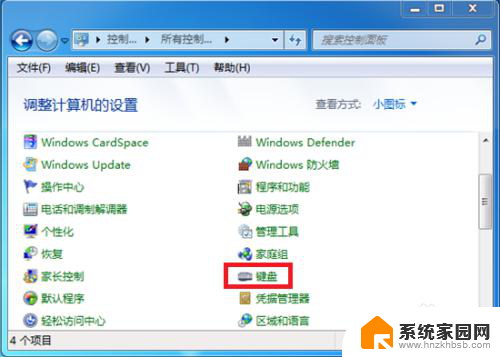
4.接下来会进入到键盘属性的界面,在界面中点击顶部的【硬件】。
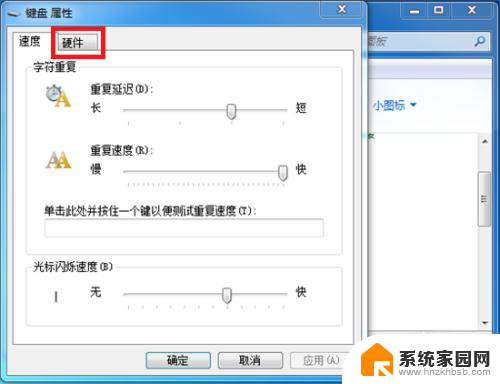
5.在硬件选项下方选中鼠标,选择好后点击右下角的【属性 】。
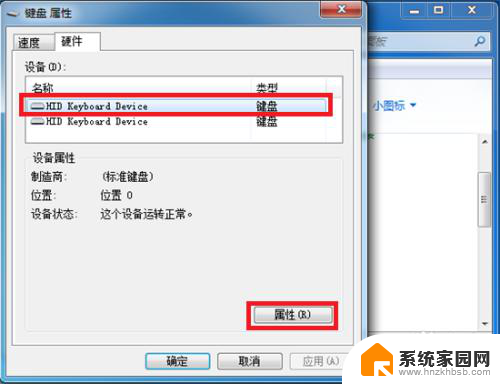
6.点击后进入到这个键盘的属性,在顶部点击第二个【驱动程序】。
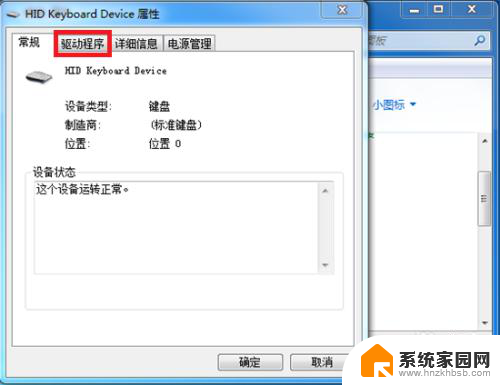
7.在驱动程序选项下方找到【更新驱动程序】并点击,这样更新过驱动程序就可以正常使用了。如果还是不行则可能是键盘出现损坏。
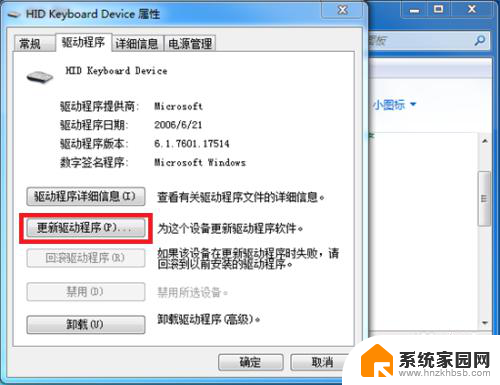
以上就是电脑玩着键盘失灵需要用鼠标点击的全部内容,如果遇到这种情况,用户可以按照以上方法解决,希望这些方法能帮助到大家。