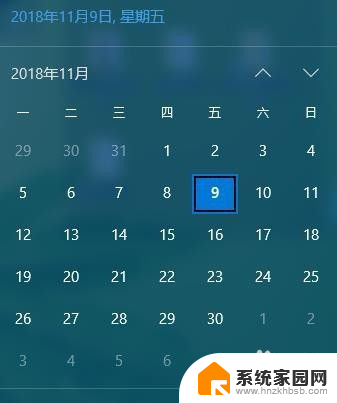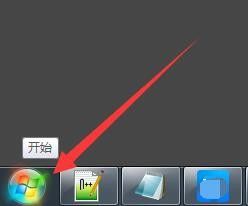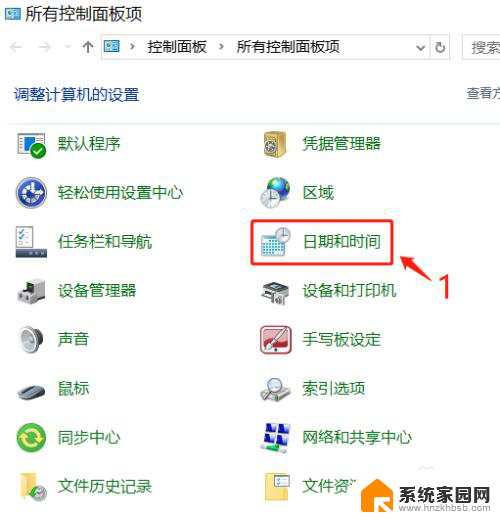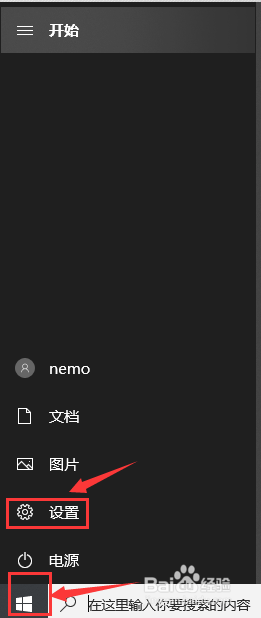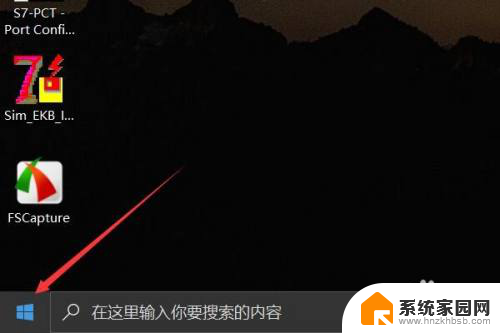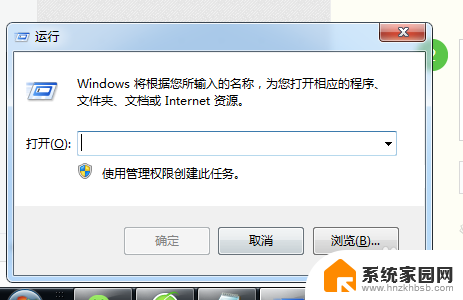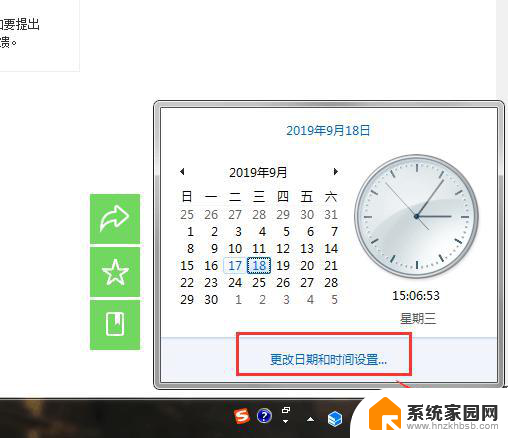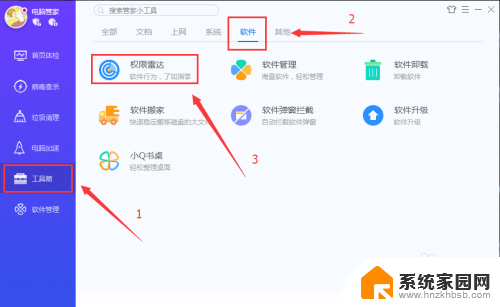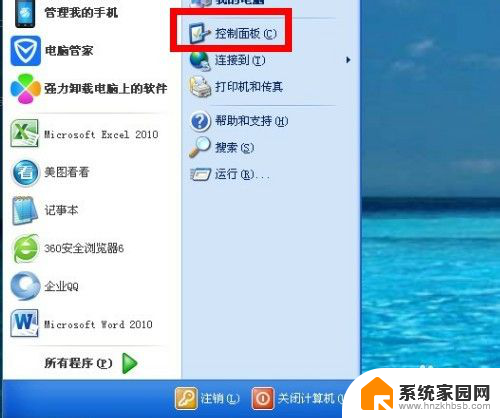电脑时间设置到秒 电脑时间如何显示秒
随着科技的发展,电脑已经成为人们生活中不可或缺的工具之一,而在我们使用电脑的过程中,时间的显示和使用也变得越来越重要。传统的电脑时间显示通常只精确到分钟,但随着技术的进步,我们现在可以将电脑时间设置到秒。这使得我们在使用电脑进行工作、学习或娱乐时,能够更加精确地掌握时间。这种秒级精确度的时间显示不仅提高了我们的工作效率,也让我们更加注重时间管理。电脑时间如何显示秒已经成为电脑用户关注的一个重要问题。接下来我们将一起探讨电脑时间显示秒的原理和设置方法。
操作方法:
1.一般电脑只显示小时、分钟。就像下图这样。
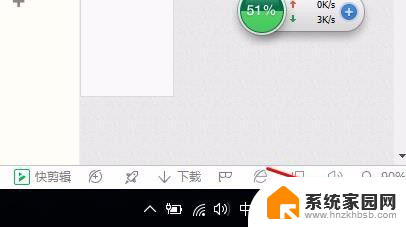
2.那怎样显示秒呢?像下图这样呢?
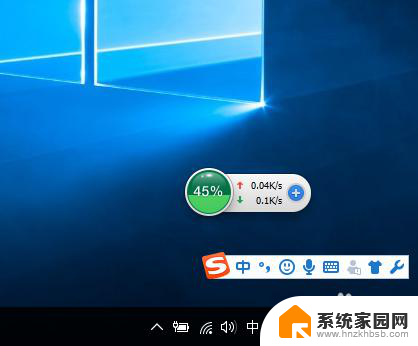
3.右击电脑右下方的时间,然后点击调整时间。将短时间添加秒钟。具体操作如下。
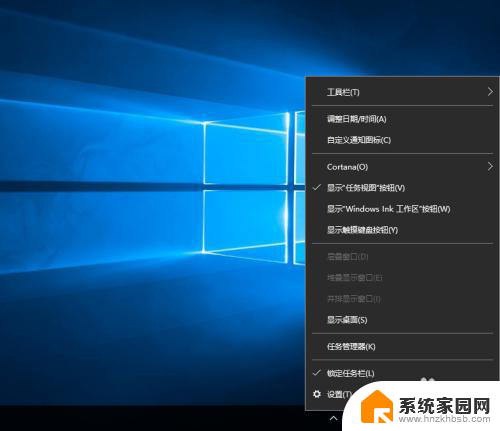
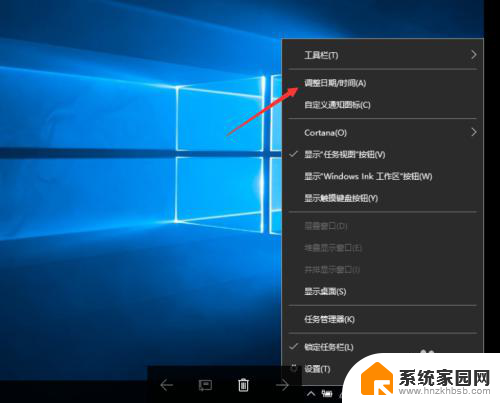
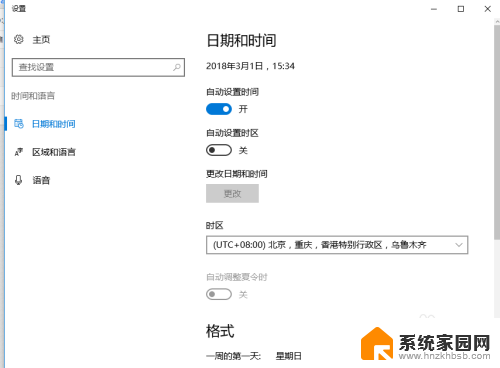
4.设置好了,点击确定。
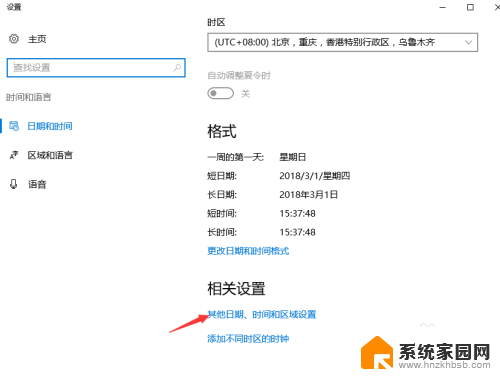
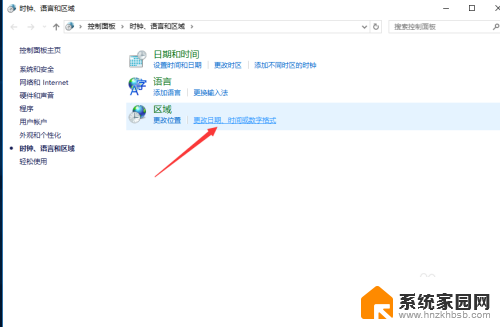
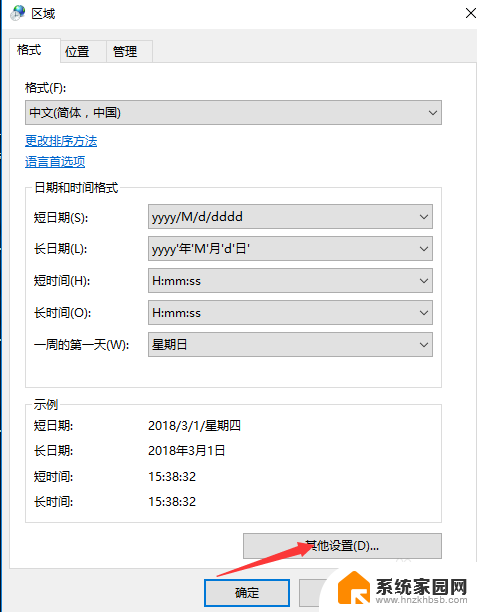
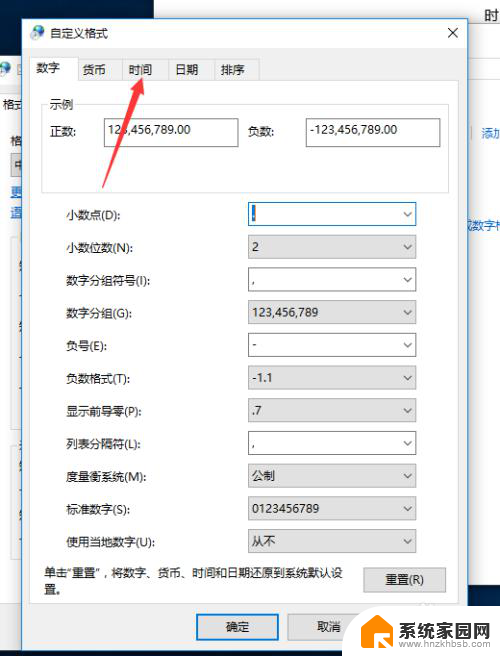
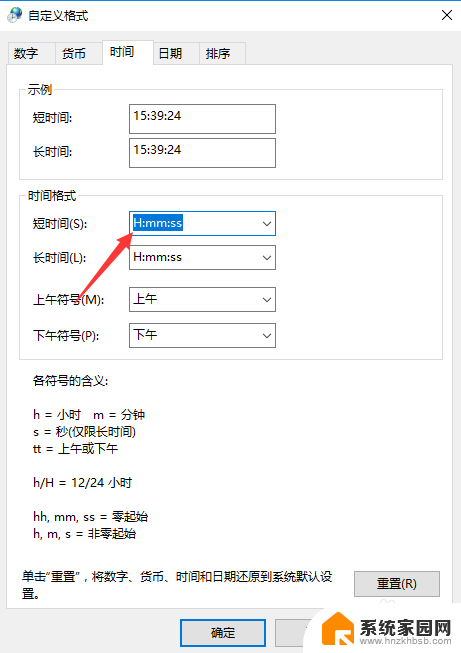
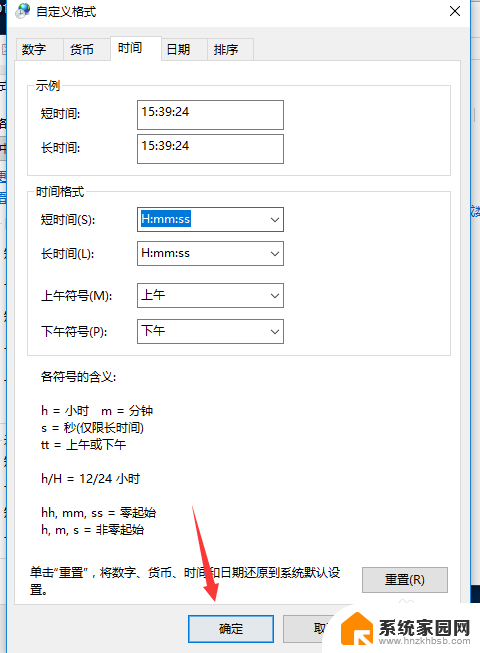
5.然后按住win+r 键。输入regedit。然后依次打开HKEY_CURRENT_USER\SOFTWARE\Microsoft\Windows\CurrentVersion\Explorer\Advanced。到这一步,在最右侧新建DWORD(32位)值。命名为ShowSecondsInSystemClock;修改数值数据为1;
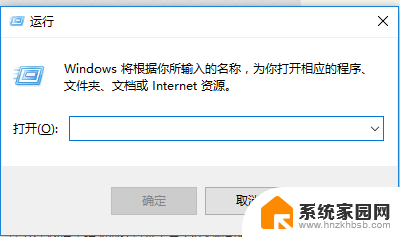
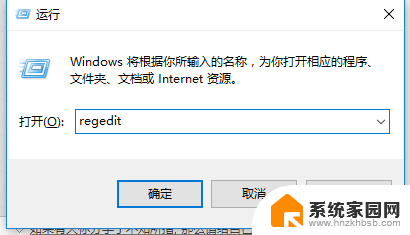
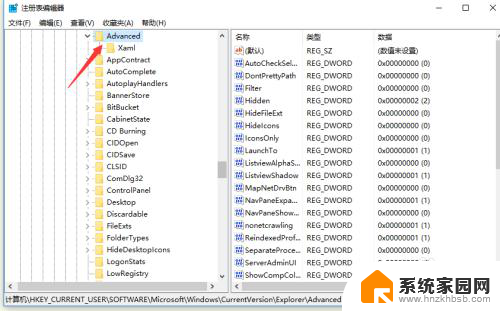
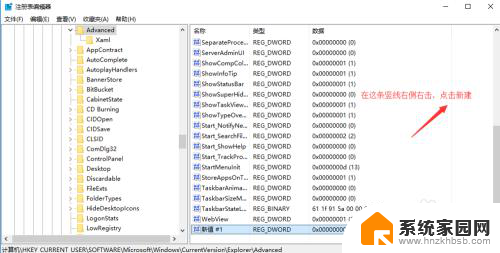
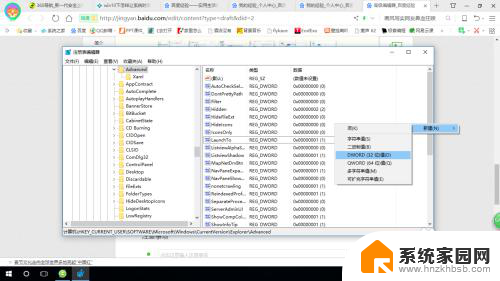
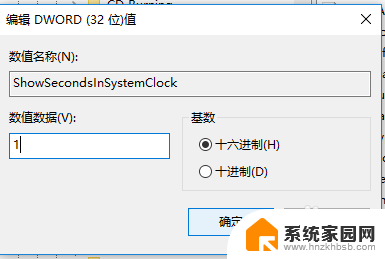
6.然后重启电脑就行了。
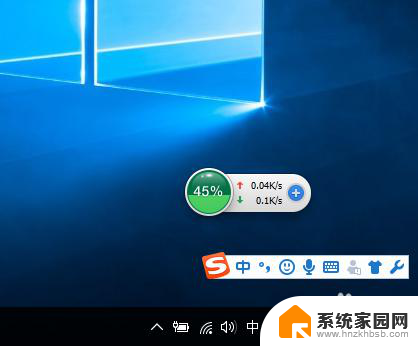
7.如果不想显示秒了,直接删除ShowSecondsInSystemClock即可。
以上就是电脑时间设置到秒的全部内容,如果遇到这种情况,可以按照以上步骤解决,非常简单快速。