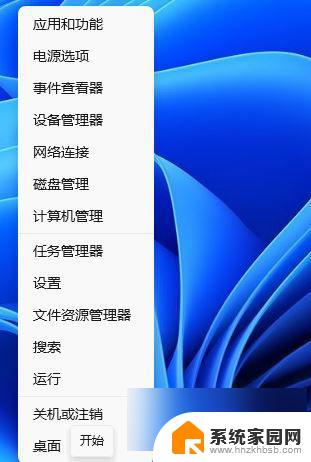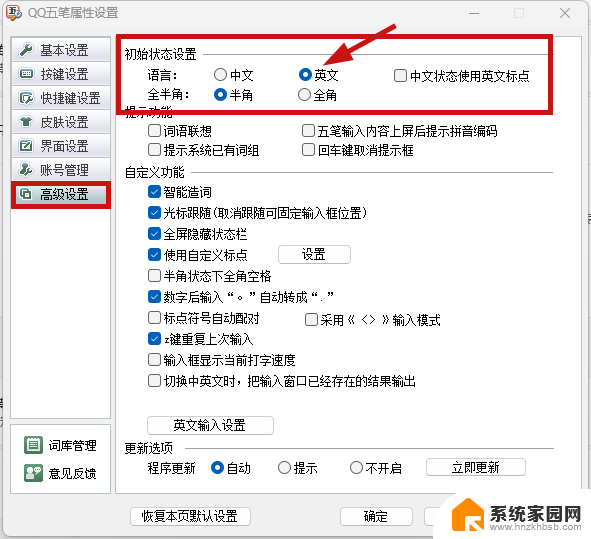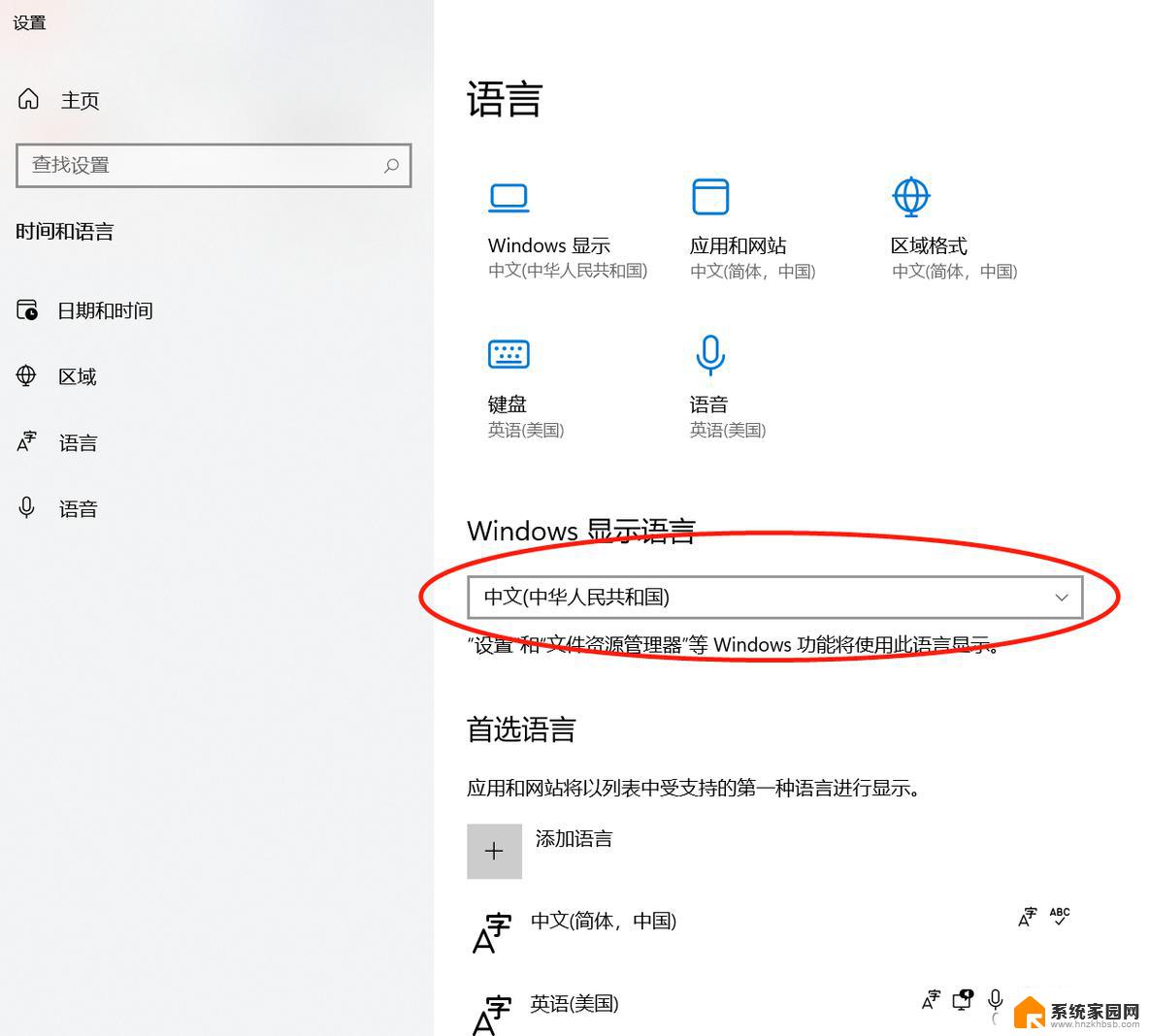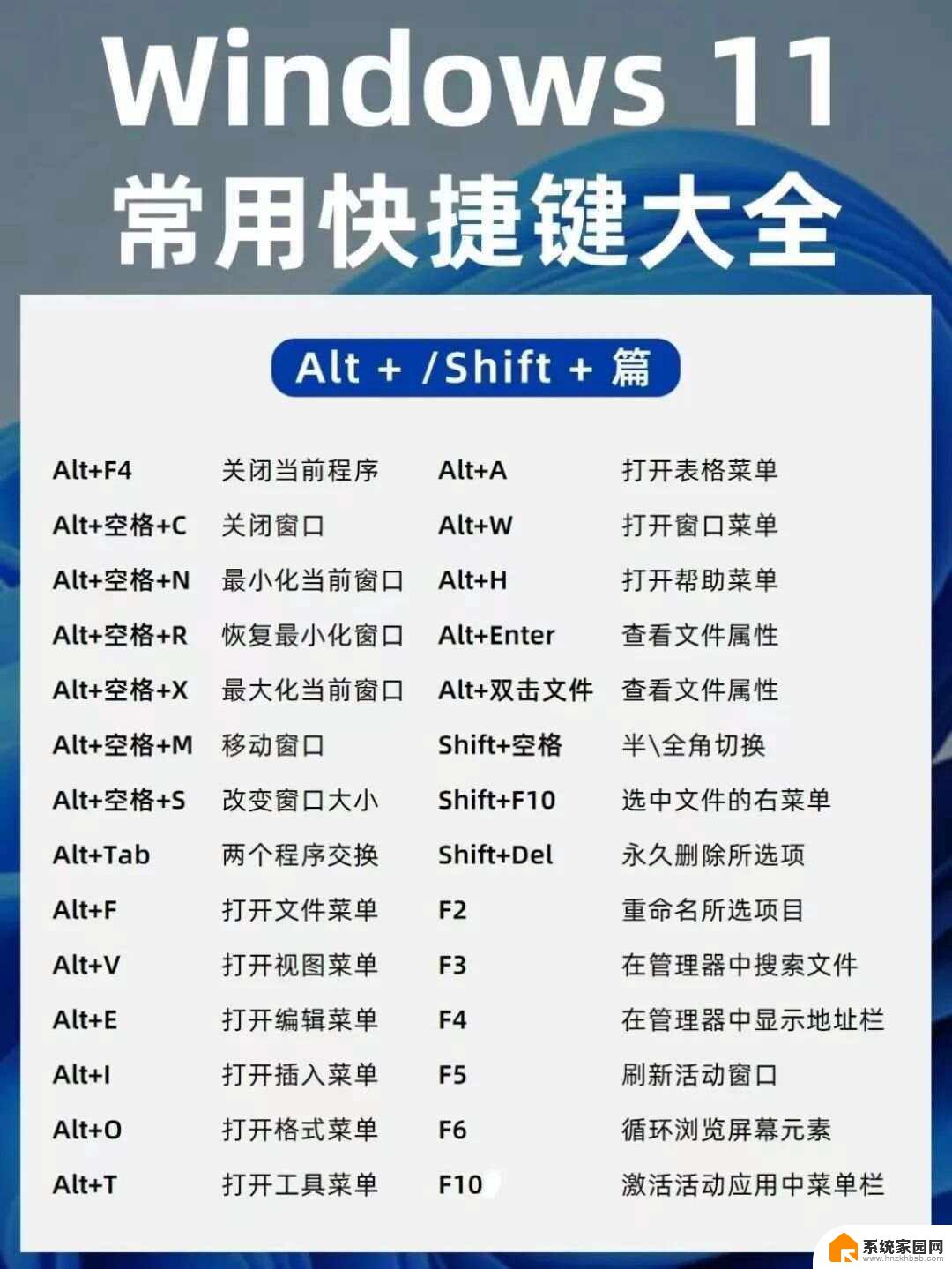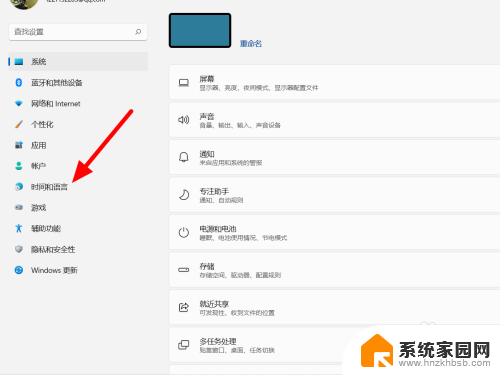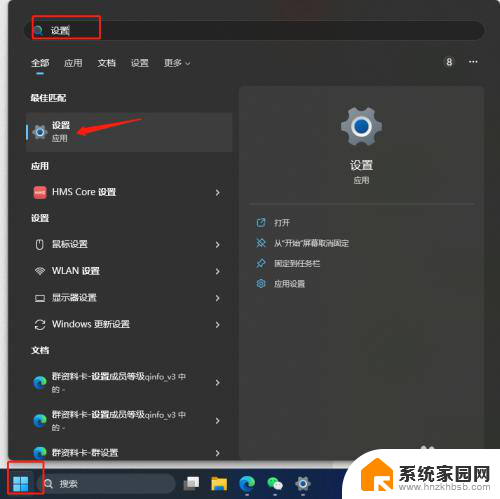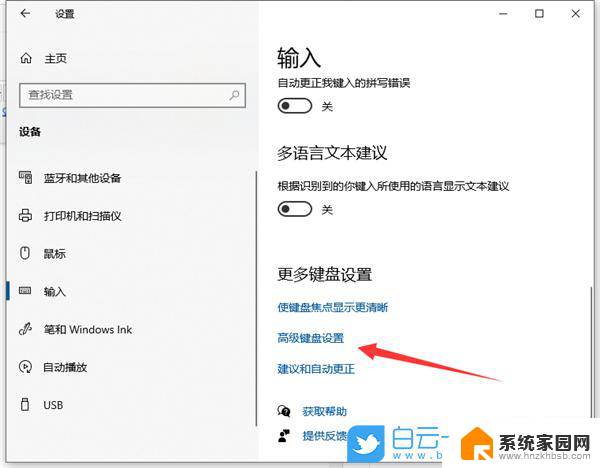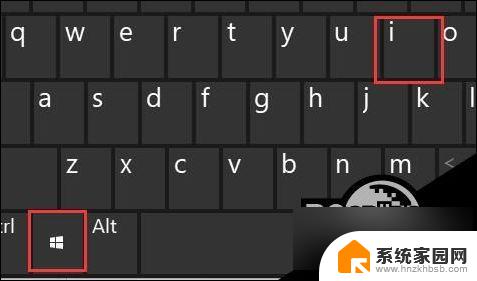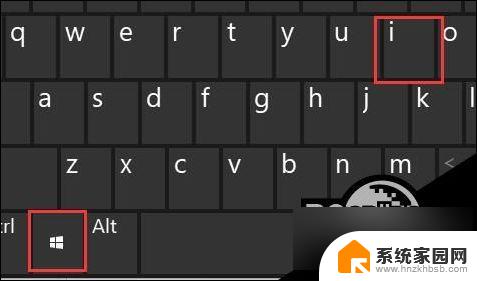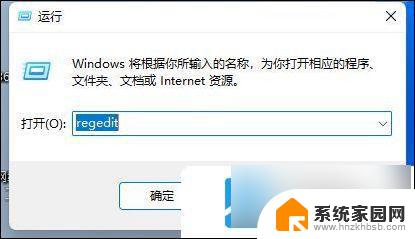win11突然无法切换输入法 Win11输入法切换不了怎么解决
一些Win11用户反映遇到了一个令人困扰的问题:突然无法切换输入法,Win11的输入法切换不了,给用户的日常使用带来了不便。面对这个问题,很多用户不知所措,不知道该如何解决。幸运的是我们可以尝试一些简单的方法来解决这个问题。本文将介绍一些可能的解决方案,帮助大家轻松解决Win11输入法切换不了的困扰。无论是工作还是学习,一个流畅的输入法切换对我们的效率至关重要,让我们一起来了解如何解决这个问题吧。
Win11无法切换输入法的解决方法
1、右键点击任务栏上的开始图标,在打开的菜单项中,点击设置。
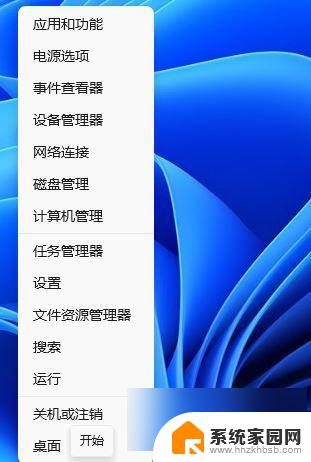
2、设置(Win+i)窗口,左侧点击时间和语言。

3、打开的时间和语言窗口中,找到并点击语言&区域(Windows 和某些应用根据你所在的区域设置日期和时间的格式)。
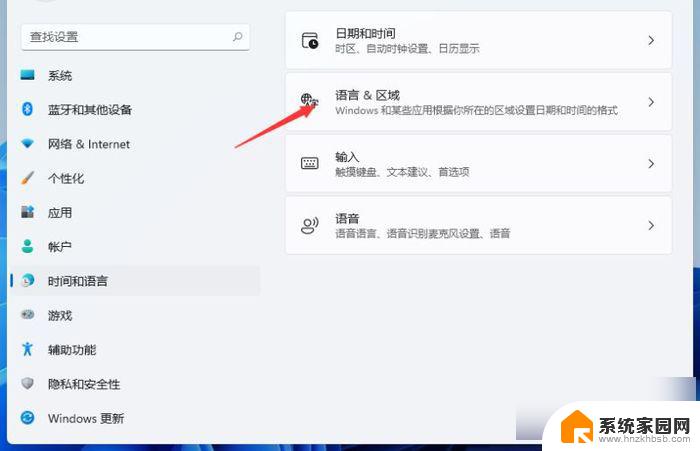
4、相关设置下,点击键入(拼写检查、自动更正、文本建议)。
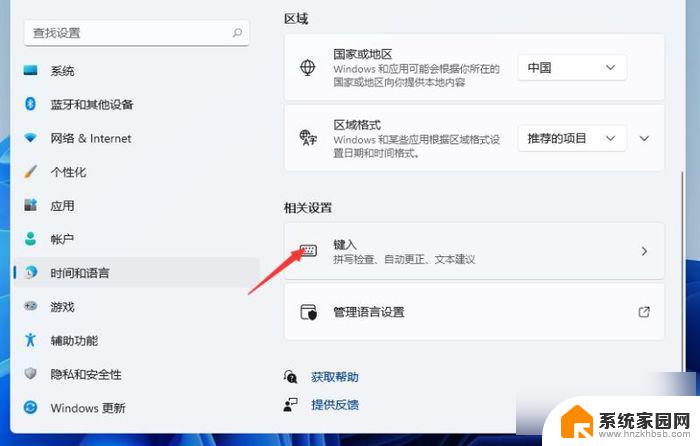
5、点击高级键盘设置。
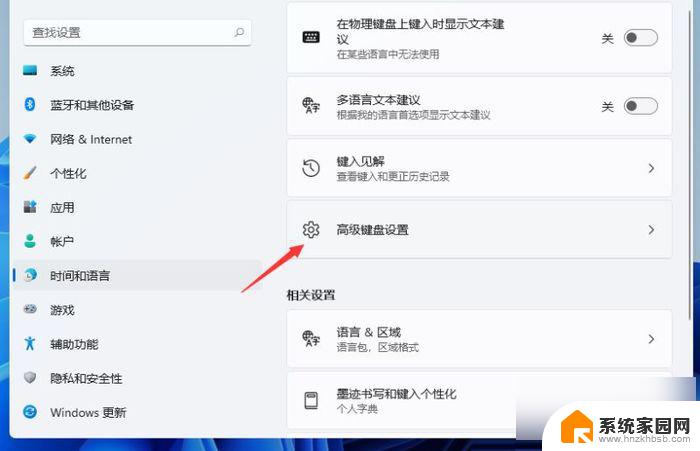
6、找到并点击语言栏选项。
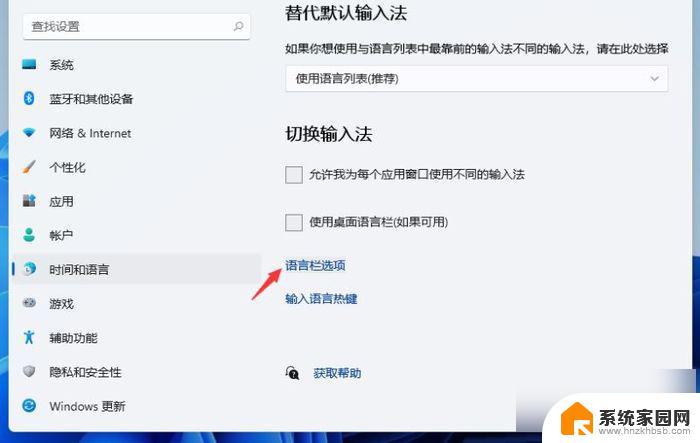
7、文本服务和输入语言窗口,切换到高级键设置选项卡。
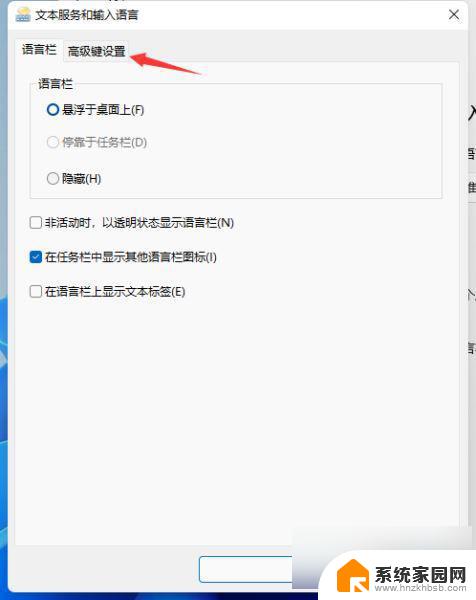
8、点击下面的更改按键顺序。
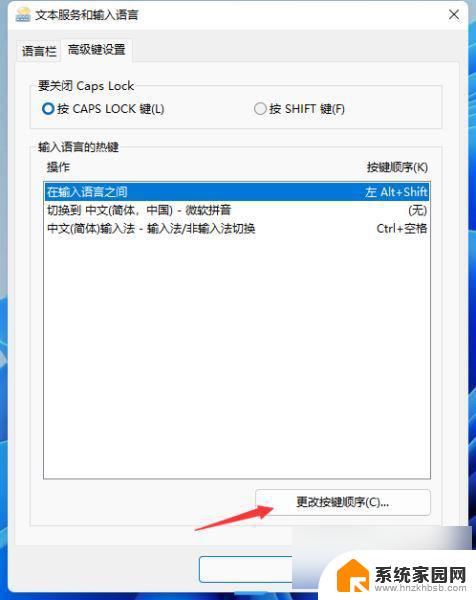
9、更改按键顺序窗口,点击选择自己熟悉的快捷键组合。
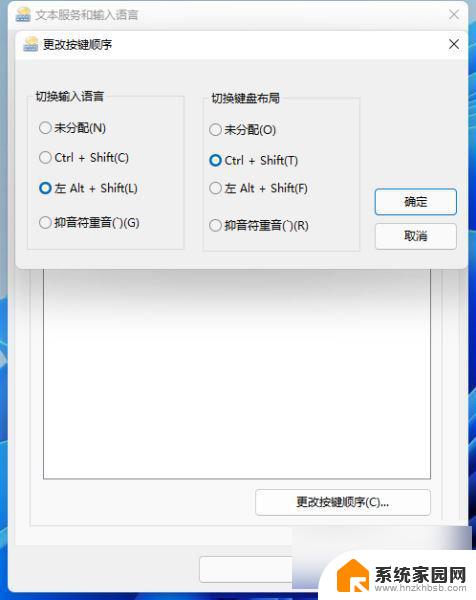
以上就是win11突然无法切换输入法的全部内容,如果遇到这种情况,你可以根据以上步骤解决,非常简单快速。