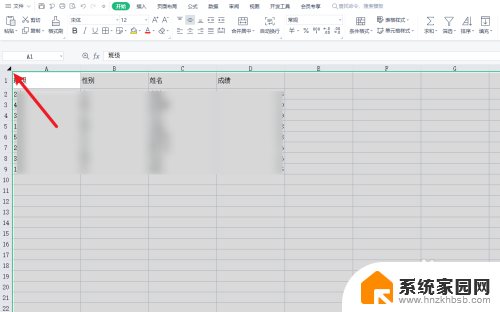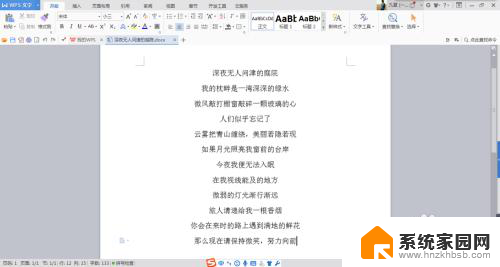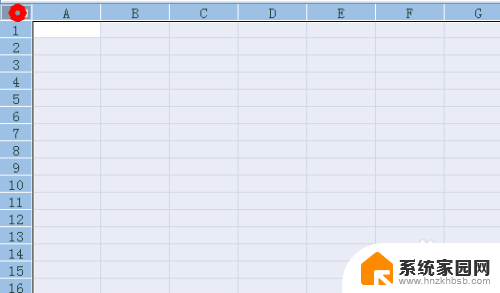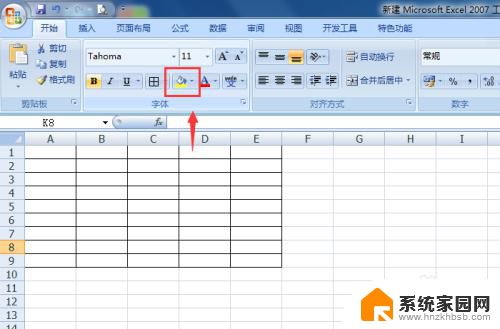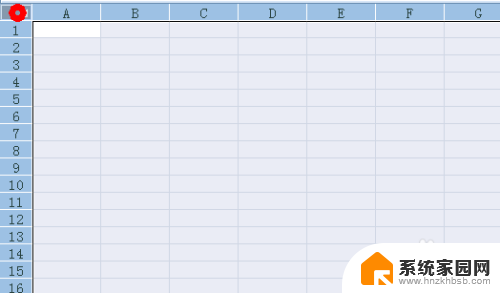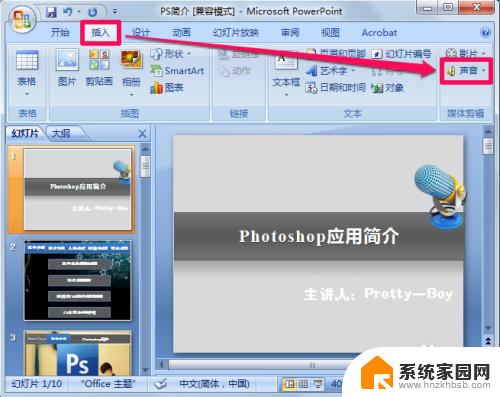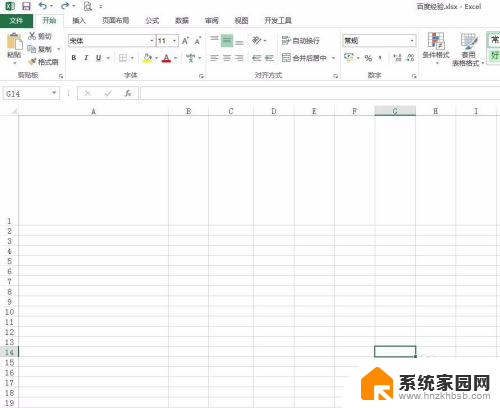excel表格背景图片设置 Excel如何添加自定义背景图
在Excel表格中添加自定义背景图片是一种简单而有效的方式,可以让你的工作表更加个性化和专业化,通过设置背景图片,不仅可以提高表格的美观度,还能让信息更加直观清晰。在Excel中添加自定义背景图片并不复杂,只需几个简单的步骤就可以轻松完成。接下来让我们一起来了解如何在Excel中添加自定义背景图吧!
具体步骤:
1.打开需要加入背景图片的Excel表格,今天我们要达到的效果是给表格里的九九乘法表添加一张背景图片。而且仅在乘法表附近区域显示背景图。(表格原状如下图所示)
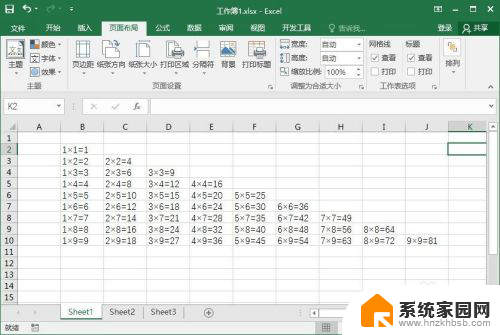
2.点开菜单栏的“页面布局”,找到“背景”,并点击一下 (功能选项及命令的位置参考下图)
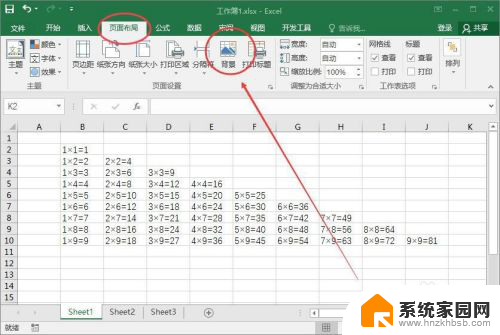
3.在弹出的“插入图片”窗口选择你想要添加的背景图片所在位置,我们以添加自己准备的图片为示例来讲。所以我们选择第一个选项,选择电脑上的图片。
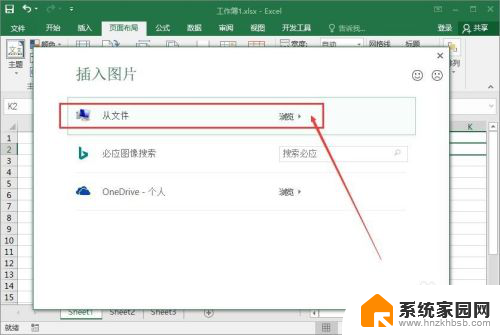
4.选好背景图片后,点击“插入”,把背景图片导入到表格里。
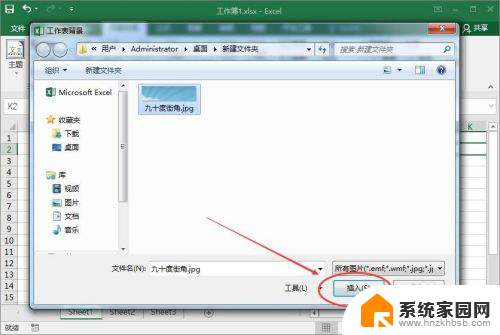
5.导入背景图片之后,我们再选择整个工作表(可以点击四周都没有数据的单元格。然后按快捷键“Ctrl+A”进行全选),单击鼠标右键,选择“设置单元格格式”。
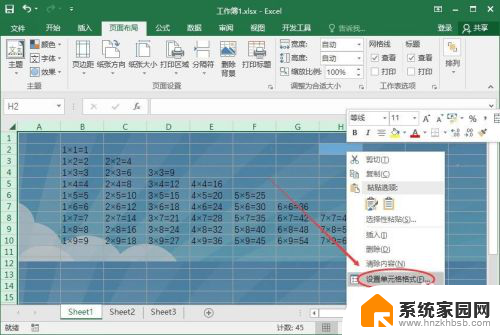
6.在弹出的窗口里选择“填充”选项,单击右侧的”图案样式“的“更多选项”(单击带三角形所的横条)并择第一个(白色),然后选择“确定”。
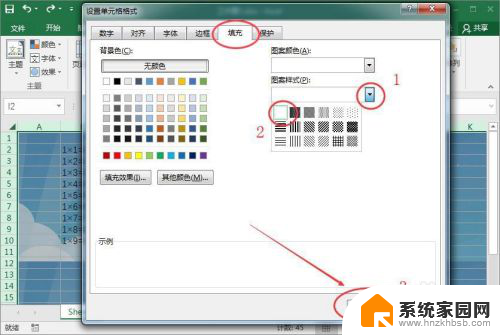
7.操作完上一步之后,背景图片不见了,甚至连单元格原来自带的表格边框也不见了,变成了白白的一片。别急,我们先把需要显示背景的区域选中。(小编选中的区域如下图)
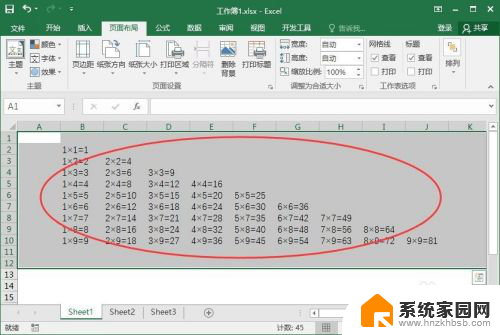
8.我们再次单击鼠标右键,选择“设置单元格格式”,在“填充”中选择左侧的“背景色”列表中选择“无颜色”的那个条形框,并“确定”。
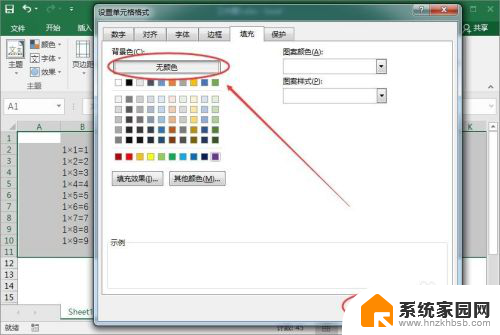
9.好了,到这里我们就已经完成了所有的操作了。最后呈现在我们面前的就和简介里的效果一模一样。大家动手试一试吧!
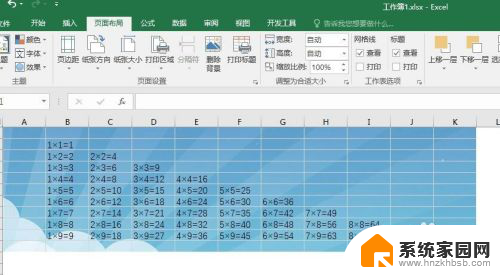
以上就是设置Excel表格背景图片的全部内容,有需要的用户可以根据以上步骤进行操作,希望对大家有所帮助。