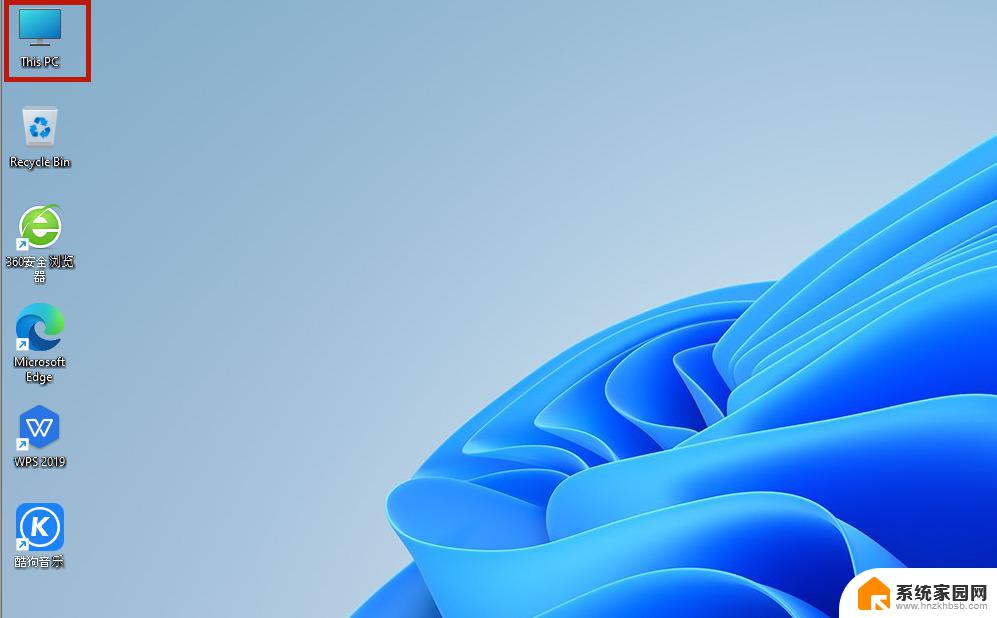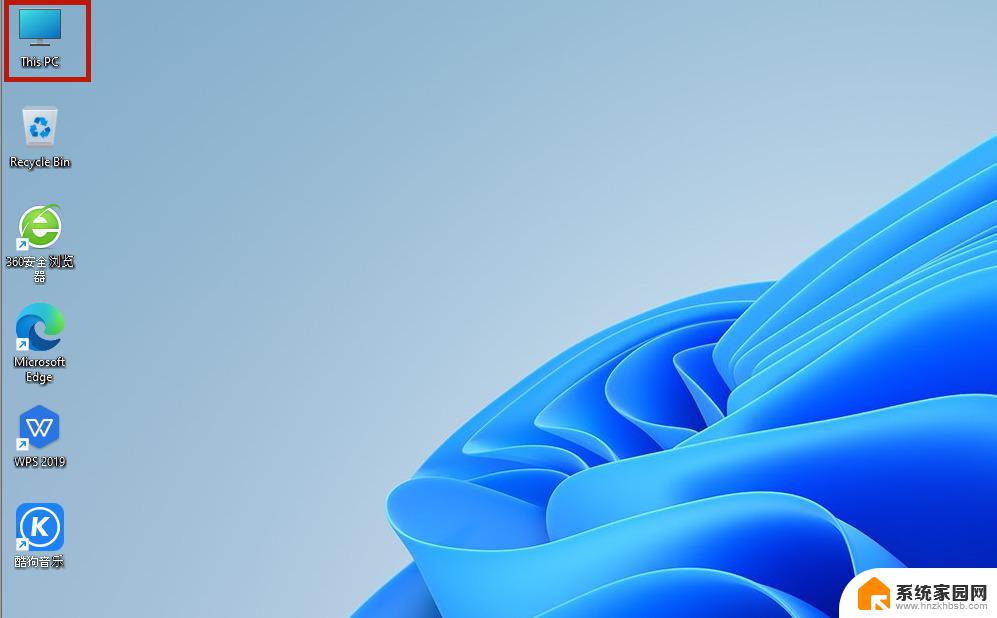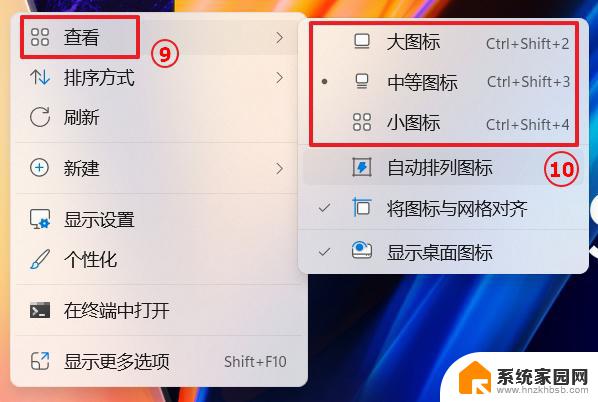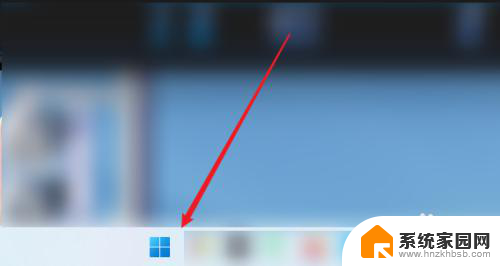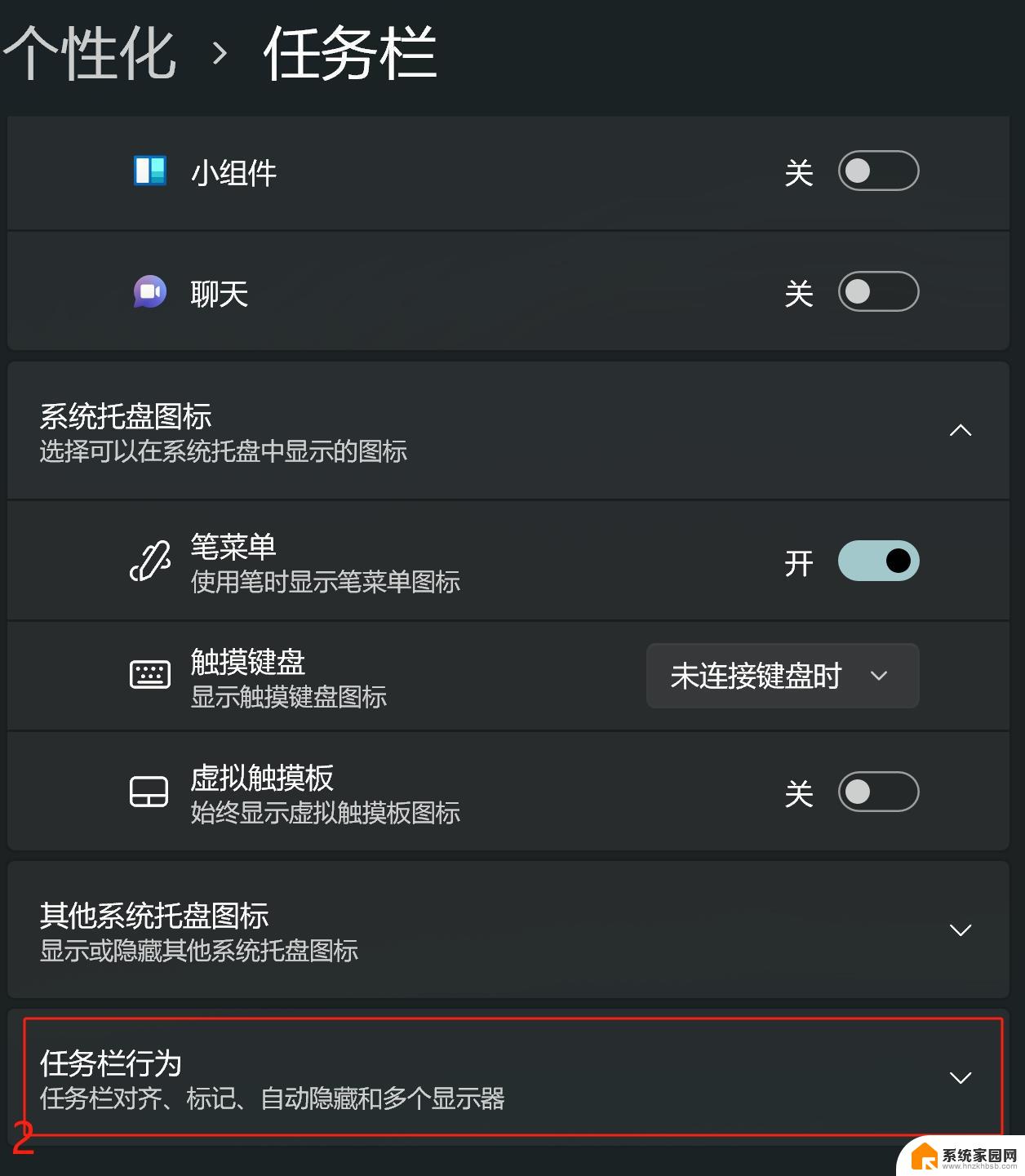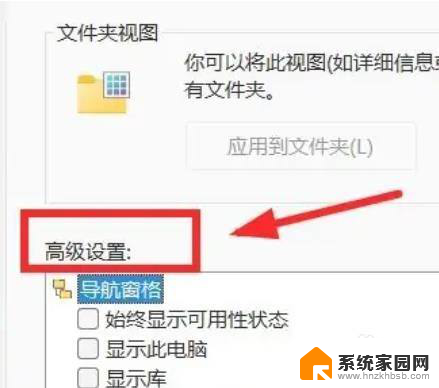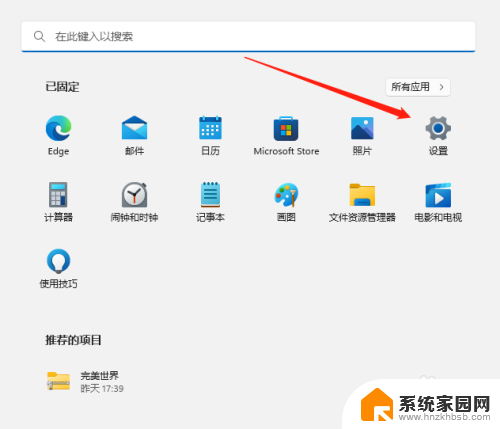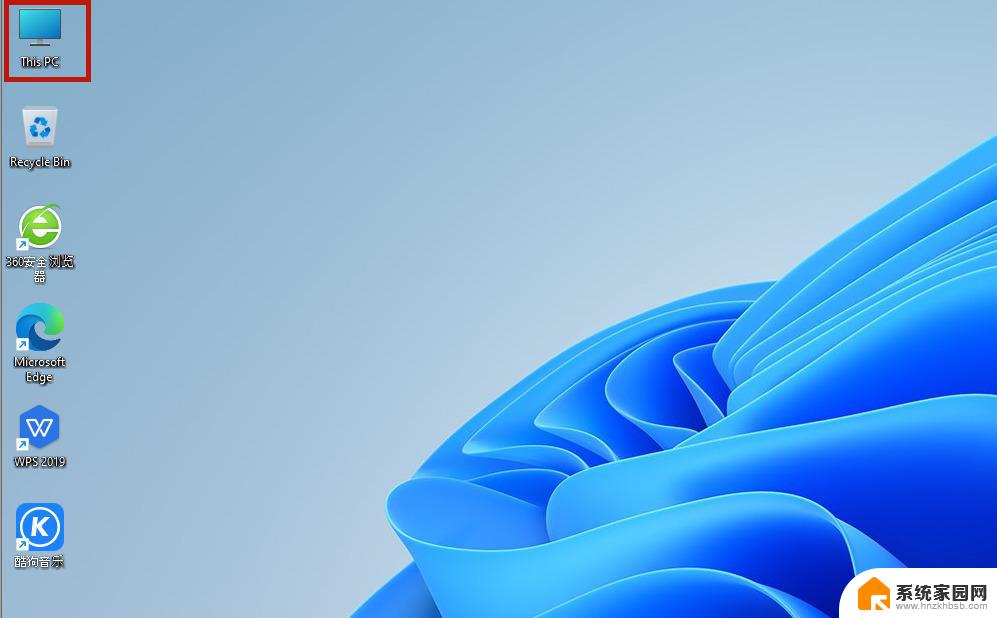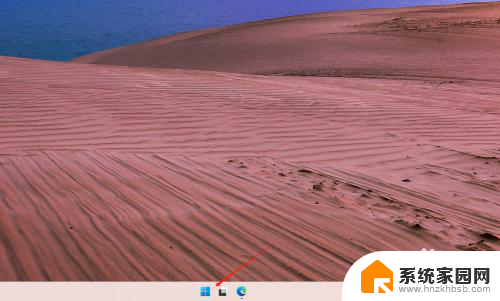windows11 设置中文 windows11系统中文显示设置步骤
Windows 11是微软最新推出的操作系统,为了满足全球用户的需求,其中也包括了对中文用户的友好支持,在Windows 11系统中,我们可以轻松设置中文显示,并根据个人喜好进行相应的调整。下面将为大家介绍一下Windows 11系统中文显示设置的步骤。无论是切换系统语言、调整字体大小还是选择中文输入法,Windows 11都提供了便捷的操作方式,让我们可以更好地使用和享受这个全新的操作系统。
具体步骤如下:
1.首选桌面“this PC”按钮,也就是之前操作系统中“我的电脑”图标的位置;
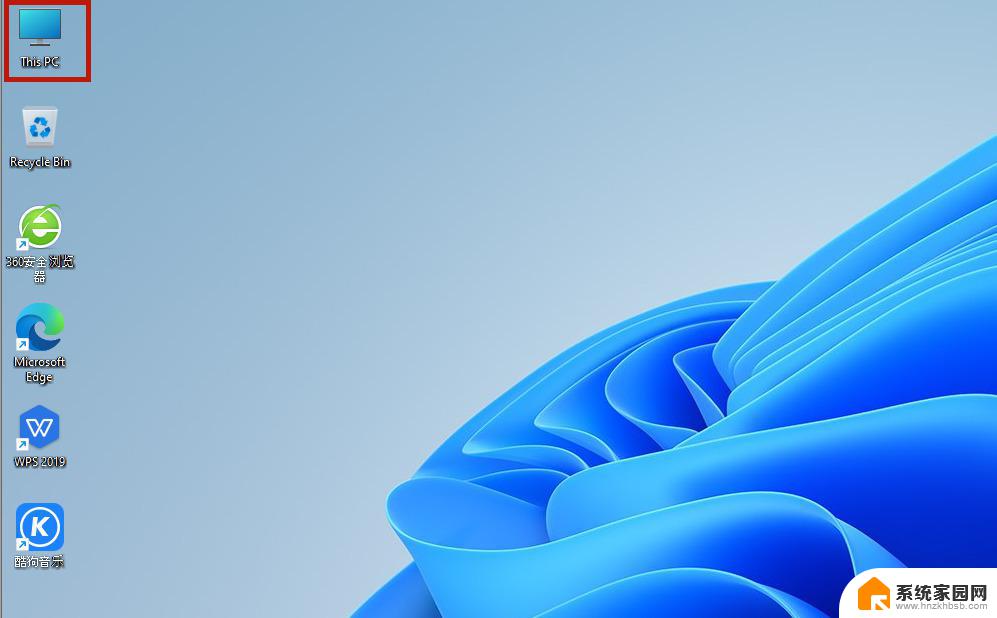
2.打开之后,找到功能页面的“open settings”,并点击;
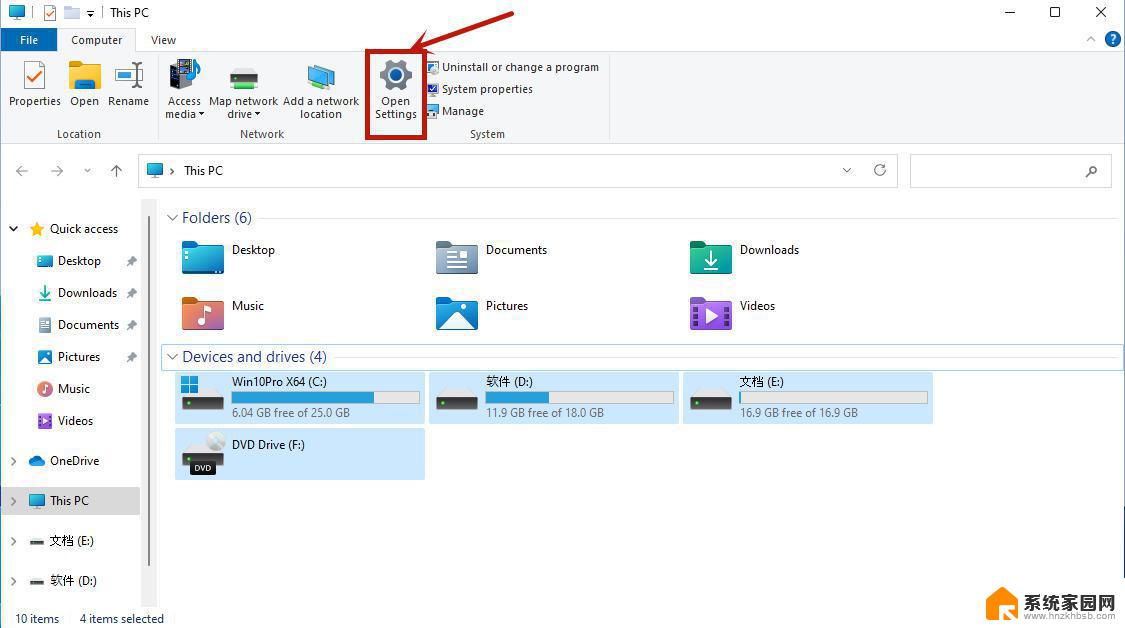
3.完成上一步之后我们回来到设置页面,点击“time&language”,之后继续点击“language”;
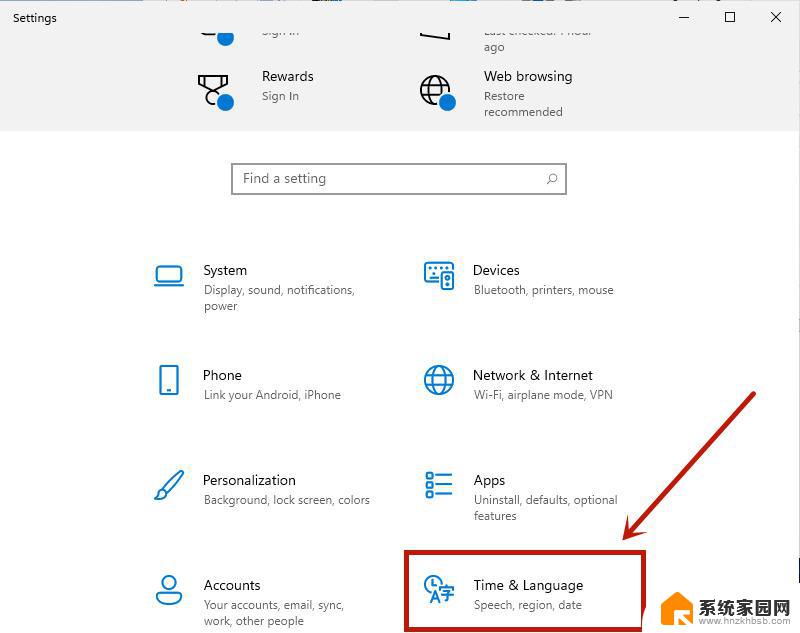
4.在language语言页面找到“add a language”,并点击;
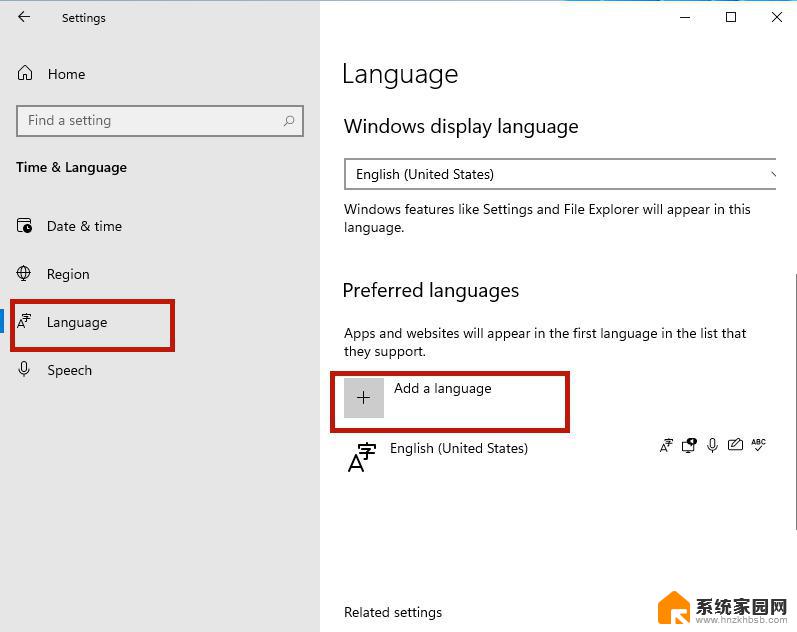
5.之后只要在新页面中滚到滑轮,找到“中文(中华人民共和国)”。然后点击“next”;
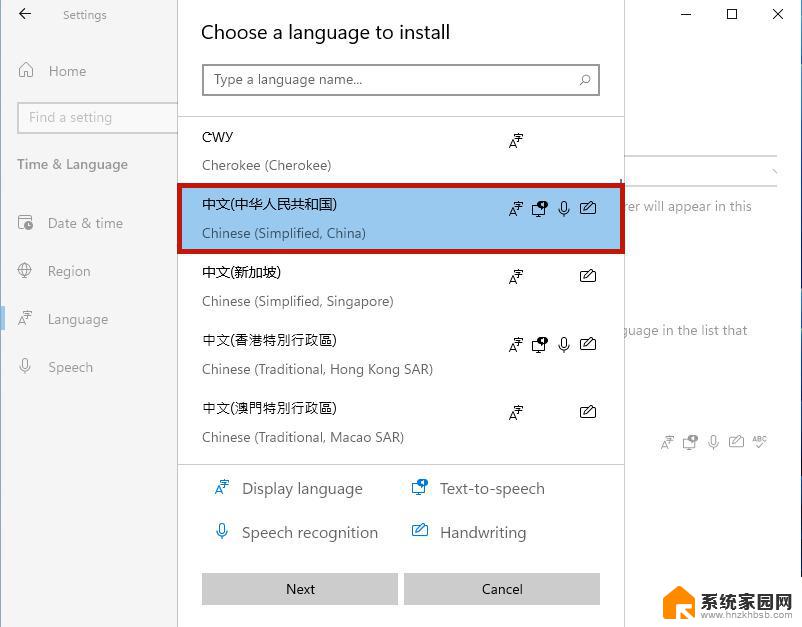
6.然后将所有的框都勾选上,继续点击“Install”;
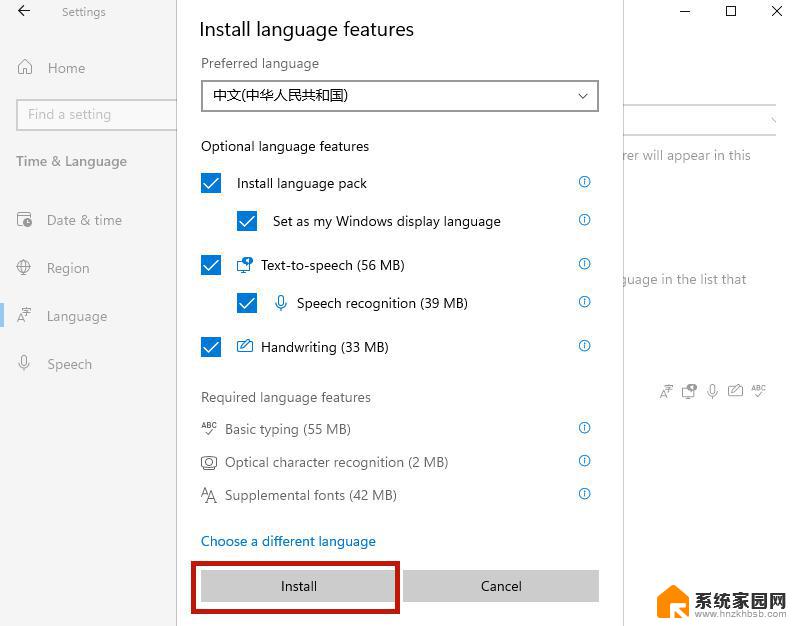
7.之后系统就会自动进入更新,注意要连接网络才能获取到下载资源。在更新完成以后,系统会提示是否现在更换语言设置。只要点击“yes”就可以了;
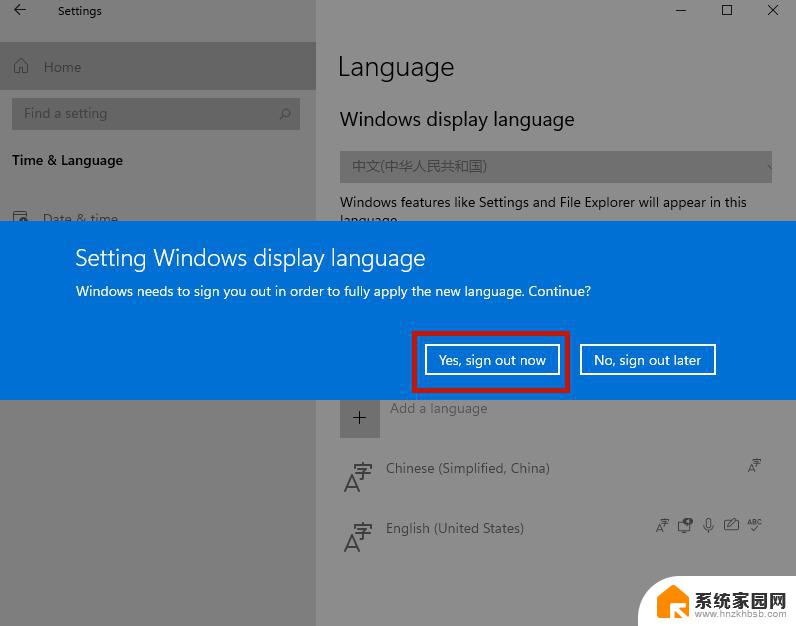
8.最后我们打开页面就可以看到桌面的语音变成中文了。当然还有部分设置页面仍然是英文,小伙伴们只需要等待微软后续的推送就可以了。
以上就是关于在Windows 11中设置中文的全部内容,如果您遇到相同的问题,您可以按照以上方法来解决。