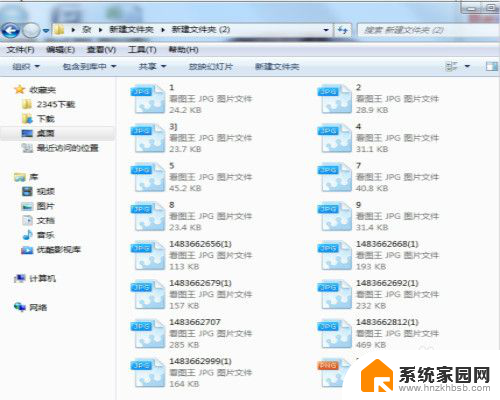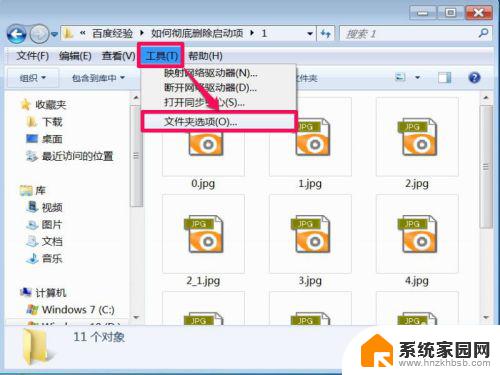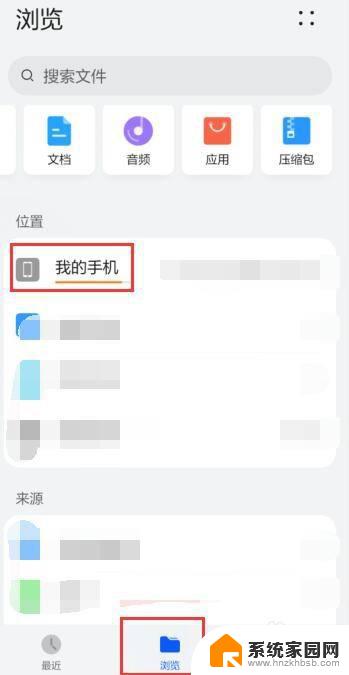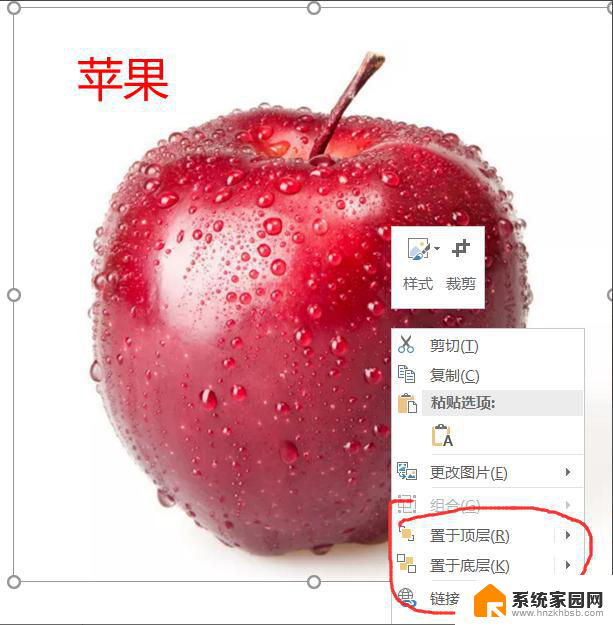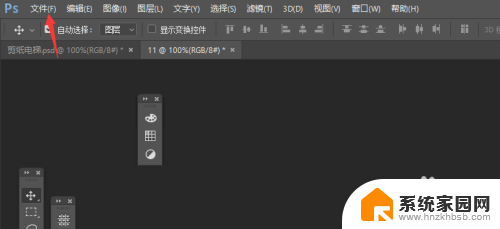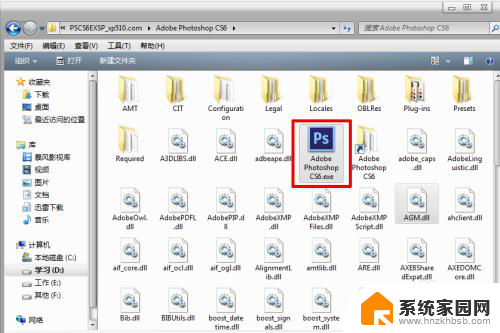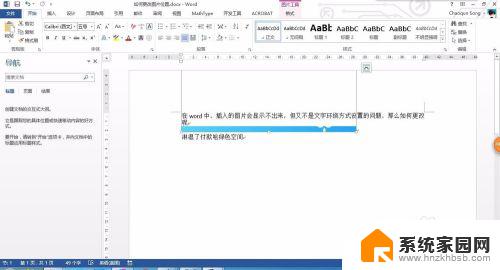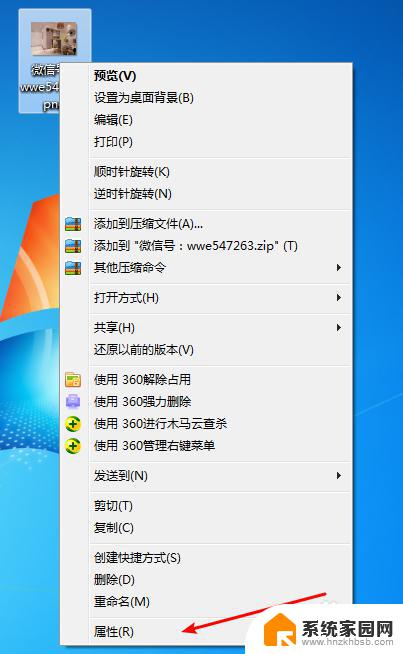ps图层显示缩略图 Photoshop图层缩略图显示设置方法
更新时间:2024-04-21 16:42:33作者:xiaoliu
在使用Photoshop进行设计时,图层是一个非常重要的概念,而在处理复杂的设计文件时,图层缩略图显示设置更是必不可少的功能。通过调整图层缩略图显示设置,可以让我们更加清晰地看到各个图层的内容和位置,从而更高效地进行设计工作。接下来我们就来了解一下Photoshop图层缩略图显示设置的方法。
具体方法:
1.如果PS中图层工作区不能以缩略图显示图层,那么点击图层面板右上角的小三角图标。
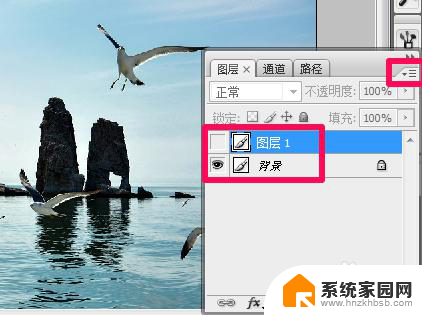
2.在图层面板弹出的菜单中选择调板选项。
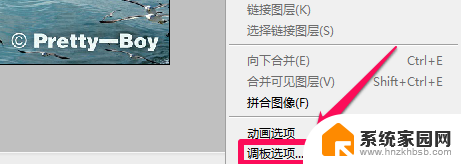
3.在缩略图大小中任意选择一个就可以了,如果感觉PS图层缩略图偏小。可以选择最下方最大的那个。
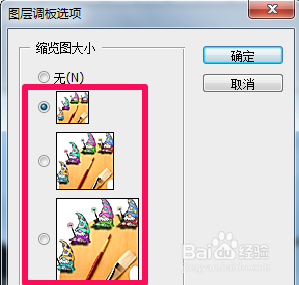
4.在ps图层调板选项中可以选择图层边界,意思就是不管图层中图像多大。在图层缩略图中都全部显示。
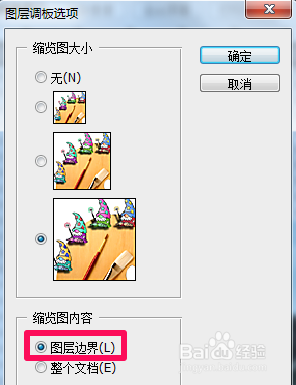
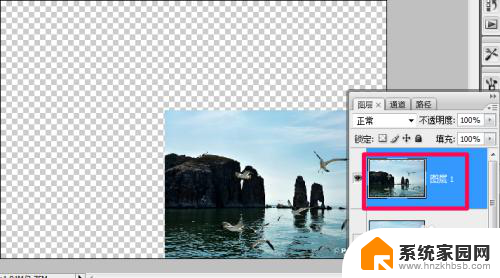
5.而以整个文档显示图层缩略图就会和画布中显示的是一样的,ps图层显示缩略图就给大家介绍这些。
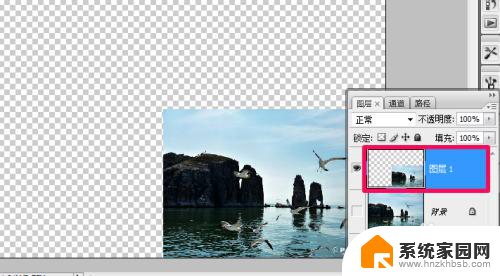
以上就是显示缩略图的全部内容,如果遇到这种情况,你可以根据以上操作解决,非常简单快速,一步到位。