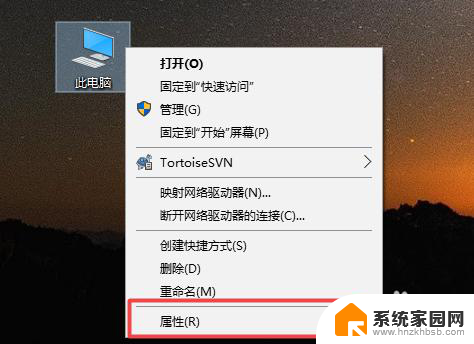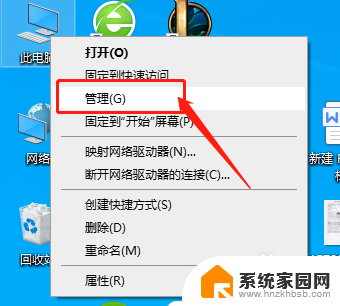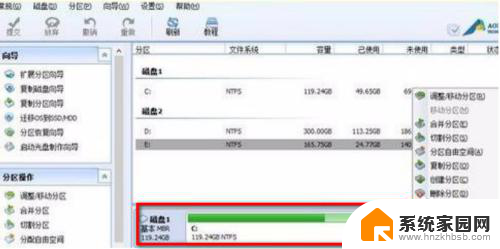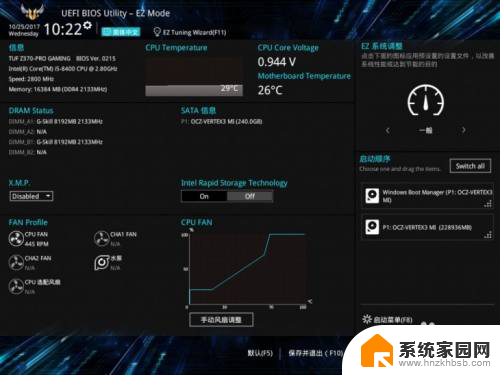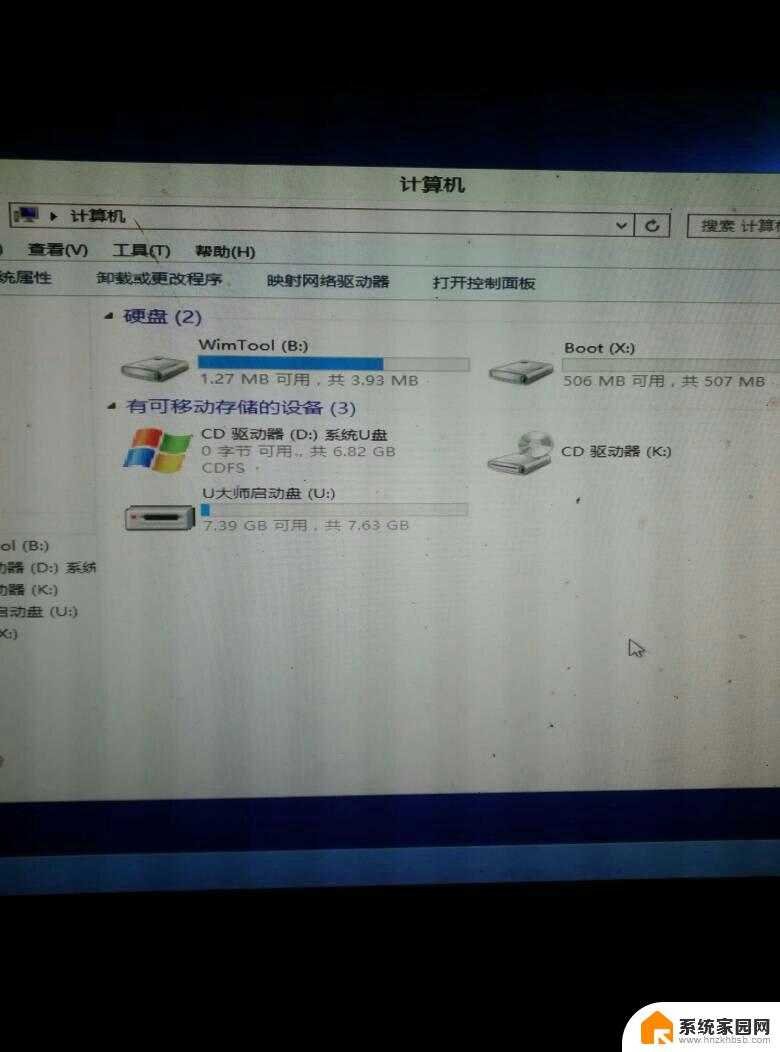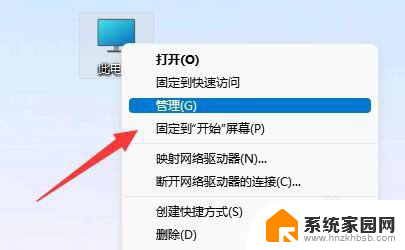硬盘装好后怎么显示出来 固态硬盘安装后电脑无法识别
当我们购买了一块全新的硬盘,将它安装到电脑中后,期待着它能够顺利地被识别并使用,有时候在安装完固态硬盘后,电脑却无法识别它。这种情况可能让人感到困惑和焦虑,因为硬盘的识别问题会影响到我们的正常使用。那么在遇到这种情况时,我们应该如何解决呢?接下来我们将探讨一些可能的原因和解决方法。
方法如下:
1.安装好硬盘后,打开电脑。按键盘上的快捷键【win+E】,打开资源管理器,如图所示:

2.进入资源管理器后,鼠标右键点击左边菜单中的【电脑】。点击【管理】,如图所示:
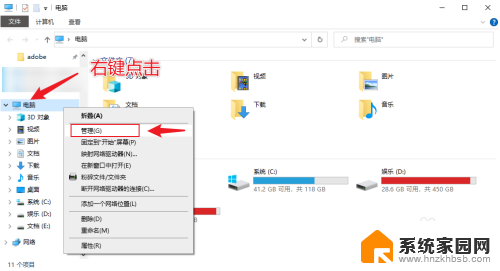
3.在打开界面中,点击【磁盘管理】,如图所示:
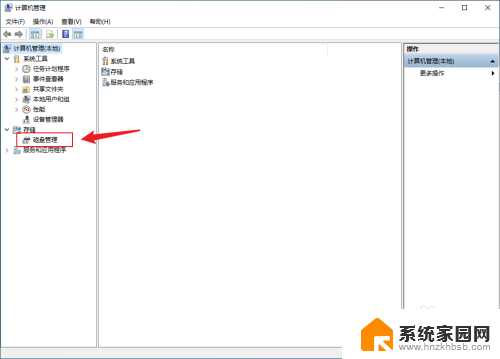
4.点击【确定】,如图所示:
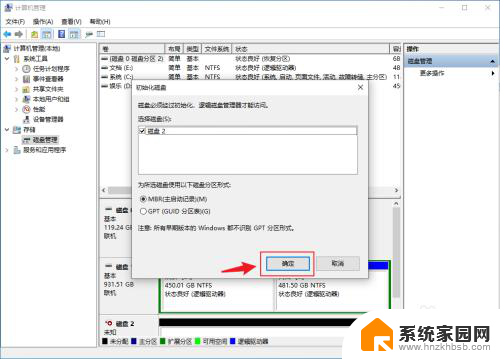
5.找到未分配的磁盘,鼠标右键点击,选择【新建简单卷】,如图所示:
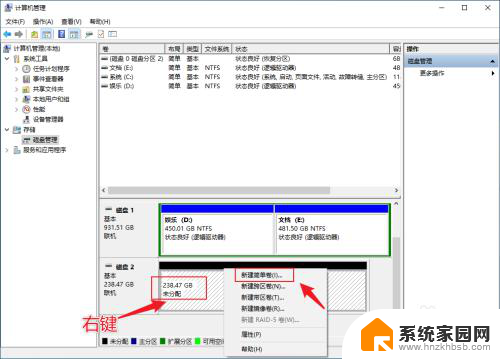
6.在打开的界面中,点击【下一步】。如图所示:
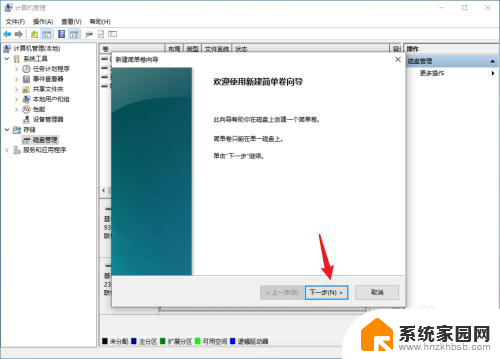
7.点击【下一步】。如图所示:
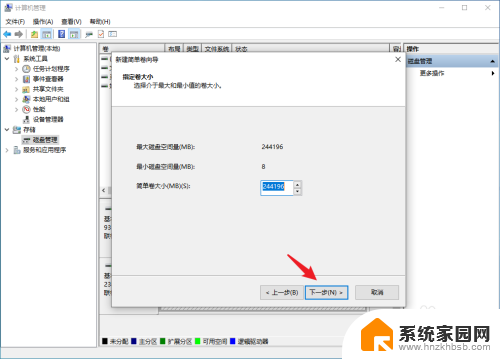
8.点击【下一步】。如图所示:
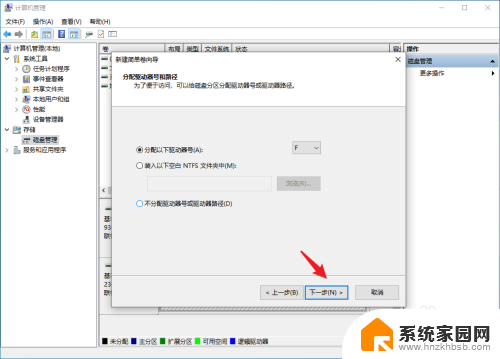
9.输入卷标名称后(例如:游戏、娱乐、文档等等),点击【下一步】。如图所示:
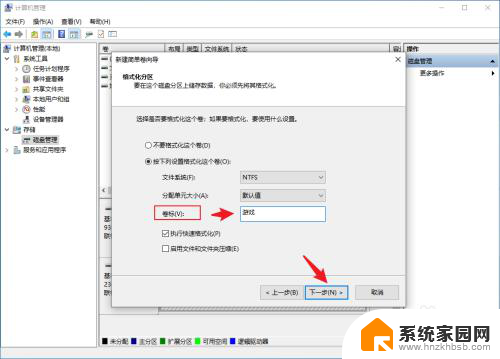
10.点击【完成】,如图所示:
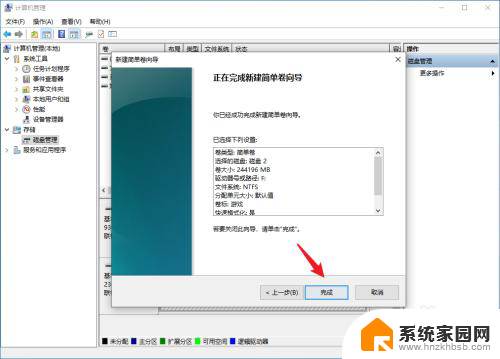
11.设置完成后,硬盘就会在电脑中显示,如图所示:
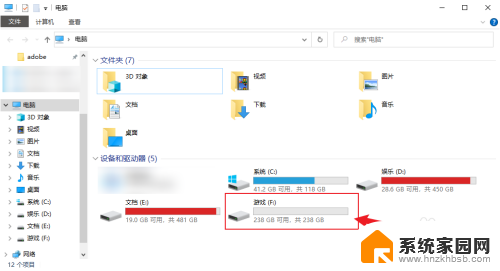
以上就是硬盘安装后如何显示所有内容的完整步骤,如果有任何疑问,用户可以按照小编的方法进行操作,希望这能对大家有所帮助。