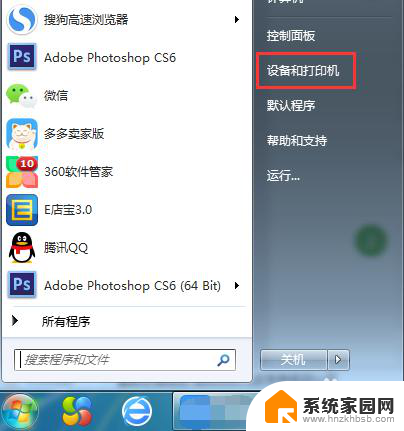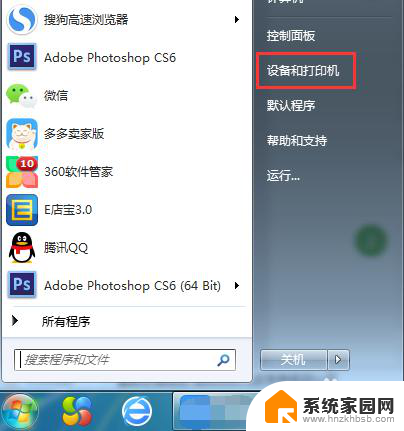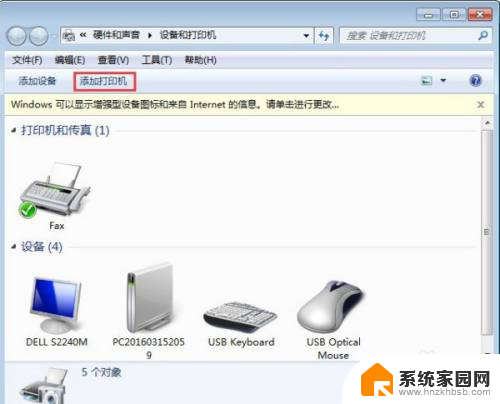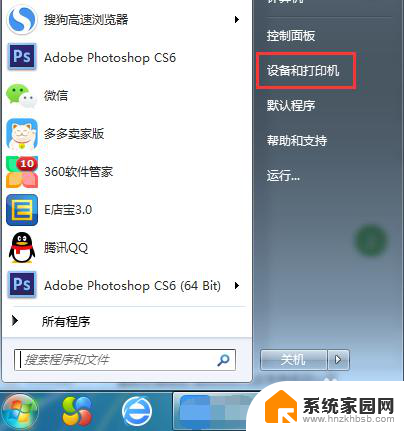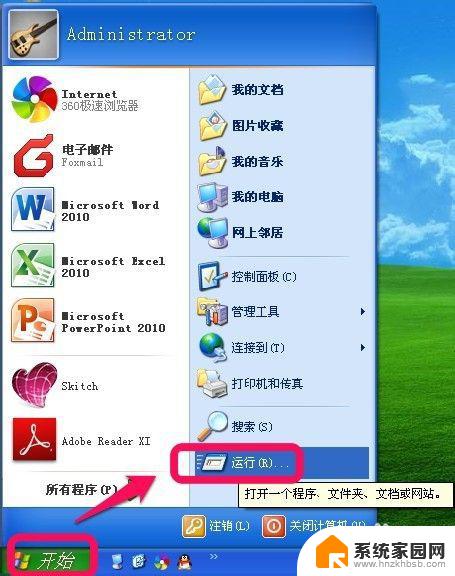打印机wifi打印连接教程 网络打印机如何连接电脑
打印机wifi打印连接教程,随着科技的不断发展,打印机也从传统的有线连接方式向更加便捷的无线连接方式转变,如今无线网络打印机已经成为了现代办公和生活中不可或缺的工具。如何连接打印机和电脑呢?无论是在办公室还是家庭环境中,都可以通过WiFi连接来实现打印机与电脑的无线连接。在这篇文章中我们将向大家介绍一些关于打印机WiFi打印连接的教程,以及网络打印机如何连接电脑的方法。通过学习这些方法,您将能够轻松地在无线网络环境下完成打印任务,提高工作效率。
操作方法:
1.电脑左下角点”开始“,在弹出的菜单里选择”设备和打印机“。
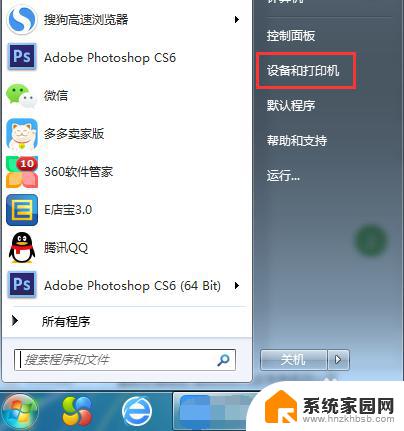
2.在弹窗左上角,点击”添加打印机“。在点击”添加网络、无线或Bluetooth打印机(w)“,然后进入搜索打印机的状态。
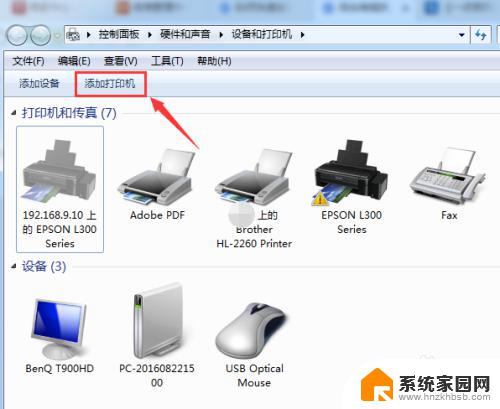
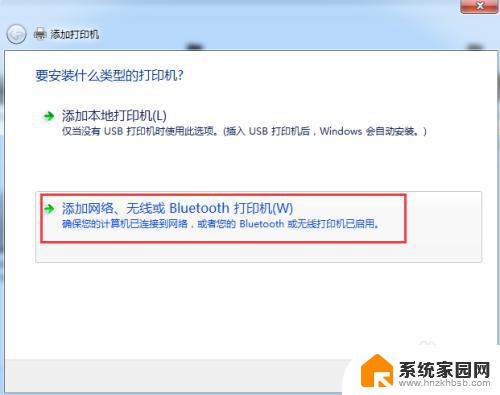
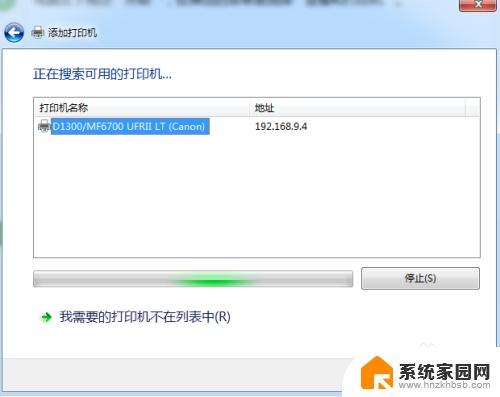
3.直接点选”我需要的打印机不在列表中(R)“,进入下一步。
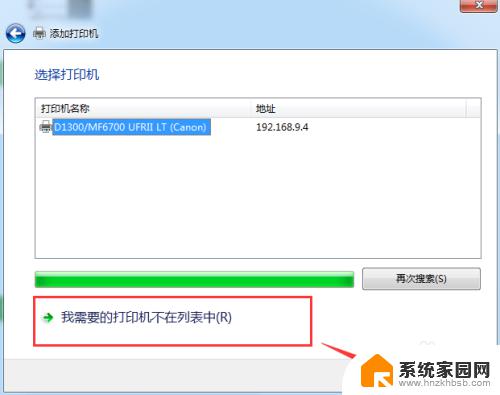
4.这里有三种连接方式,大家怎么方便怎么来~
第一种:选择”浏览打印机“,进入下一步,双击选择连接打印机的pc机,选择打印机设备,连接成功,完成。
第二种:选择”按名称选择共享打印机“,进入浏览,选择连接打印机的pc机,选择打印机设备,进入下一步,添加成功。
第三种:选择”使用TCP/IP地址或主机名添加打印机“,根据下一步指引。输入主机名或IP地址,按照步骤指引,完成添加。
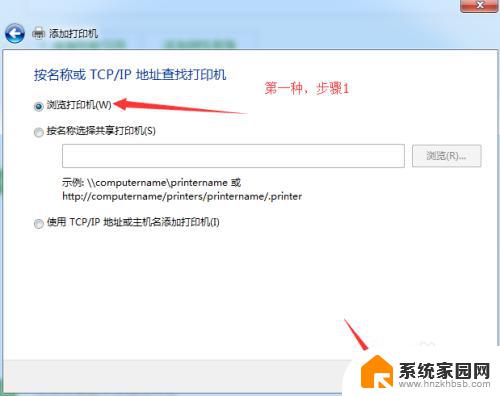
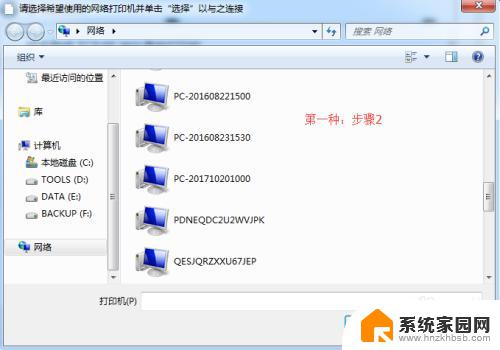
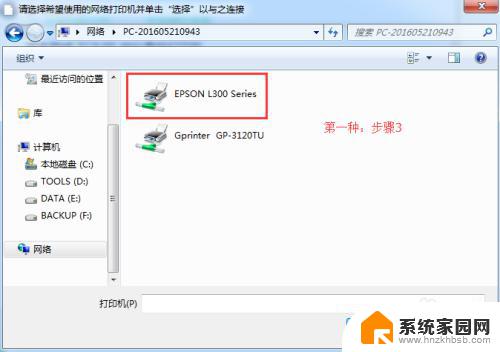
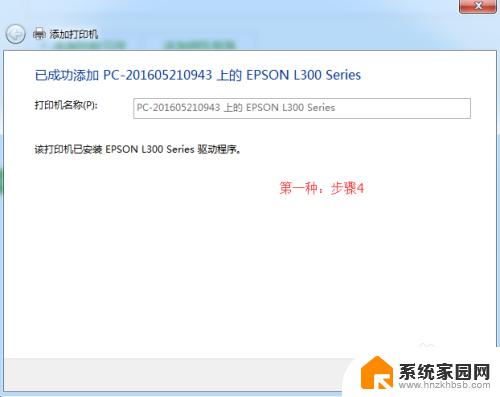
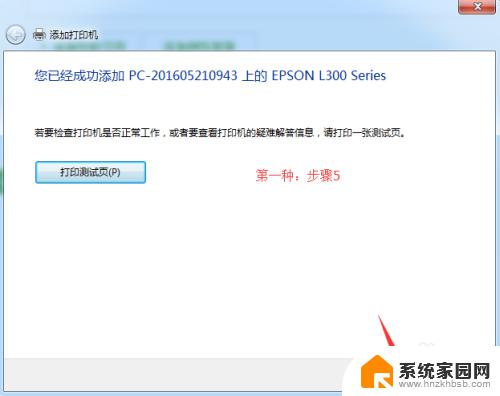
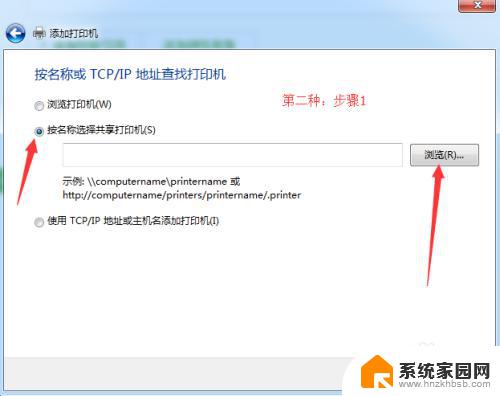
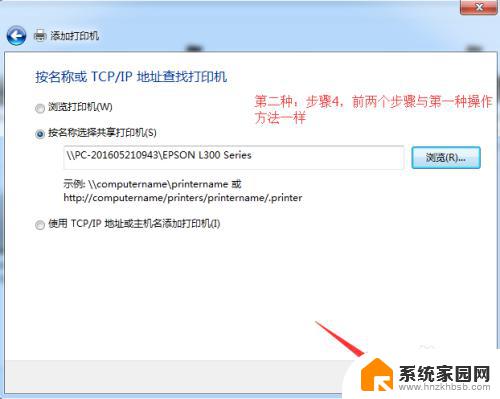
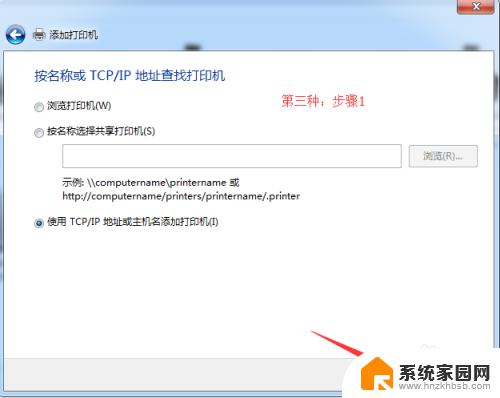
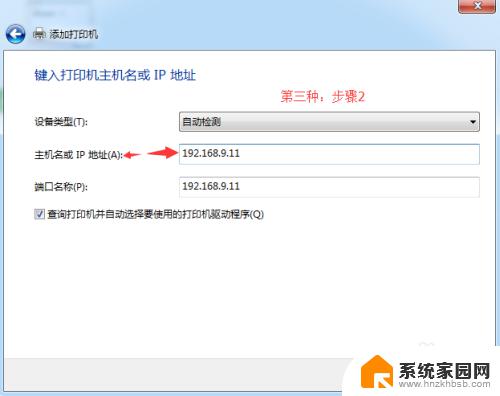
以上就是关于打印机wifi打印连接教程的全部内容,如果有遇到相同情况的用户,可以按照小编的方法来解决。