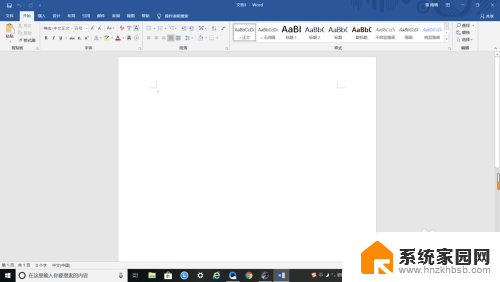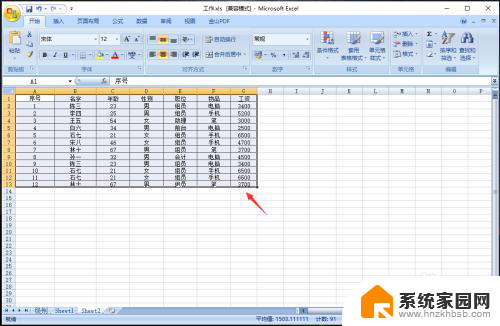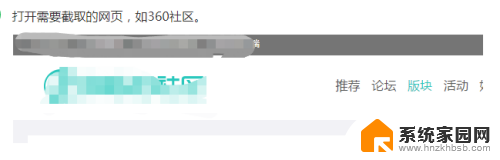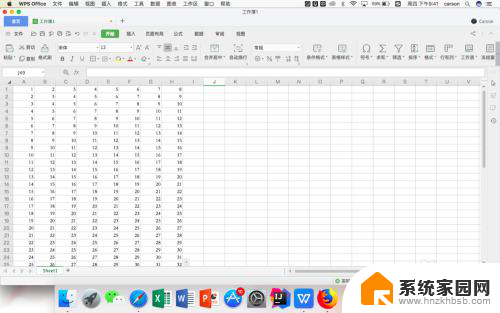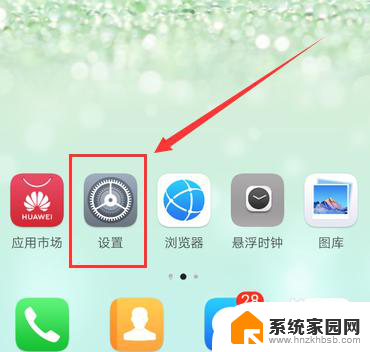word如何截图指定的区域截图 Word文档截图技巧与方法
在日常办公中,我们经常需要将Word文档中的一部分内容截图并保存下来以便使用或分享,有时候我们只想截取Word文档中的特定区域,而不是整个页面。那么如何截图指定的区域呢?在本文中我们将介绍一些Word文档截图的技巧与方法,帮助您轻松地实现这一目标。无论是想要截取某段文字、某个表格还是某个图片,只需按照以下方法进行操作,您就能够快速、准确地截图指定区域,提高工作效率。
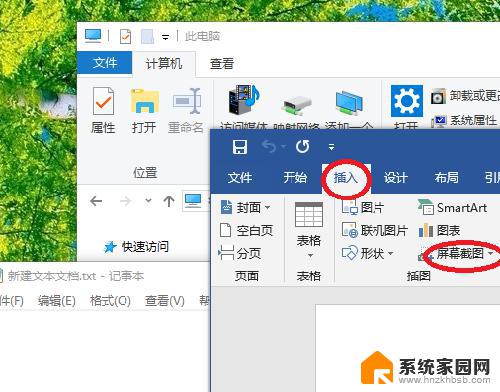
1、通过用Mcirosoft Office Word软件来截图。首先打开Word软件,打开个文件或者建立个空文档。
2、打开需要截图的界面,显示在屏幕上,红框中是自己想要截图内容。
3、然后打开Word界面,在【 插入 】横栏菜单里找到,屏幕截图,点击绿框里的按键【 屏幕剪辑 】。
4、这个时候,当前word自动最小化。你将看到你要截图的界面, 整个屏幕泛白,你用鼠标画出要截图的区域 ,
5、画完区域, 松开鼠标后就自动截图粘贴到word了 ,
6、如果需要把截图单独保存成图片,可以右击word中的图,然后点击菜单中的【 图片另存为(S)...】, 并可保存图片成单独图片文件了。
注意事项:
1、点击【屏幕剪辑】,需要等待2秒左右。Word才会自动最小化,出现你需要截图内容。
2、一定要确保点击word软件最小化后,截图内容就显示在当前屏幕(截图之前可以先测试下)。
以上是关于如何截取Word指定区域的截图的全部内容,如果您遇到类似情况,可以按照以上方法解决,希望这能对大家有所帮助。