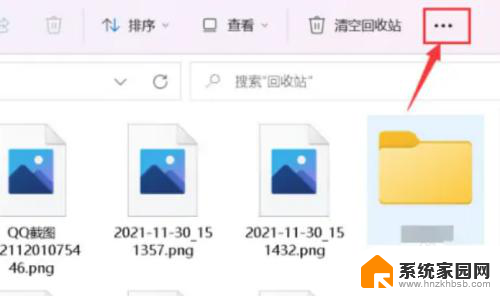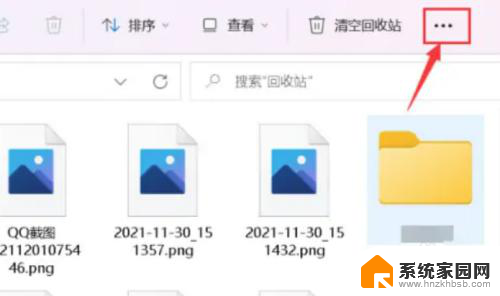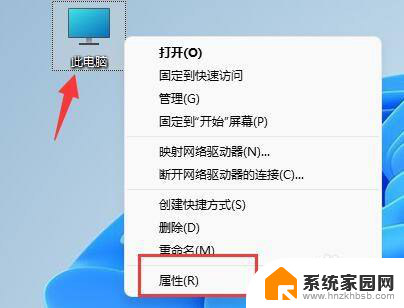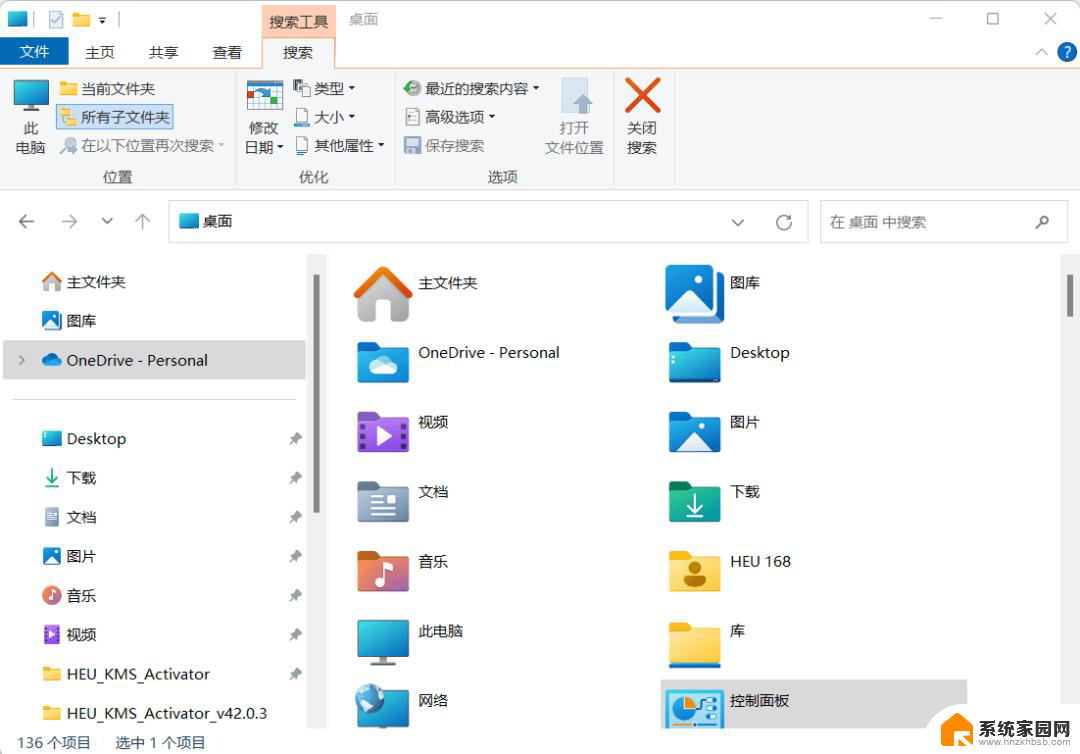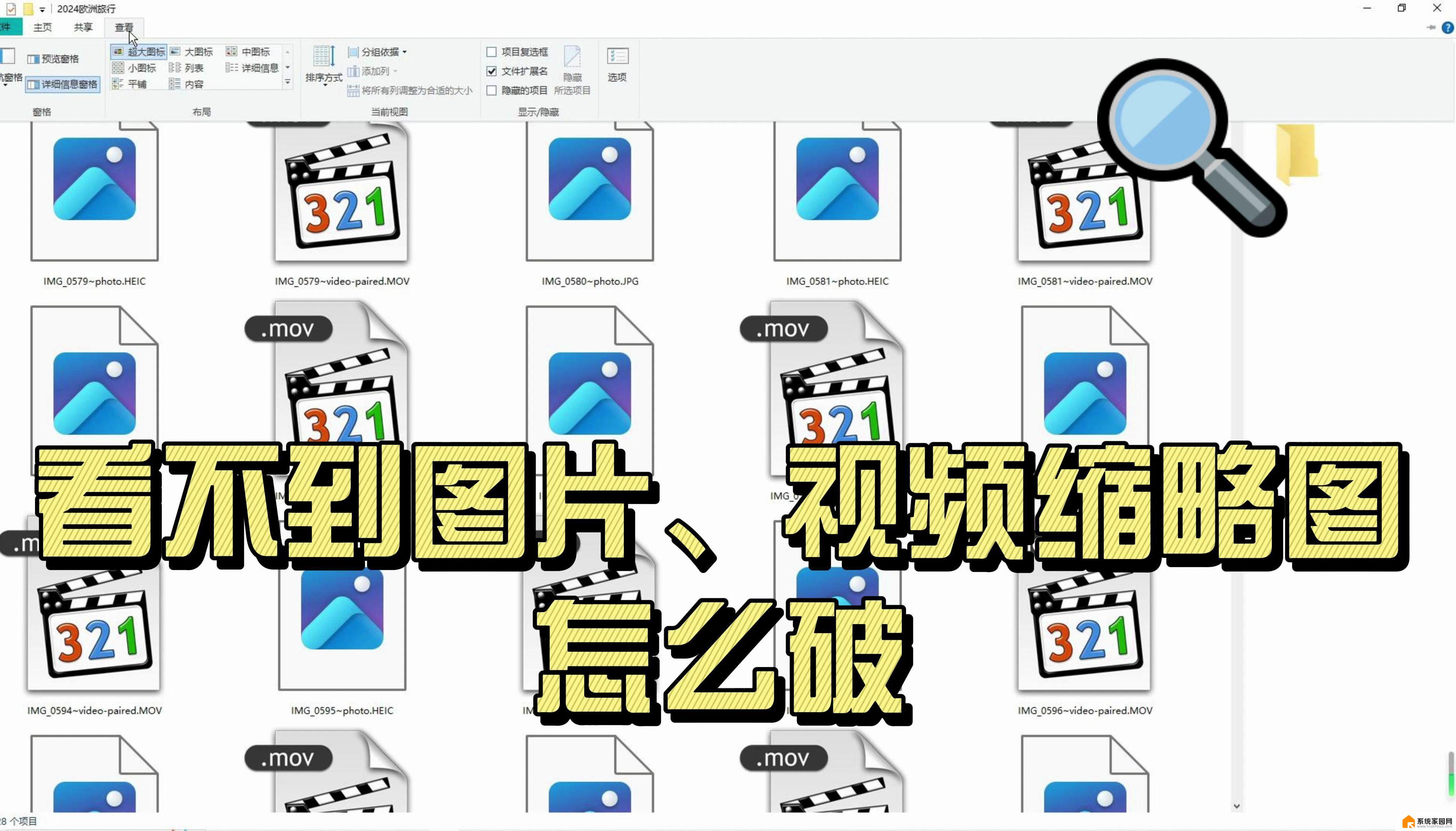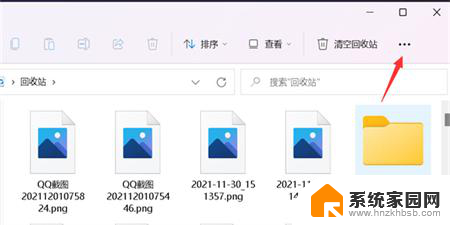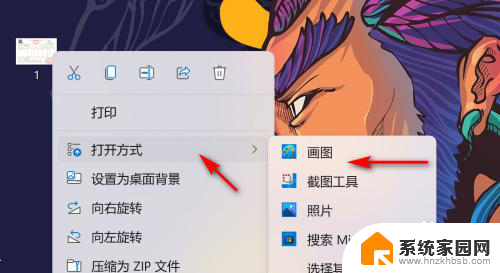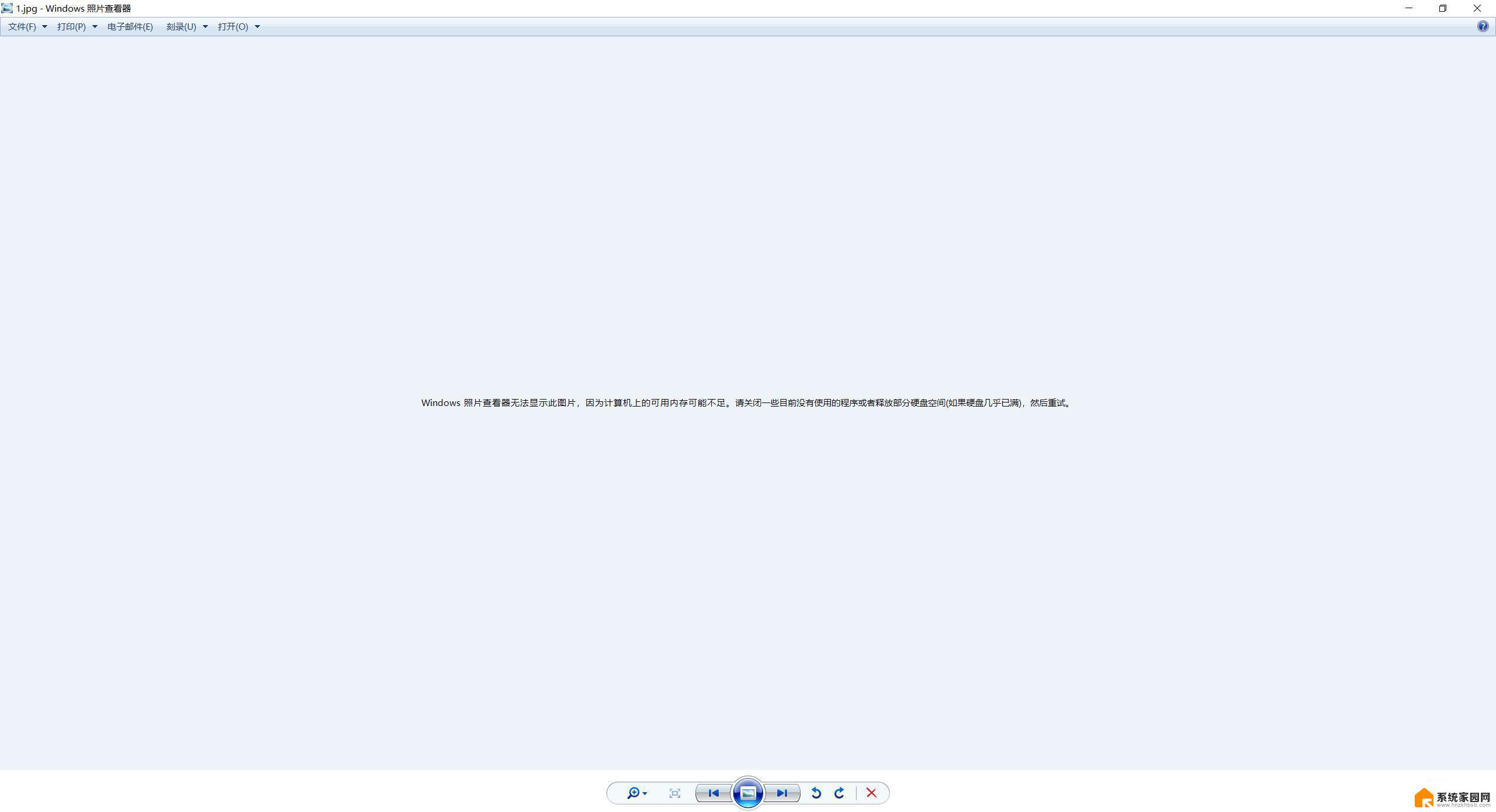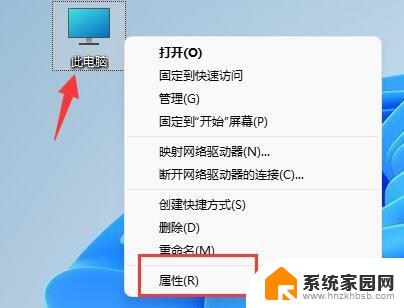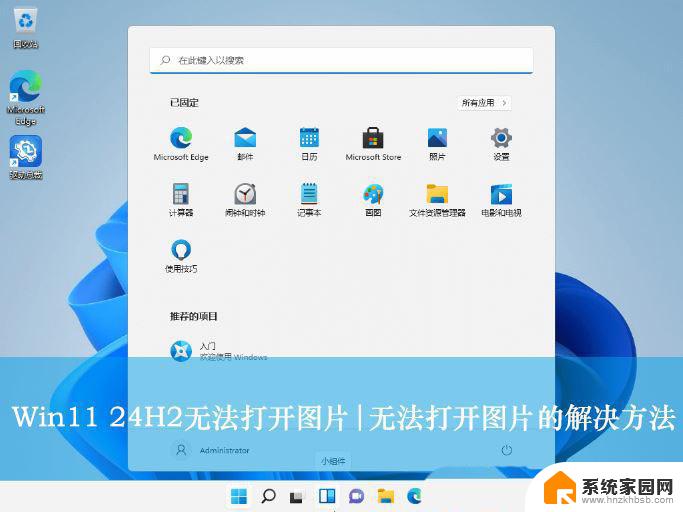win11文件夹pdf怎么显示缩略图 Win11系统电脑图片预览缩略图不显示怎么解决
更新时间:2024-02-08 16:47:45作者:jiang
在使用Win11系统的电脑中,有时我们会遇到一个问题,那就是无法显示缩略图,当我们需要查看文件夹中的PDF文件时,却发现缩略图始终无法显示出来。这个问题可能会给我们带来不便,但幸运的是,我们可以通过一些解决方法来解决这个问题。接下来我将为大家介绍一些有效的解决办法,帮助大家解决Win11系统电脑图片预览缩略图不显示的问题。
步骤如下:
1.首先点击桌面的文件图标,打开文件资源管理器。
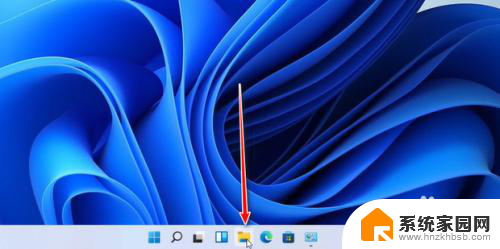
2.打开后,点击红框中的【…】
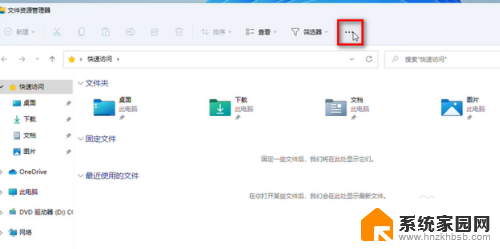
3.点击【选项】
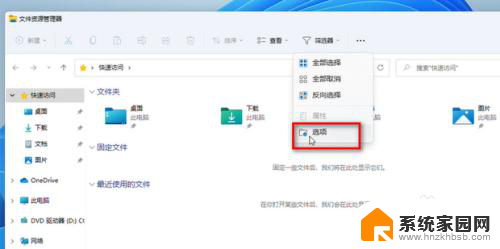
4.点击【查看】
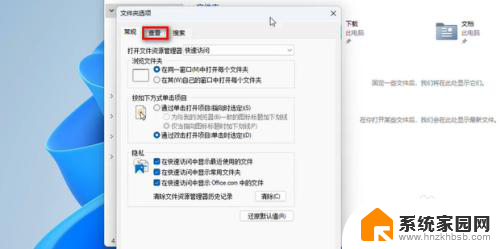
5.将【始终显示图标,从不显示缩略图】前面的【√】给点掉。
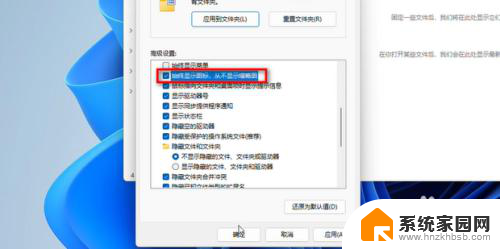
6.点掉后,点击【确定】即可。
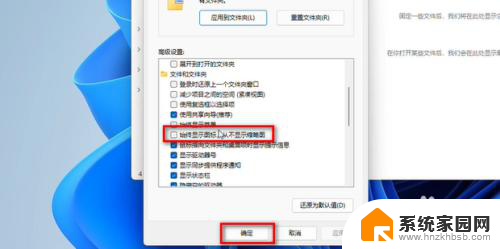
7.如图所示,这样就显示缩略图了。
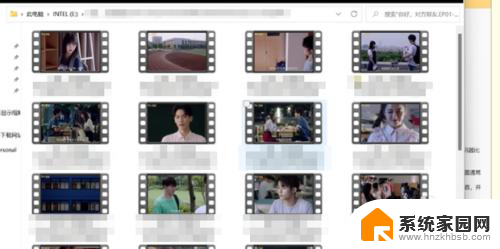
以上就是Win11文件夹PDF如何显示缩略图的全部内容,如果您遇到相同问题,可参考本文中介绍的步骤进行修复,希望对大家有所帮助。