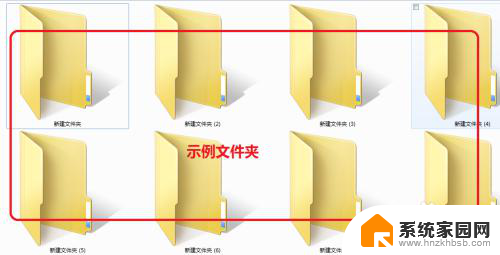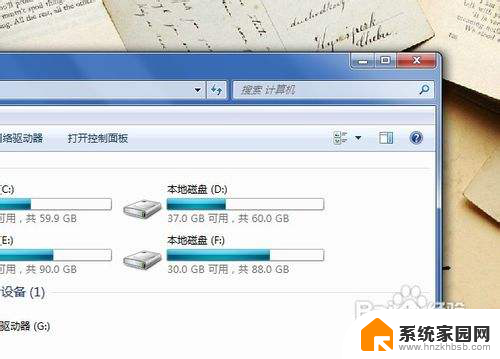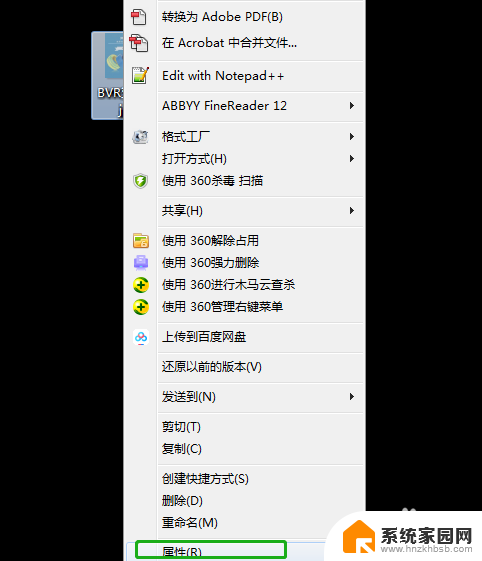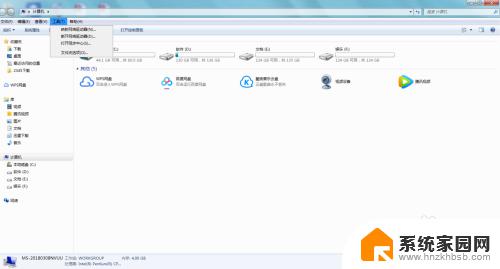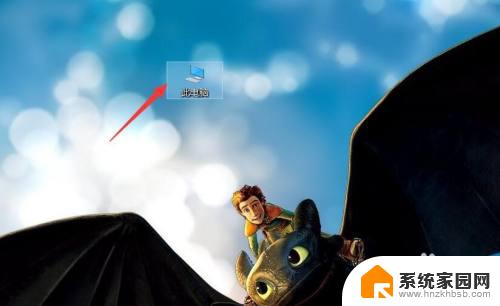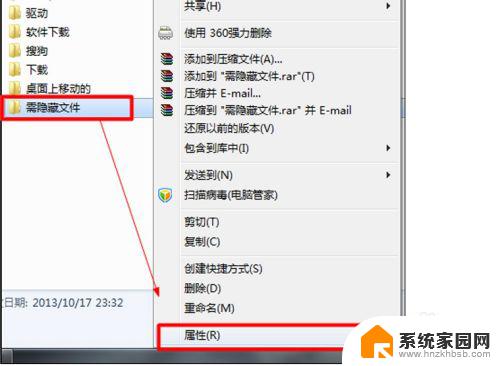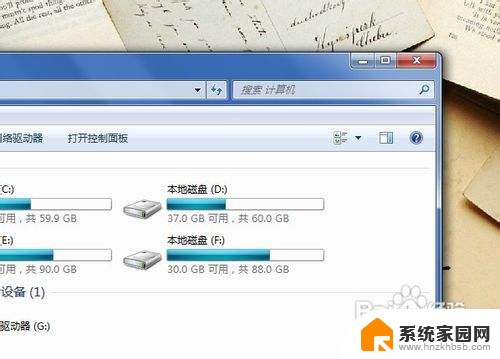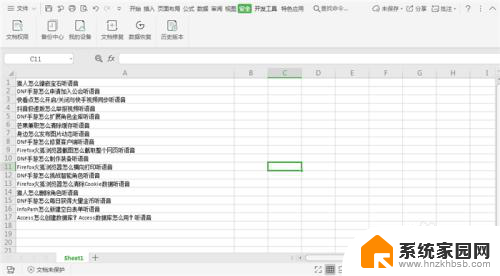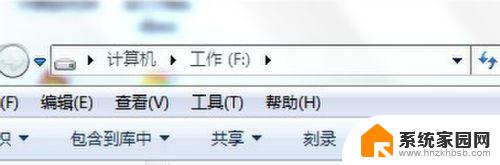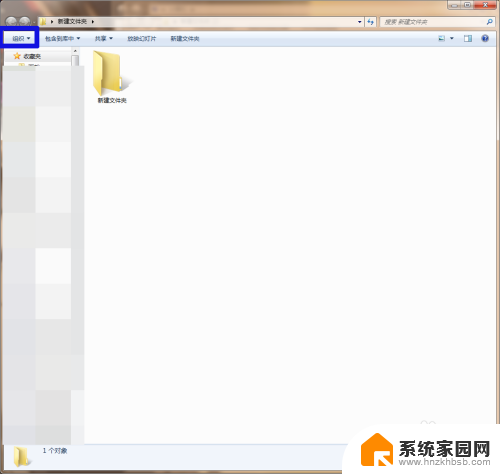隐藏了的文件夹怎么恢复 误删隐藏文件怎么恢复
更新时间:2024-08-13 16:47:08作者:yang
在日常使用电脑的过程中,我们可能会不小心删除了一些文件夹或者隐藏了一些重要文件,当意识到这个错误时,我们就会想办法恢复这些文件。对于隐藏了的文件夹和误删隐藏文件的恢复,很多人可能并不清楚应该如何操作。接下来我们将介绍一些简单有效的方法,帮助大家恢复这些重要文件。
方法如下:
1.在WIN7电脑新建8个文件夹,用来演示文件隐藏功能。
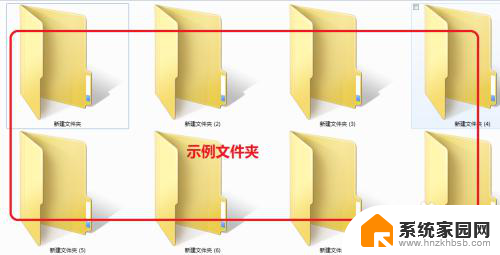
2.我们选中新建文件夹2,右键点击弹出下拉菜单选择属性。
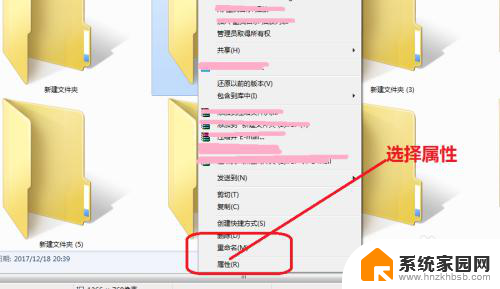
3.进入文件夹属性界面,在文件夹属性界面选择隐藏按钮。
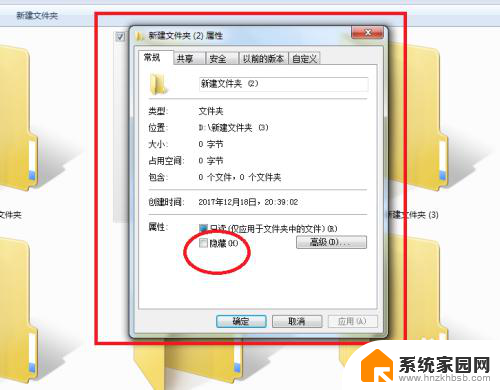
4.返回新建文件夹界面,新建文件夹2就被隐藏了。
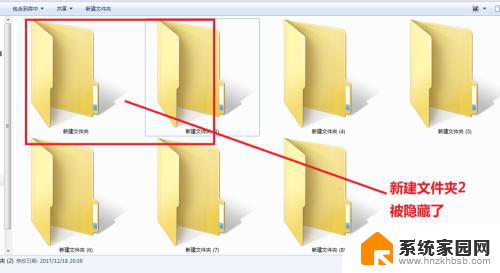
5.下来我们要恢复,隐藏的文件,我们先全选所有的文件夹。
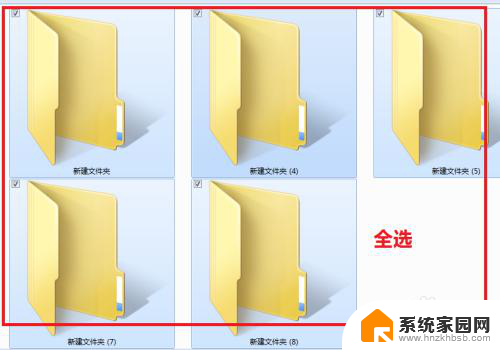
6.在计算机文件夹,工具栏选择工具按钮。
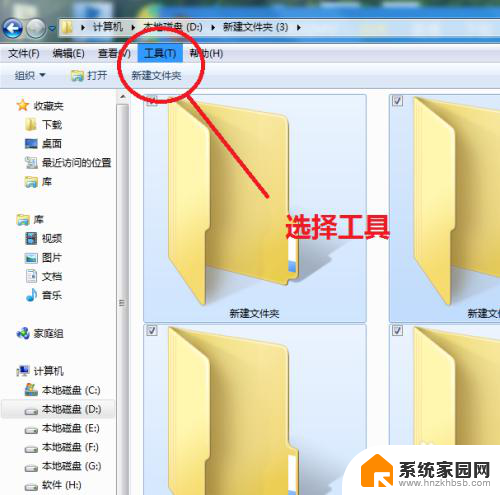
7.点击工具按钮,选择文件夹选项按钮。
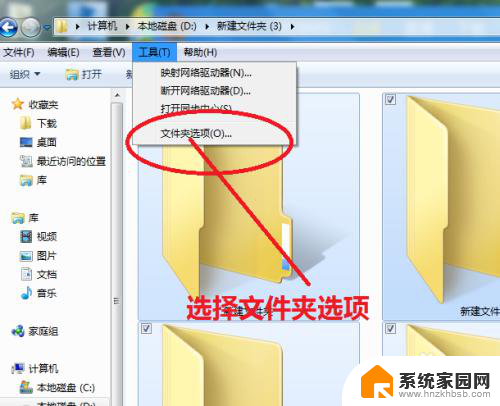
8.进入文件夹选项界面。
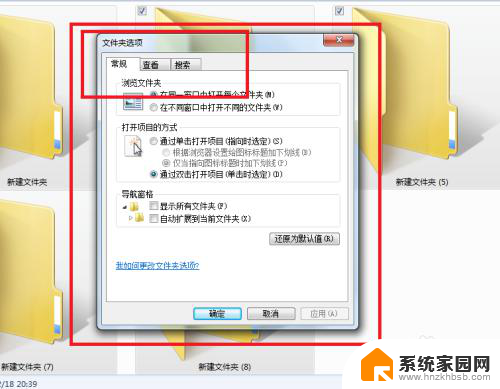
9.在文件夹选项界面,选择显示已隐藏的文件、文件夹、驱动器选项。
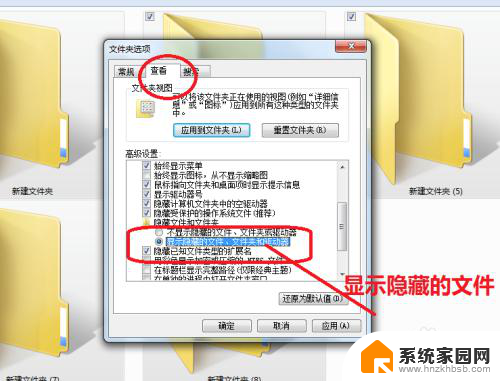
10.再返回新建文件夹页面,看到刚才隐藏的文件夹已恢复了。并且颜色比正常的文件夹要偏暗。

以上就是隐藏了的文件夹怎么恢复的全部内容,有出现这种现象的用户可以根据以上方法来解决,希望对大家有所帮助。