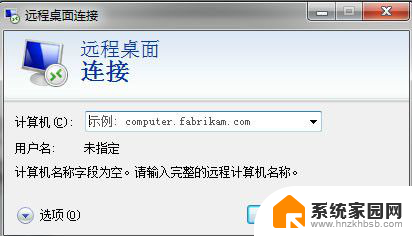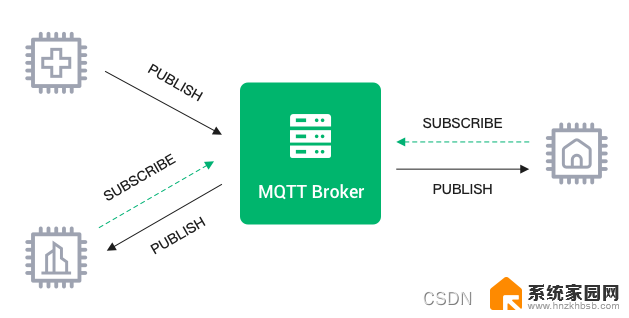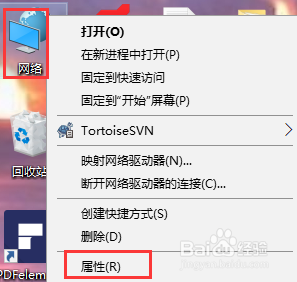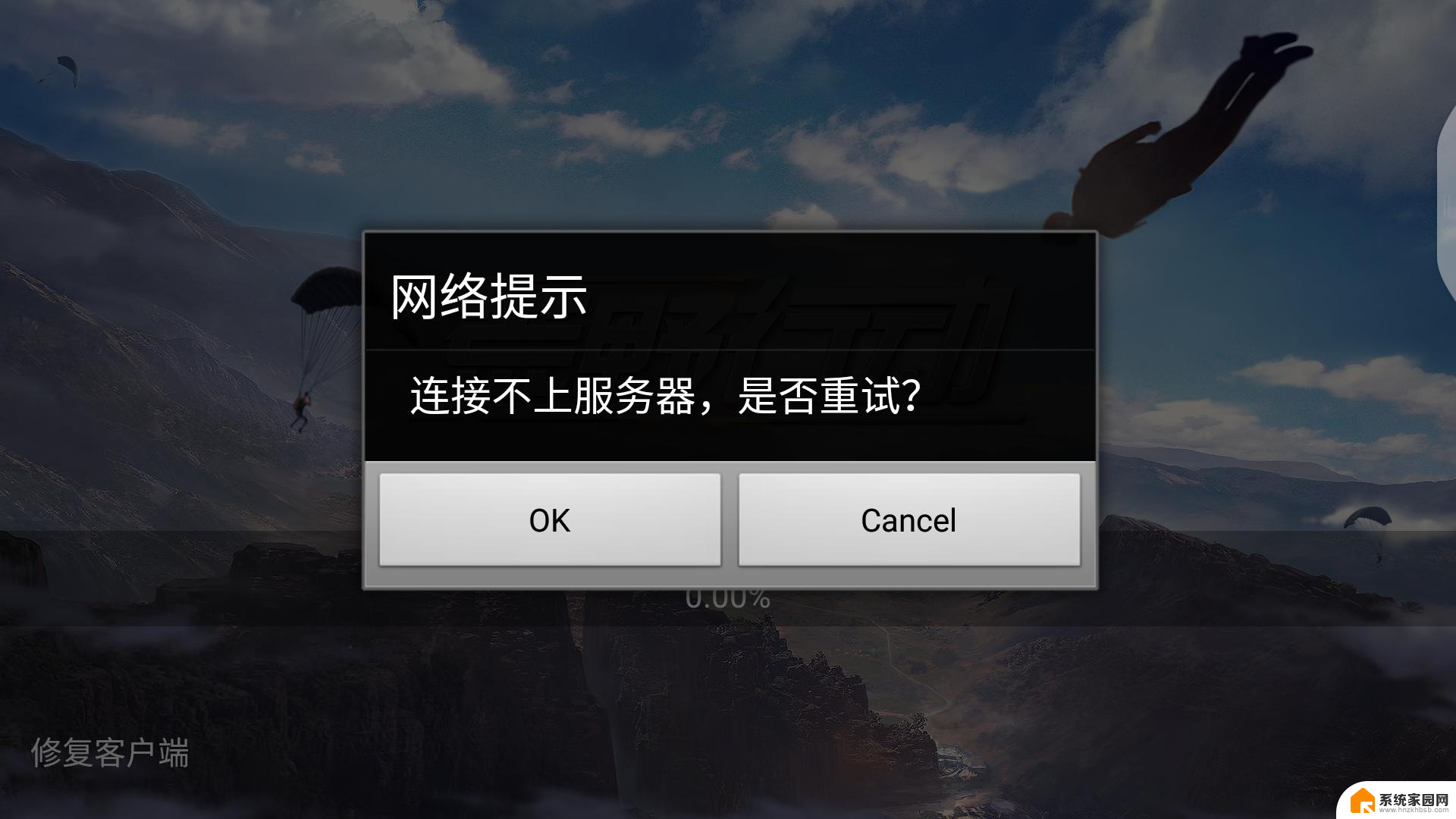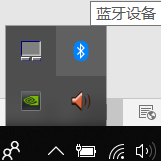windows服务器传输文件 本地电脑传输文件到远程windows服务器的方法
在日常工作中,我们经常需要将本地电脑上的文件传输到远程的Windows服务器上,为了实现这一目的,我们可以选择使用一些简单而有效的方法。通过网络共享、FTP或远程桌面等工具,我们可以轻松地将文件从本地传输到远程服务器,实现数据的快速同步和共享。在本文中我们将介绍一些常用的方法,帮助您更方便地进行文件传输操作。
目录1、直接复制粘贴2、Windows远程连接windows+R,输入mstsc点击“选项”按钮,打开远程连接选项卡选择本地资源。点击详细信息打开驱动器,选择你要共享的盘符文件管理器3、FileZilla 的使用那么如何将我们本机的文件传送到云主机上呢?
1、直接复制粘贴通过远程连接到这个服务器,然后本机到服务器能直接粘贴复制文件上去
2、Windows远程连接有的不能复制粘贴的,可以用第二种方法。
windows+R,输入mstsc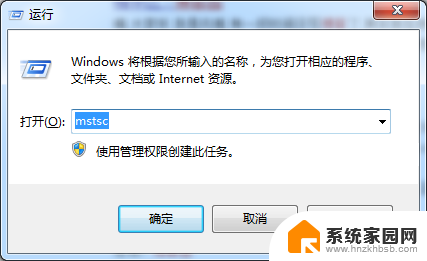
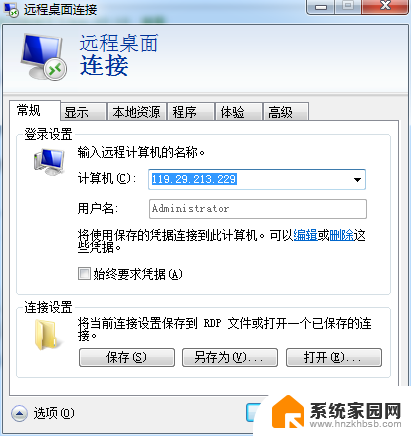
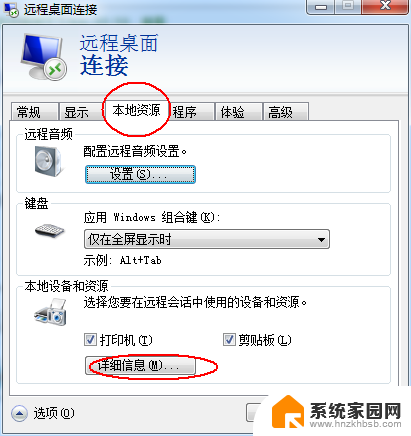
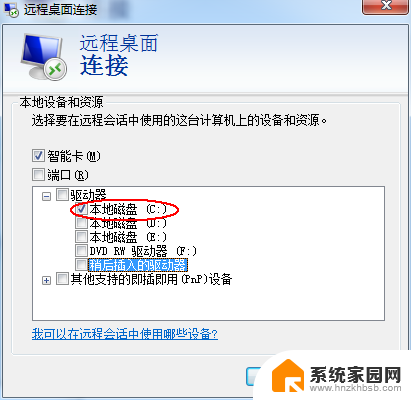
然后点击确定,连接到远程服务器。打开文件管理器,你会看到共享的 盘符,然后直接 copy 其中文件就可以了
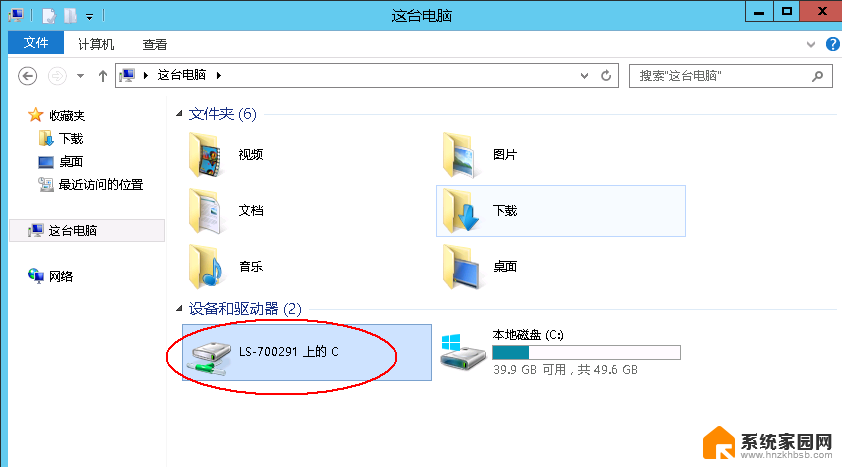
我们需要在远程服务器中安装FileZilla_Server,在本机安装FileZilla 客户端
FileZilla 服务器下载地址:https://pan.baidu.com/s/1o7Aen2a
FileZilla 客户端下载地址:https://pan.baidu.com/s/1kURfvef
服务器和客户端安装过程基本都是下一步,下一步就可以了
服务器安装完成之后需要配置:
第一步:
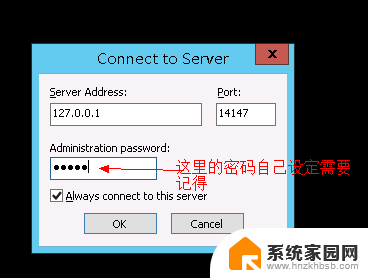
第二步:点击OK之后,出现如下信息说明登录成功
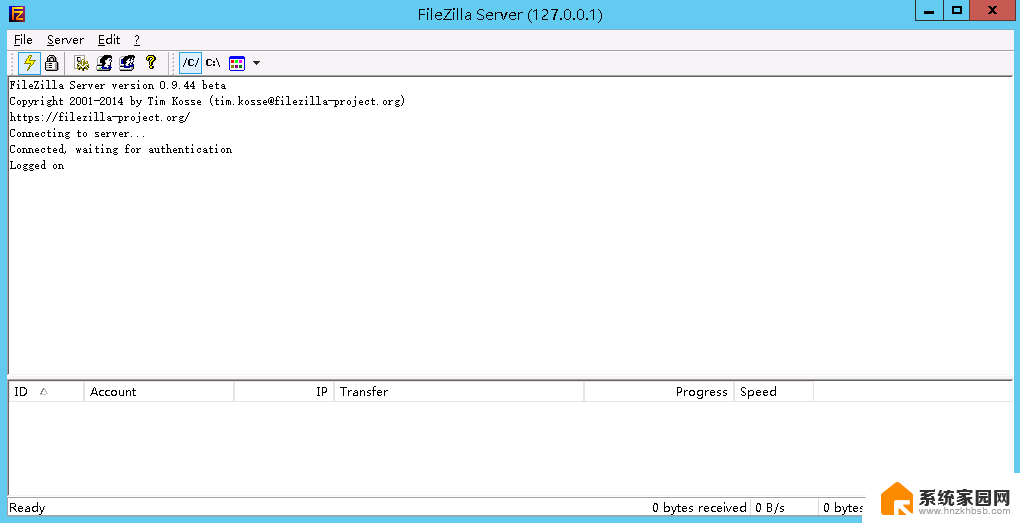
注意:如果你点击OK之后出现如下信息,是版本的问题,FileZillaServer版本在0.9.44以上的都可能出现这种情况 ,不包括0.9.44

第三步:
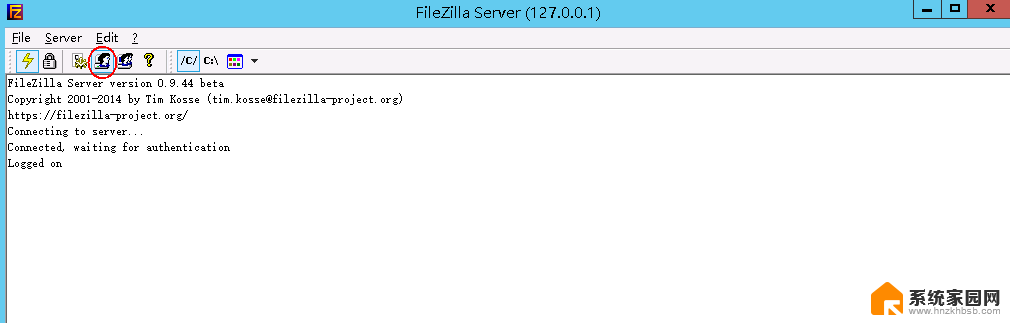
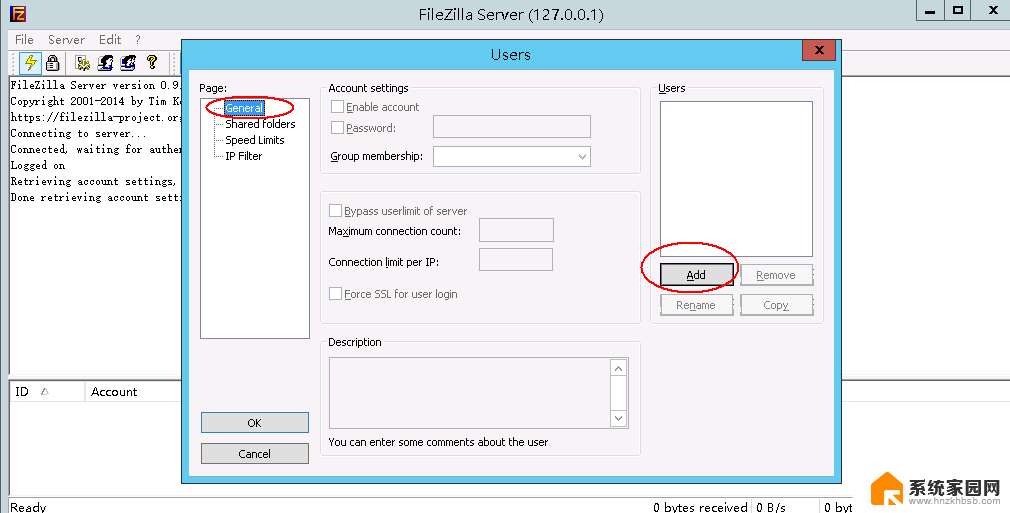


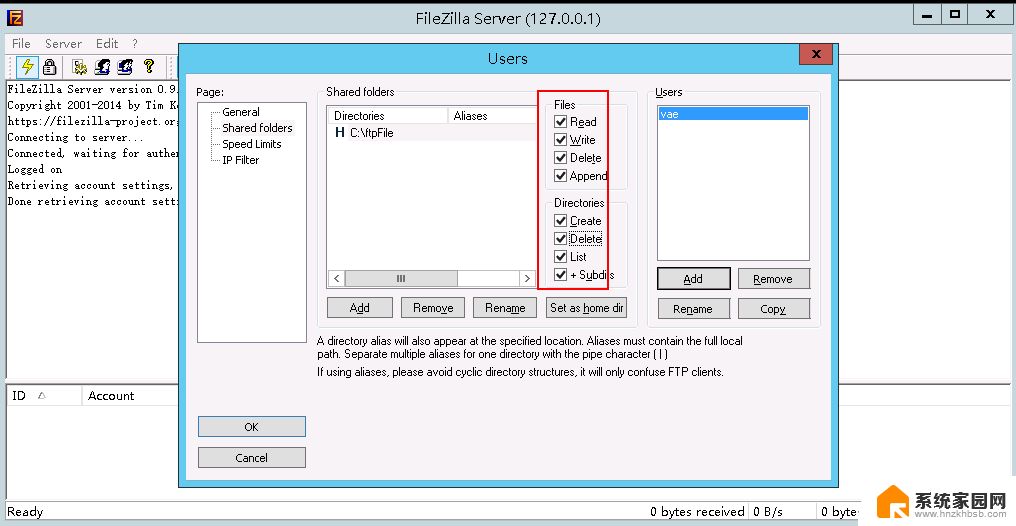
然后点击OK,出现如下信息,说明服务器配置成功:
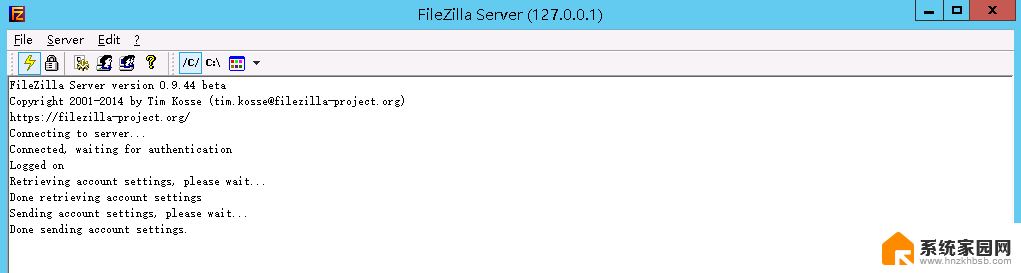
客户端安装配置:
客户端也是下一步下一步点击安装完成就可以了,然后出现如下界面:

第一步:点击如上的红色圈中的服务器
依次输入相应的信息
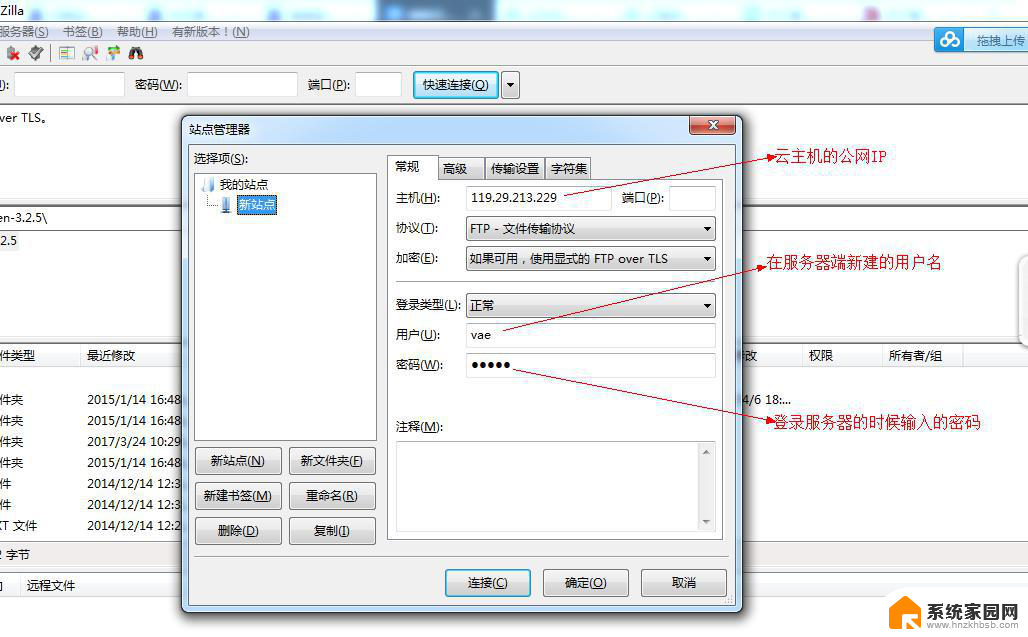
然后点击连接就可以了

好了,至此就可以选择文件,右键上传了。
到此这篇关于windows服务器传输文件的文章就介绍到这了,更多相关本机向windows服务器传输文件内容请搜索以前的文章或继续浏览下面的相关文章希望大家以后多多支持!
以上就是windows服务器传输文件的全部内容,如果有遇到这种情况,那么你就可以根据小编的操作来进行解决,非常的简单快速,一步到位。