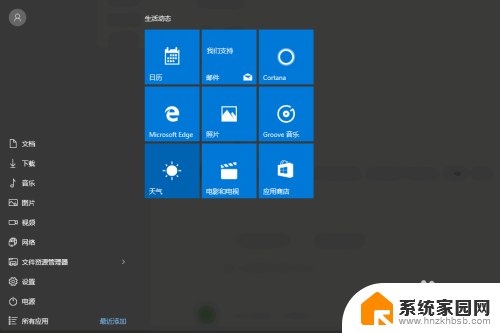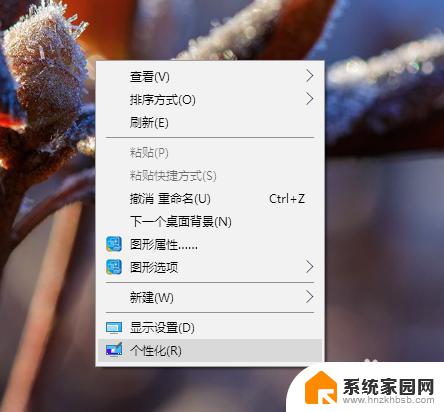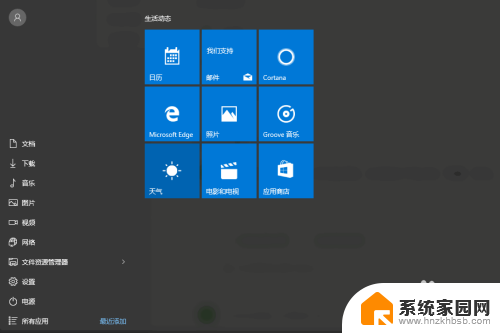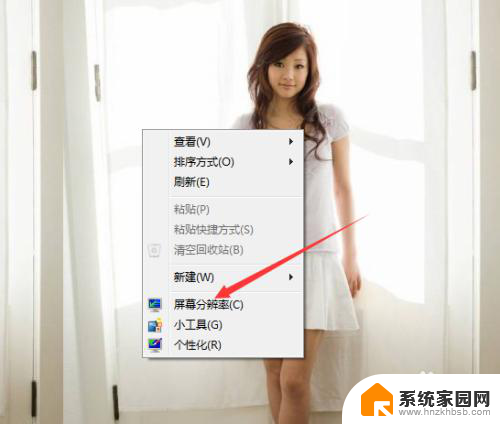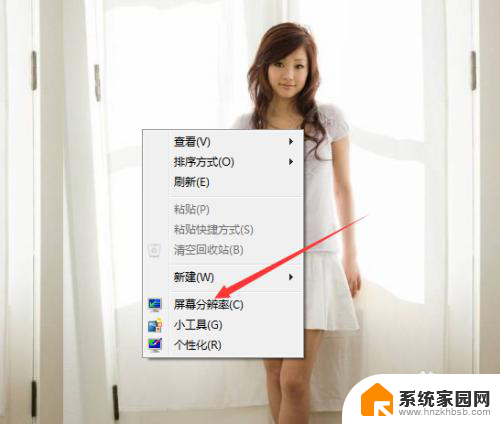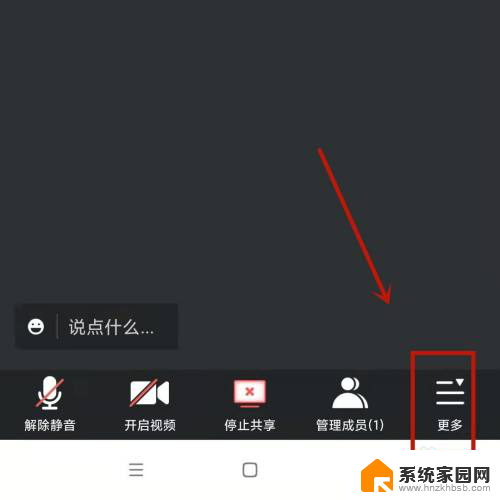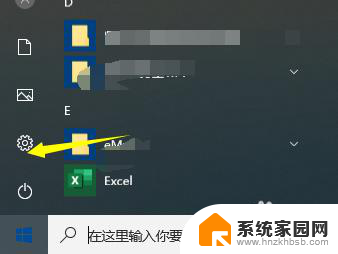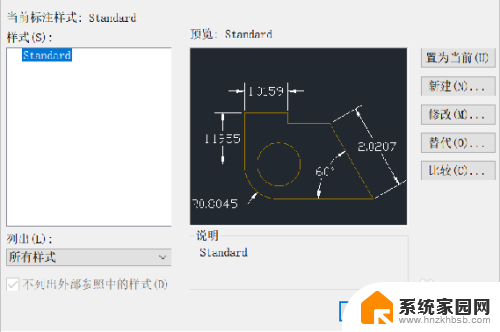电脑屏幕模糊不清晰度 电脑屏幕显示模糊怎么办
电脑屏幕作为我们日常使用电脑的主要界面,当出现模糊不清的情况时,无疑会给我们的使用体验带来极大的困扰,模糊的电脑屏幕可能会导致文字和图像无法清晰显示,给我们的工作和娱乐带来不便。当我们遇到电脑屏幕显示模糊的问题时,应该如何解决呢?下面将为大家介绍一些简单而有效的方法,帮助您解决电脑屏幕模糊的困扰。
具体步骤:
1.打开我们的电脑,进入到电脑桌面,在桌面右下角点击“开始”按钮。
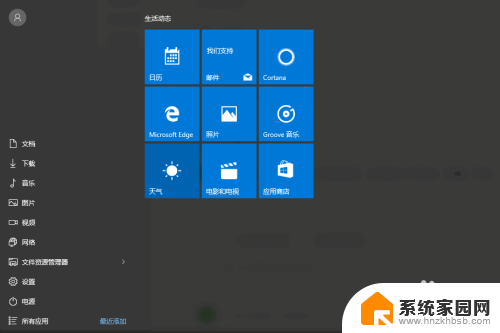
2.点击“开始”按钮后,打开开始菜单,在菜单里选择“设置”,打开电脑的“设置”弹窗。
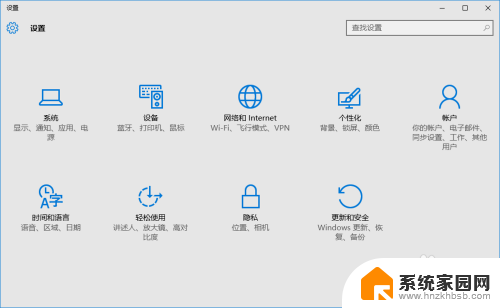
3.在“设置”里选择“系统”选项,打开我们电脑的“系统”设置弹窗。
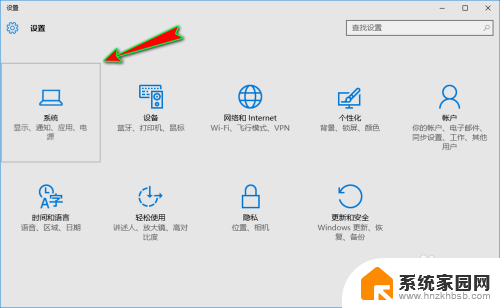
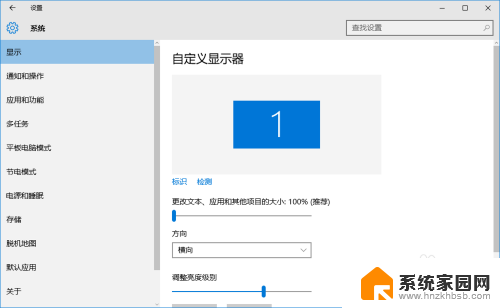
4.接着,我们在弹窗左侧菜单栏中选择“显示”选项。然后在右侧将滚动条拖动到最下方,找到并点击“高级显示设置”选项。
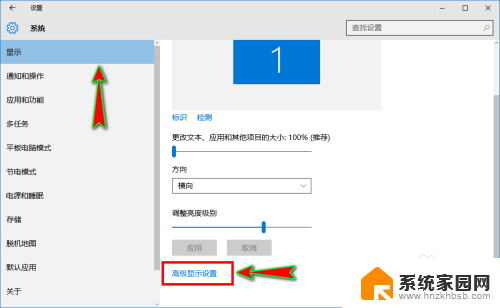
5.打开“高级显示设置”弹窗之后,我们在弹窗底部继续找到并点击“显示适配器属性”选项。
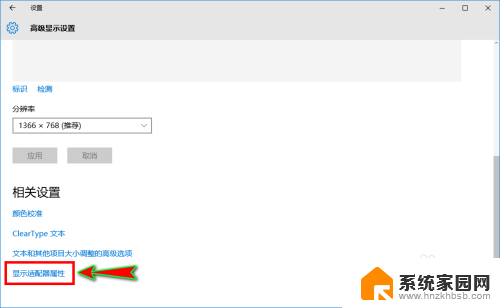
6.点击后就会弹出“显示适配器弹窗”,在弹窗顶部菜单中我们直接选择“适配器”选项。然后点击下面的“列出所有模式”按钮。
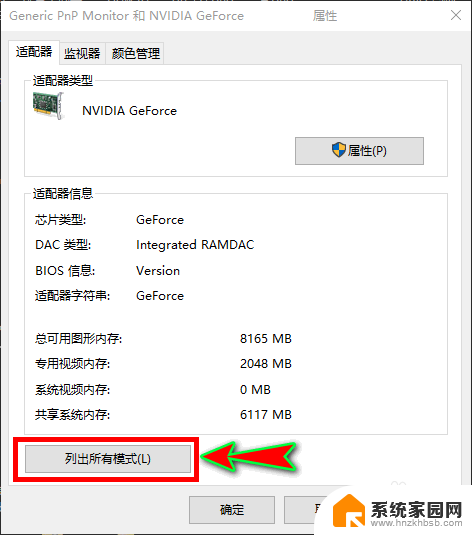
7.点击后就会弹出“列出所有模式”弹窗,在弹窗里我们选择自己电脑显示器的最高分辨率和最高刷新率即可。一般默认在最后一个,选择好之后点击“确定”就行了。
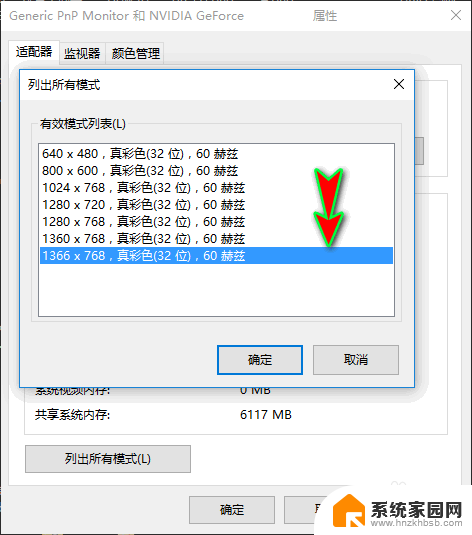
以上是关于电脑屏幕模糊不清晰度的全部内容,如果你有类似的问题,可以按照以上方法来解决。