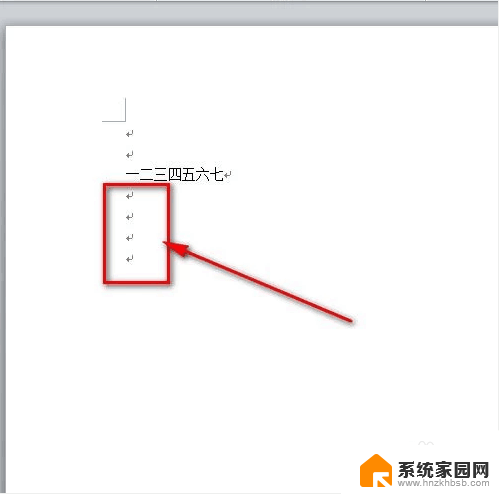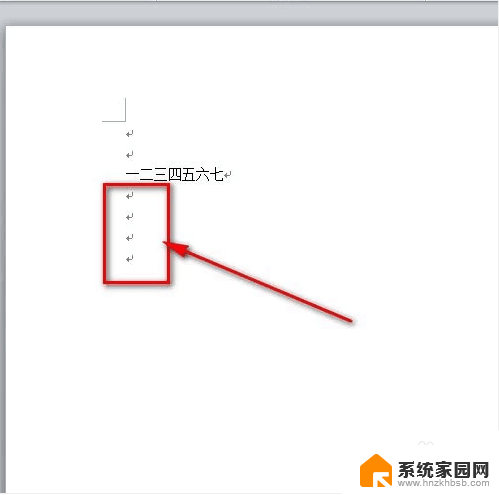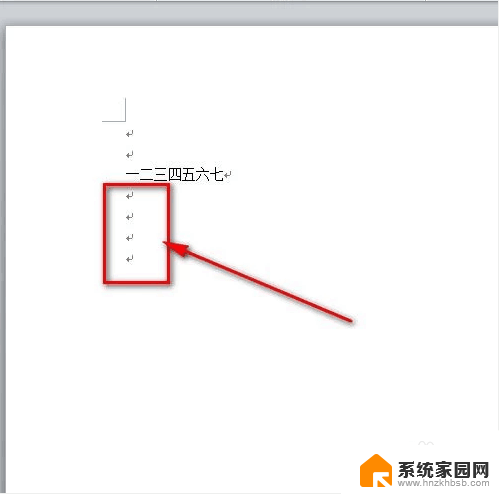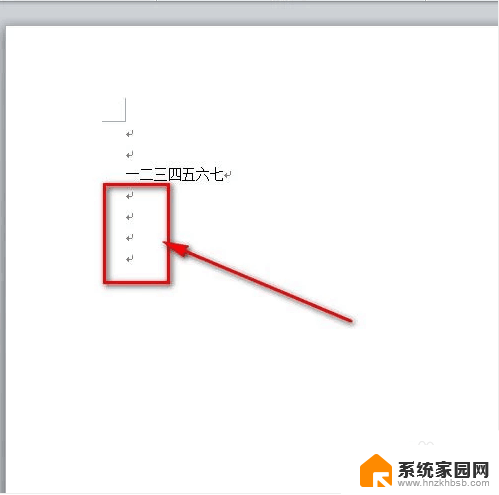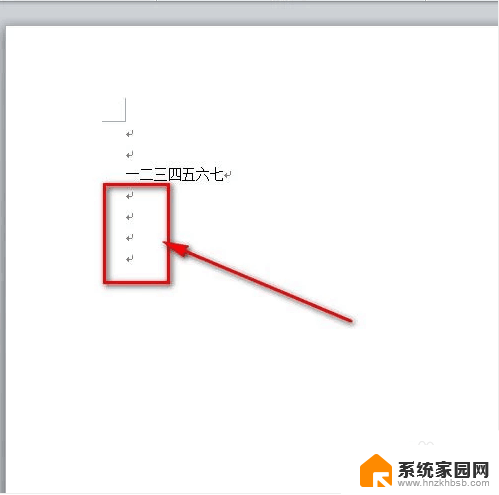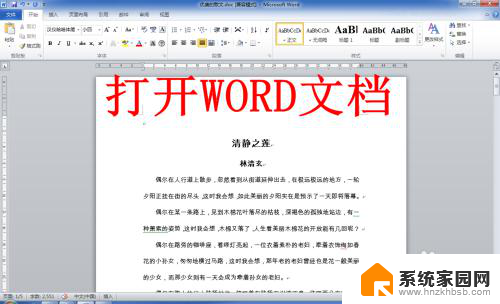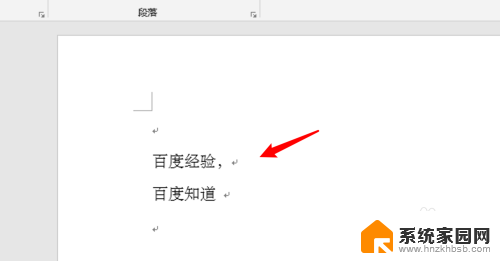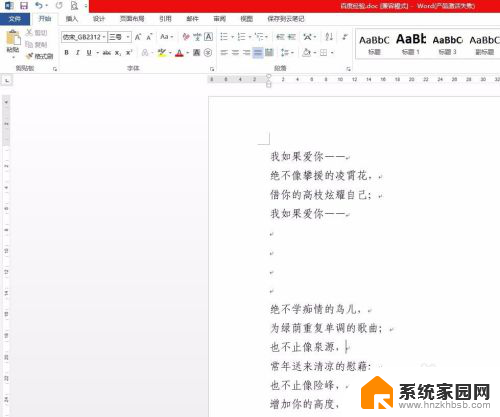word怎样去掉回车符号 Word文档中回车符号去掉的步骤
更新时间:2024-06-23 16:51:59作者:jiang
在Word文档中,回车符号的存在可能会影响到文档的整体格式和排版,如果想要去掉这些回车符号,可以按照以下步骤操作:打开Word文档,点击开始选项卡,找到替换按钮;然后在弹出的对话框中,将光标放在查找内容文本框中,按下Ctrl和J键,就可以找到所有的回车符号;在替换为文本框中留空,点击全部替换按钮,即可将所有回车符号去掉。这样一来文档中的内容就会更加清晰和整洁。
步骤如下:
1.如图,写着写着文档的时候会发现有回车字符。也不知道是怎么搞出来的,不好看!
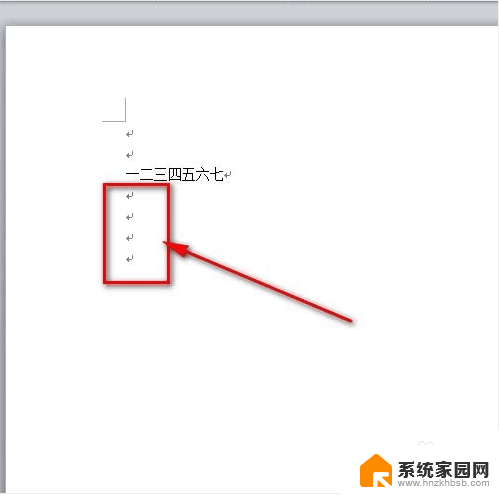
2.鼠标点击左上角word文档菜单栏的“文件”菜单。
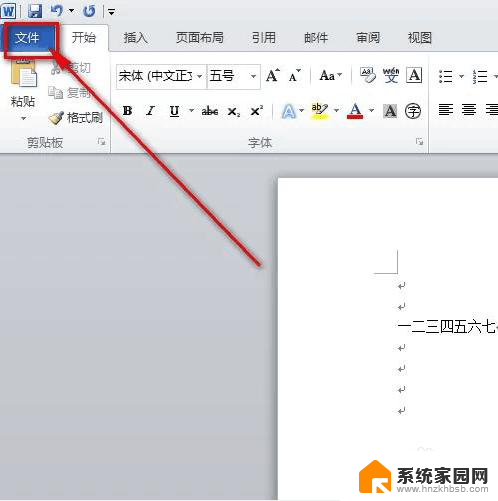
3.然后点击“文件”菜单下的“选项”菜单。
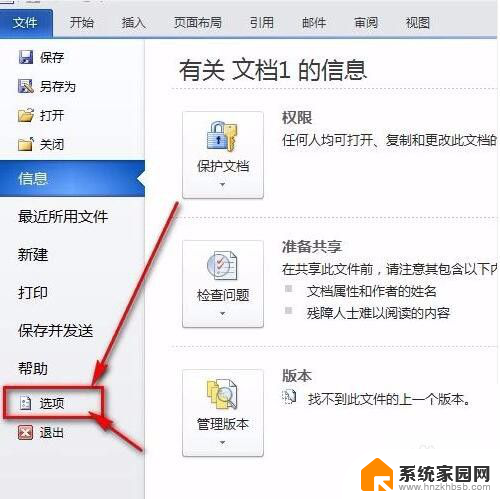
4.接着就会弹出一个“word选项”面板,鼠标点一下“显示”。
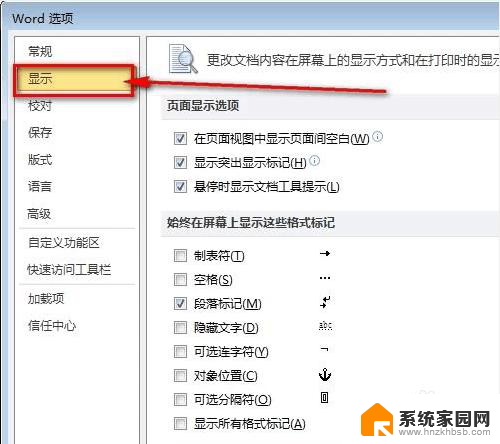
5.把“段落标记”前面的那个勾去掉。再点击word选项卡的“确定”按钮保存设置就好了。
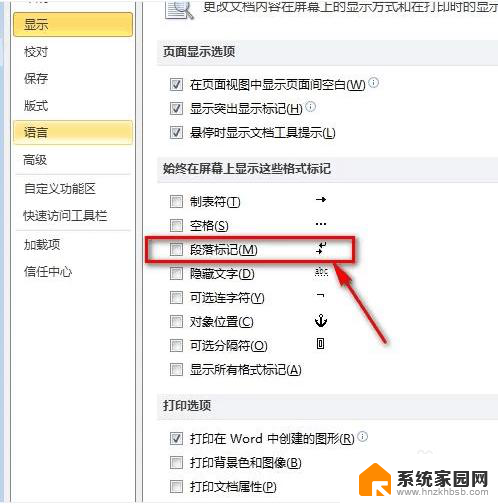
6.如图所示,word文档的回车符号已经不见了,文档看起来也更加美观了。
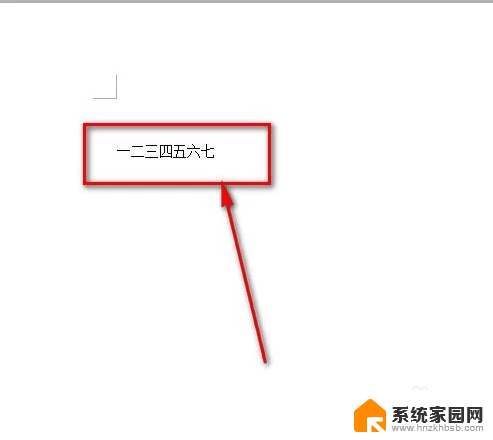
以上就是如何去掉 Word 中的回车符号的全部内容,如果您有需要,可以按照以上步骤进行操作,希望这对您有所帮助。