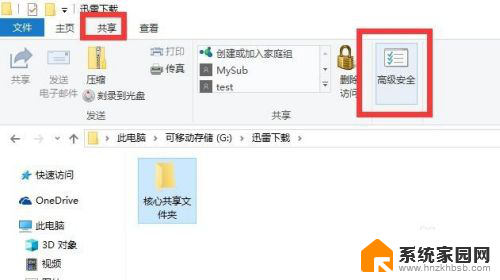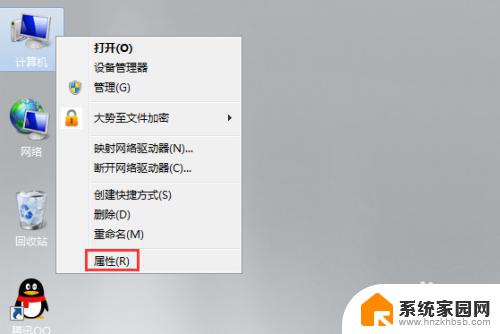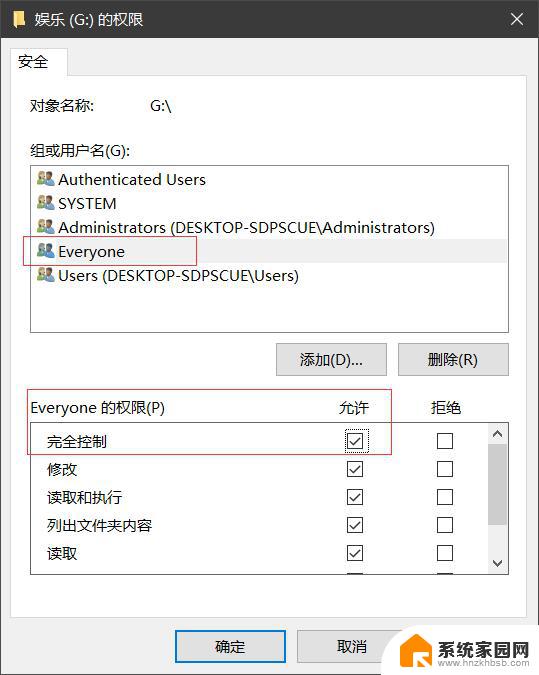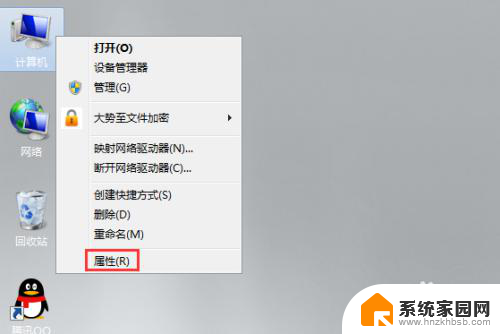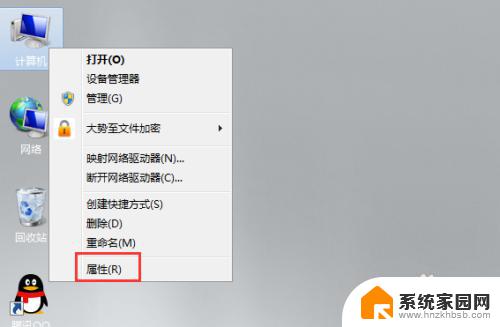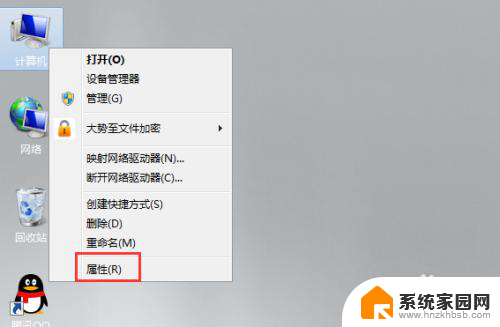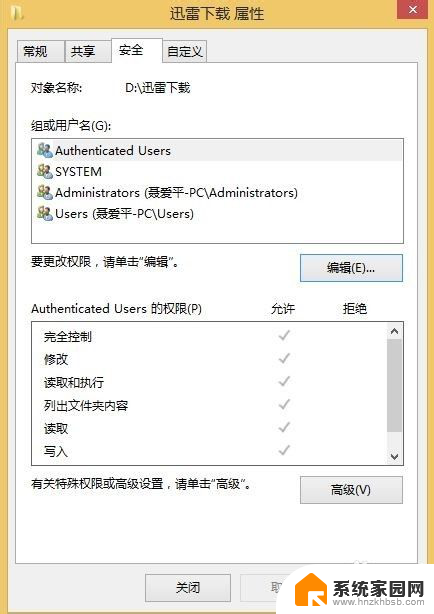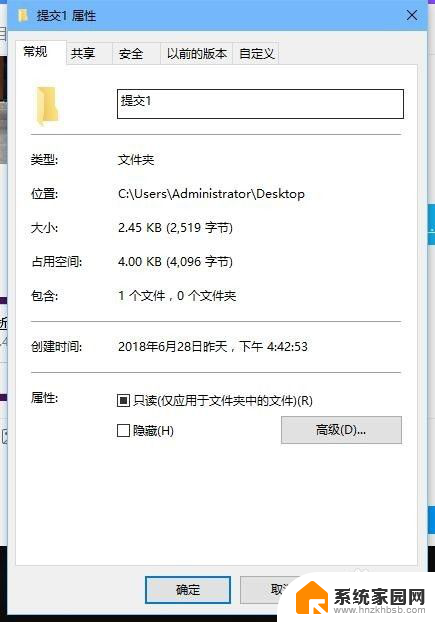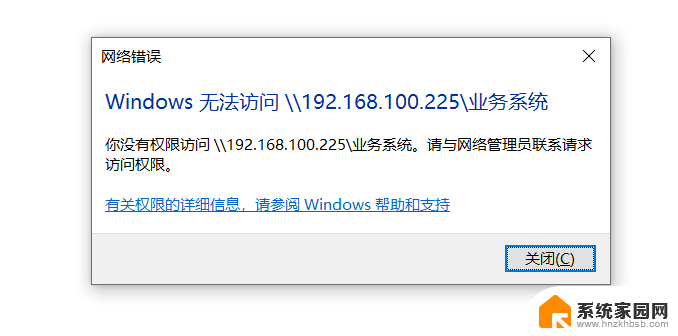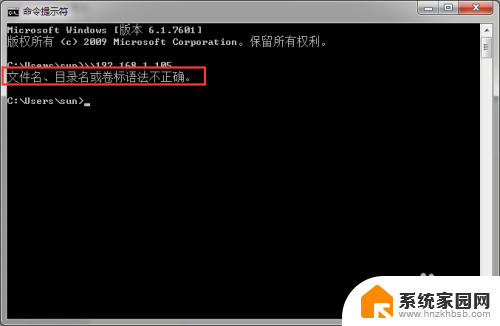共享的文件夹无权访问怎么办 解决局域网共享文件夹访问权限问题
在局域网中,共享文件夹是一种非常便捷的方式来共享文件和资源,有时我们可能会遇到共享文件夹无权访问的问题。当我们想要访问共享文件夹时,却被提示权限不足,这无疑会让我们感到困惑和烦恼。如何解决局域网共享文件夹访问权限问题呢?本文将为您介绍一些解决方法,帮助您轻松解决这一问题。
操作方法:
1.如果我们通过局域网共享文件夹时,出现无权访问的问题时,就需要重新对共享文件夹的访问权限进行设置。如图所示,在共享文件夹的上一层目录中,切换到“共享”选项卡,点击“高级安全”按钮。
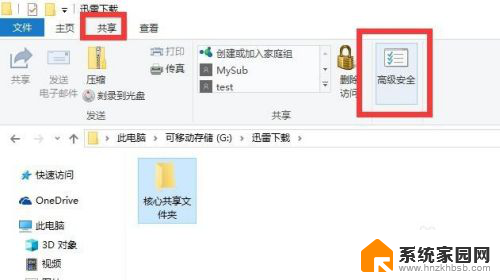
2.待打开如图所示的“高级安全”窗口中,切换到“权限”选项卡,点击“添加”按钮。如图所示:
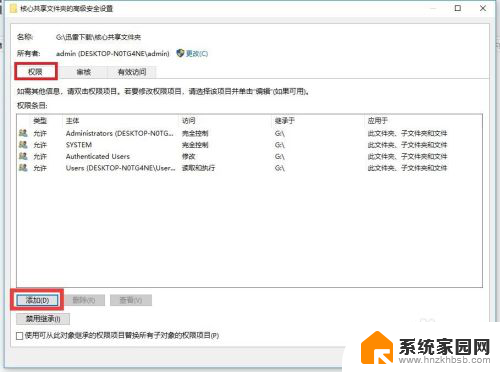
3.从打开的“权限项目”窗口中,点击“选择主机”按钮,并在弹出的“选择用户或组”窗口中,输入“everyone”,点击“确定”按钮。
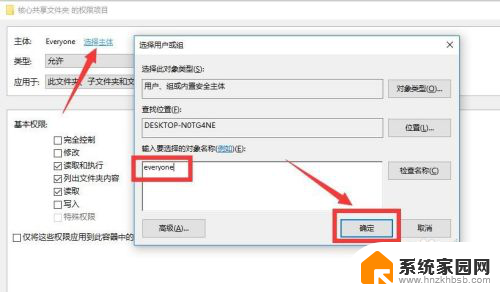
4.然后将“类型”设置为“允许”,此时就可以在“权限”列表中根据自己的实际需要勾选相应的权限了。最后点击“确定”按钮即可。
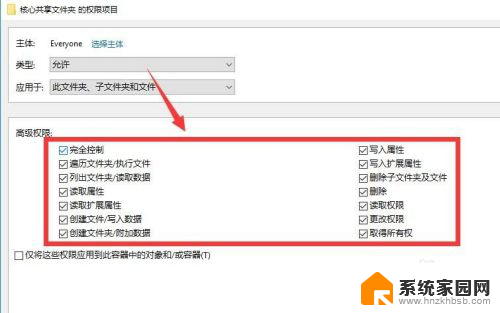
5.如果想提高共享文件的安全性,我们可以直接对共享的文档设置密码,其中比较常用的文档格式就是PDF,如图所示,借助相关转换工具可以对PDF文档添加密码保护。
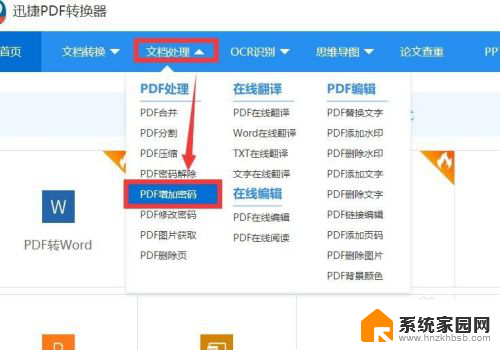
6.从打开的“PDF添加密码”窗口中,选择想要加密的PDf文档,输入密码后,点击“开始转换”按钮,将自动完成PDf文档的加密操作。
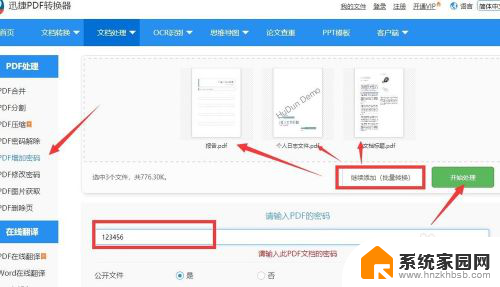
7.当然,以上解决共享文件访问权限的方法只是权益之计。如果想彻底实现共享文件的保护,实现全面的共享文件访问权限的控制,我们可以通过专门用于对局域网共享文件进行访问权限控制的工具来实现。通过百度搜索下载大势至局域网共享文件管理系统来实现相应的功能。
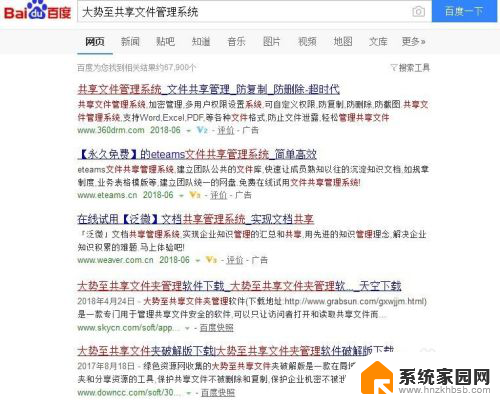
8.安装并运行大势至局域网共享文件管理系统服务器端程序后,其程序主界面如图所示。在此先从“共享文件列表”中选择想要进行共享的文件夹,之后选择“用户”或’组“,接着就可以针对当前用户在“访问权限”列表中勾选相应的访问权限,即可实现对共享文件夹的访问权限指定。
同样地,我们可以针对同一共享文件夹,就不同的用户为其分配不同的访问权限。最后点击“启用监控”按钮。
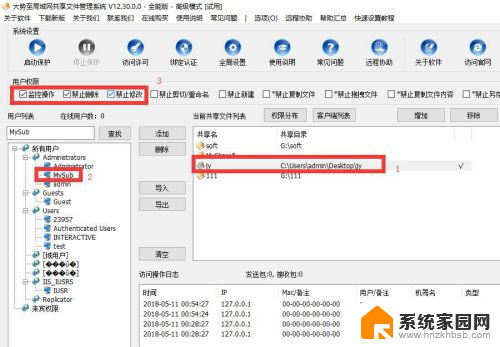
9.同时我们还可以在“用户列表”中,通过点击“添加”按钮以创建新的用户,同时还可以设置用户名和密码等相关账户信息。如图所示:
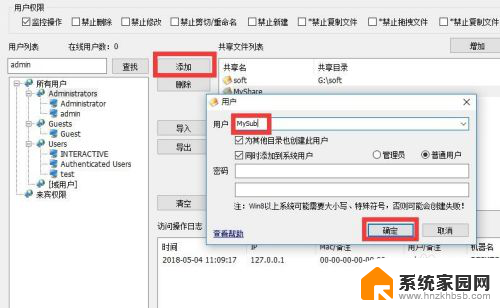
10.为了实现对局域网员工针对共享文件夹的访问权限控制,我们还需要将客户端程序与其它共享文件一起分享给用户,局域网用户在访问共享文件前,先运行客户端程序,并完成身份的验证操作。之后就可以对共享文件进行特权访问操作了。
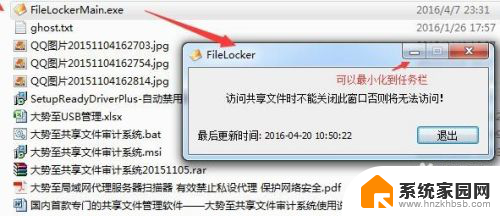
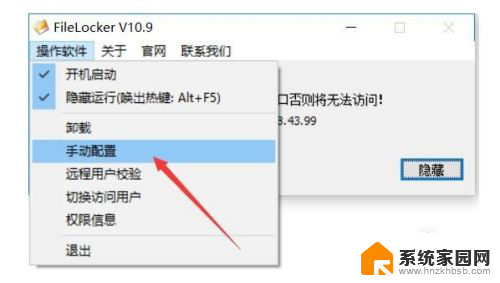
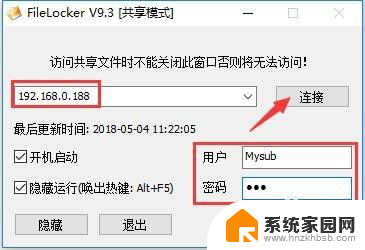
11.
“大势至局域网共享文件管理系统”针对共享文件的访问权限控制方面,主要具备共享文件的“禁止删除”、“禁止修改”、“禁止编辑”、“禁止新建”、“禁止复制内容”、“禁止拖拽文件”、“禁止打印”和“禁止另存为”、“禁止读取”等操作。只需要勾选对应的禁用选项,即可实现相应的功能。
以上就是共享的文件夹无权访问怎么办的全部内容,还有不清楚的用户就可以参考一下小编的步骤进行操作,希望能够对大家有所帮助。