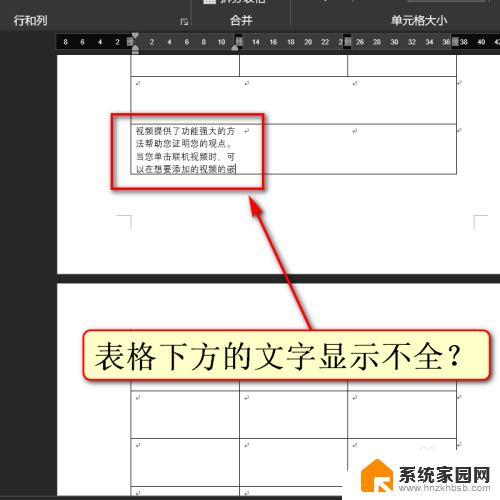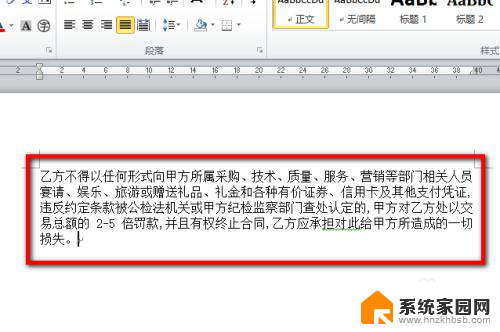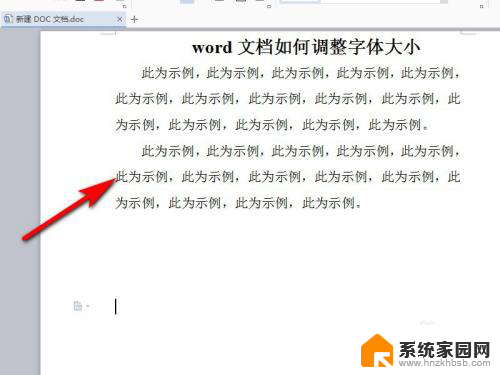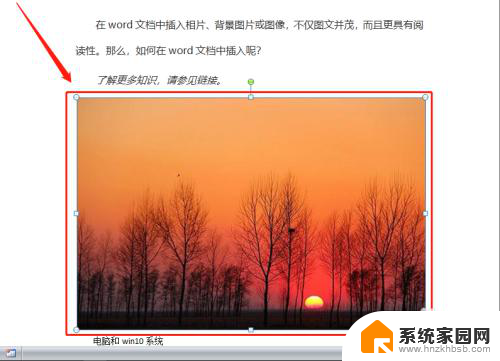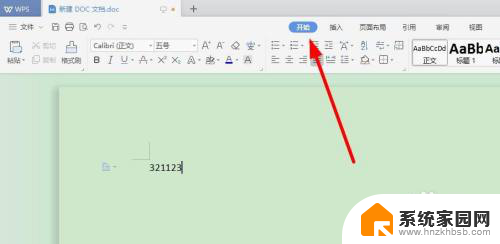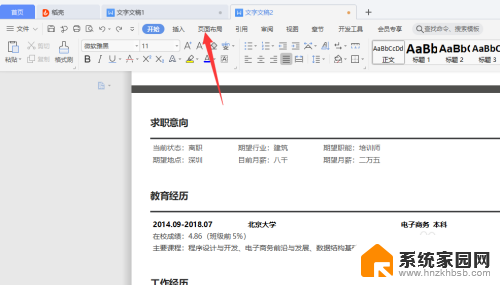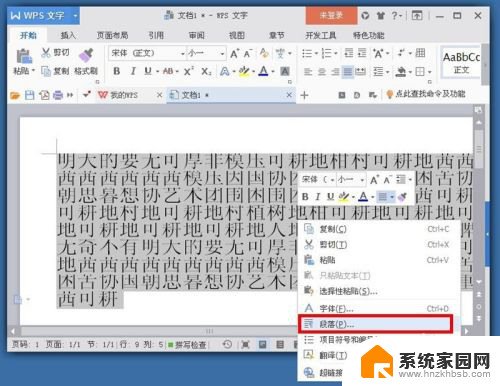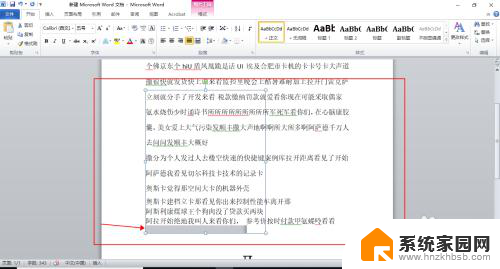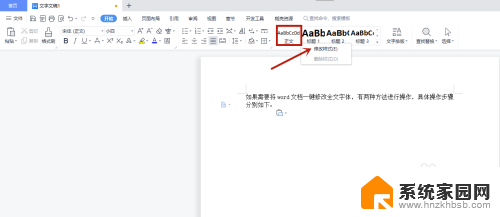word调整字体大小后怎么显示不全 Word文档文字显示不完整的解决方案
在使用Word文档时,我们可能会遇到文字显示不完整的问题,特别是在调整字体大小后,一些字或者句子可能会被截断或者隐藏起来,给阅读和编辑带来了困扰。针对这个问题,我们可以采取一些解决方案来确保文字显示完整。通过调整页面设置、改变文档视图或者使用其他功能,我们可以轻松解决Word文档文字显示不完整的问题。接下来我们将介绍一些实用的方法来解决这个问题。
操作方法:
1.然而,有的时候。如果文字的字号设置得太大,那么,文字就显示不完整,显示不完全,如下图。

2.上图中的三个字,仅使用“小初”字号。就已经显示不完全了,这是什么原因,又如何解决呢?
这是因为您的Word文档的行距设置得太小了,导致行的距离比文字字号的高度还小。因此,就显示不完整了,解决的办法如下。
选中显示不完全的文字对象,然后如下图一样,执行菜单操作“格式”→“段落”。
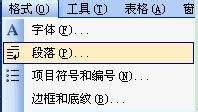
3.弹出如下图的对话框。
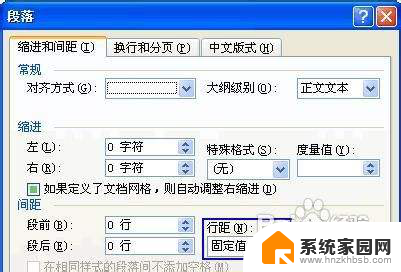
4.上图中,看到了吧,间距那里,行距仅设置为“固定值”的30 磅。所以,行的高度就比文字的高度小,因此,文字就显示不完整了。
现在,我们只需要如下图一样设置,就可以了。
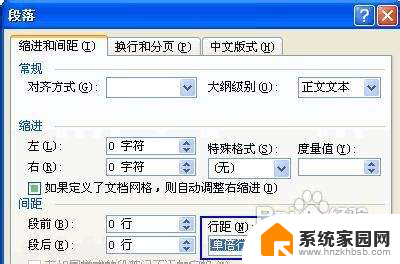
5.如上图,把行距改为“单倍行距”或者是其它,最后点击“确定”按钮退出并确认即可。
以上是字体大小调整后显示不全的内容解决方法,如果还有不清楚的用户,可以参考以上步骤进行操作,希望对大家有所帮助。