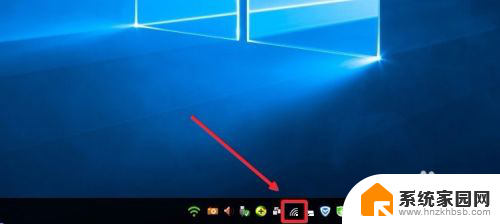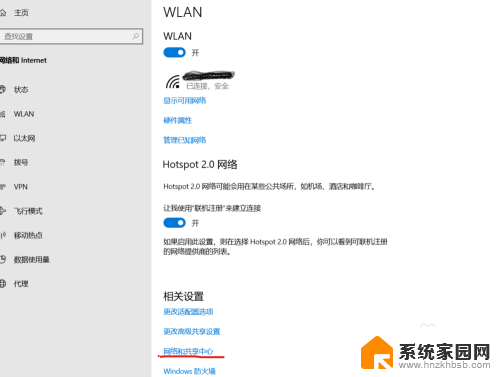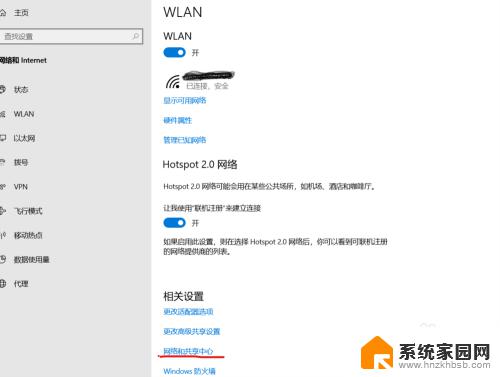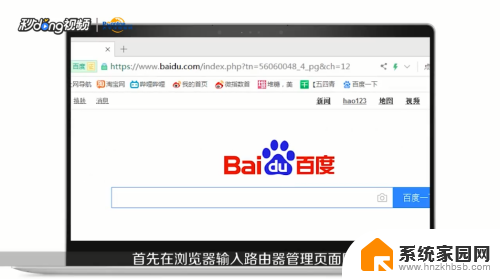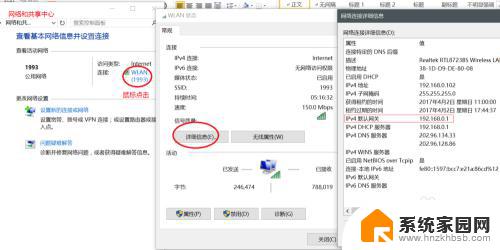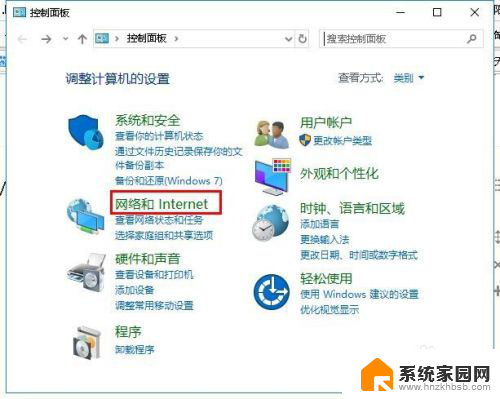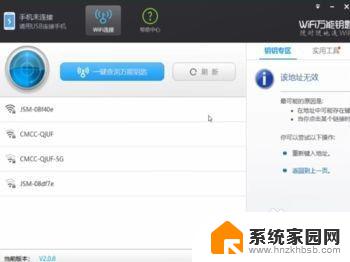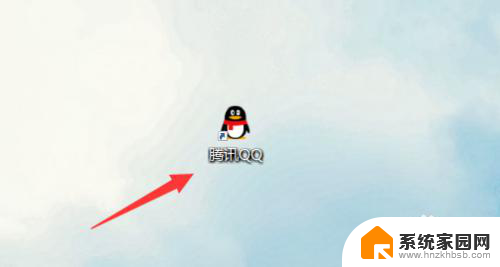电脑如何连接隐藏的wifi网络 怎样在电脑上连接隐藏的无线WiFi信号
在如今的数字时代,无线网络成为了人们生活中不可或缺的一部分,尽管我们常常使用公共的WiFi网络或者已知的无线网络连接,但有时候我们也会遇到一些被隐藏的WiFi网络。如何在电脑上连接这些隐藏的无线WiFi信号呢?本文将为大家详细介绍电脑如何连接隐藏的WiFi网络,让您轻松畅享无线网络的便利。无论是家庭、办公室还是公共场所,掌握连接隐藏WiFi的技巧都将对我们的生活产生积极的影响。
具体步骤:
1.我们首先找到电脑任务栏右下角的无线网络图标。
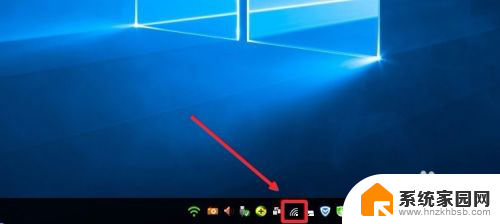
2.然后我们在无线网络图标上单击鼠标右键,打开网络和共享中心。
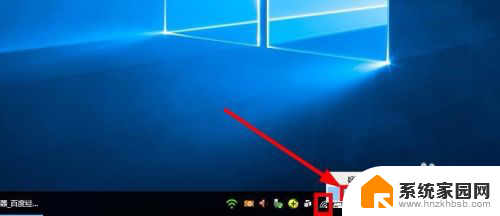
3.网络和共享中心界面,我们这里点击设置新的连接或网络按钮进入。
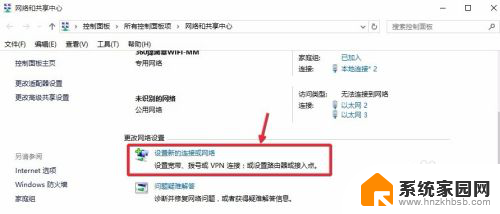
4.设置连接或网络界面,我们选择手动连接到无线网络,下一步继续。
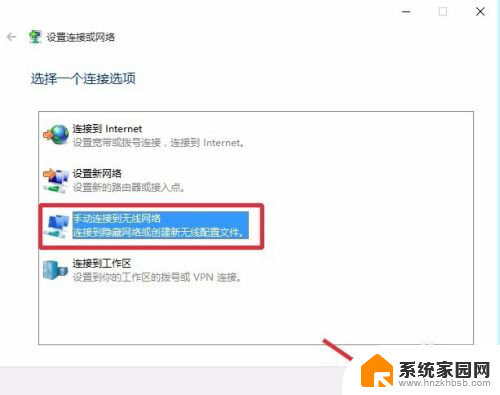
5.这里我们手动输入无线网络的SSID名称以及WIFI密码。
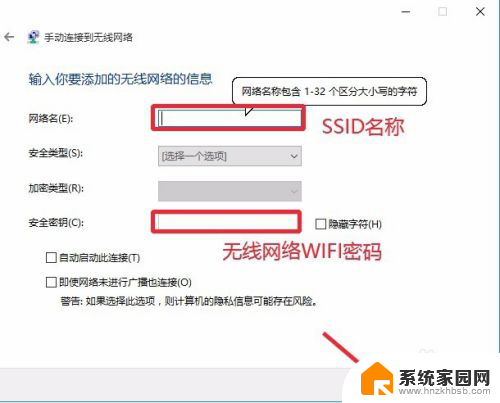
6.不要着急,这里我们还需要选择安全类型。并且我们将下面的自动启动此连接和即使网络未进行广播也连接,前面的对勾选择,然后下一步继续。
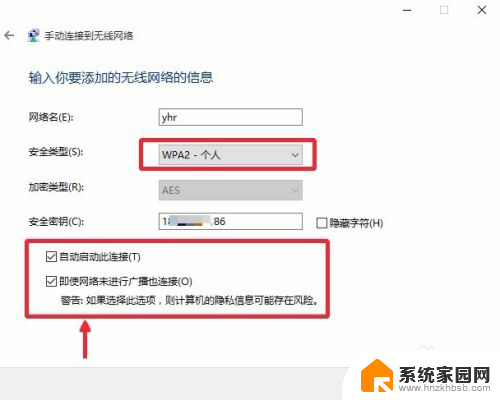
7.这样我们就可以连接隐藏的无线网络WIFI信号,大家自己操作即可。

以上是关于如何连接隐藏的Wi-Fi网络的全部内容,如果有任何疑问,用户可以参考小编的步骤进行操作,希望对大家有所帮助。