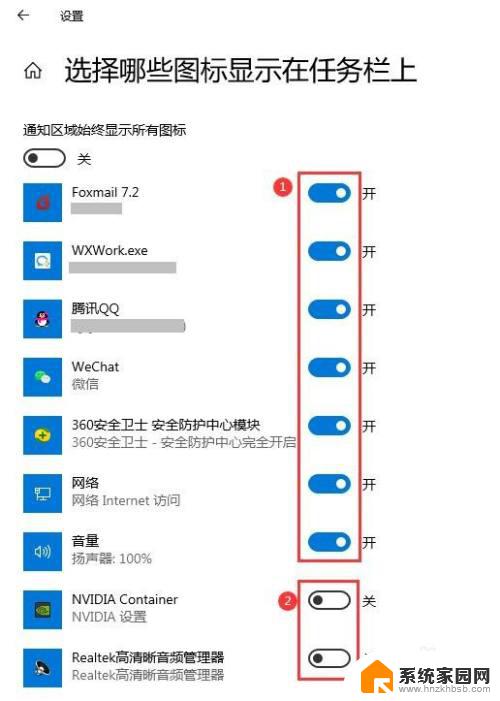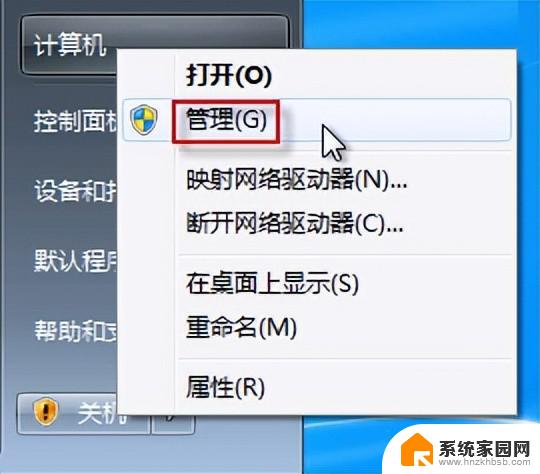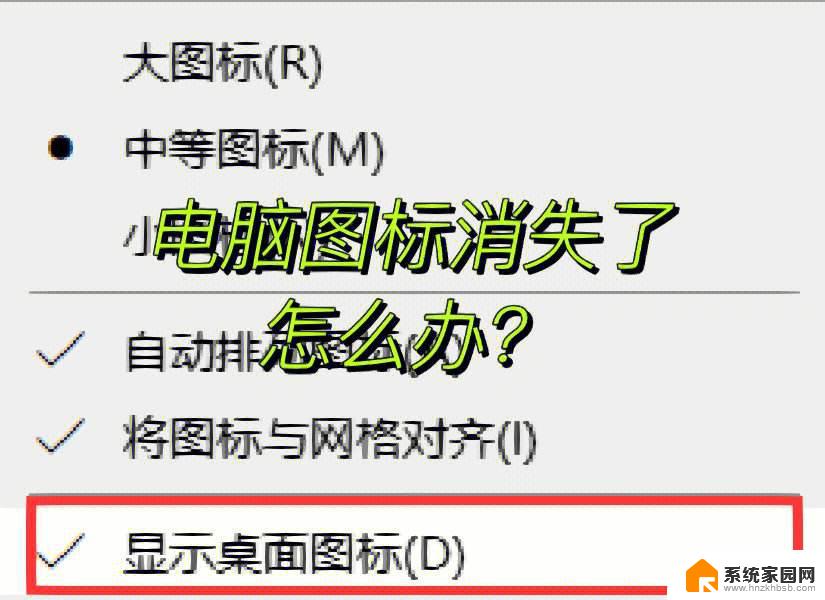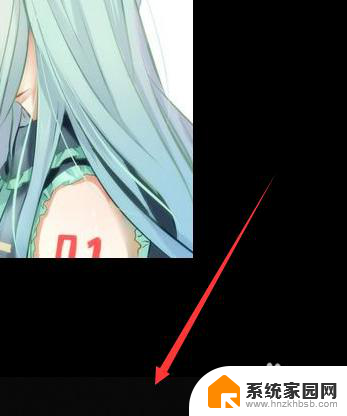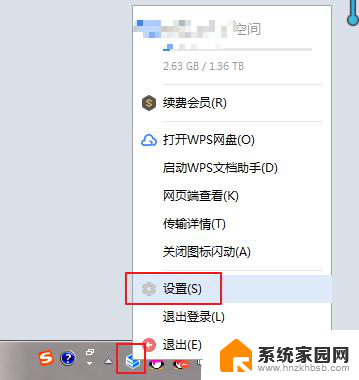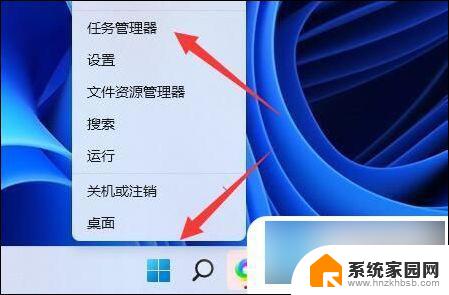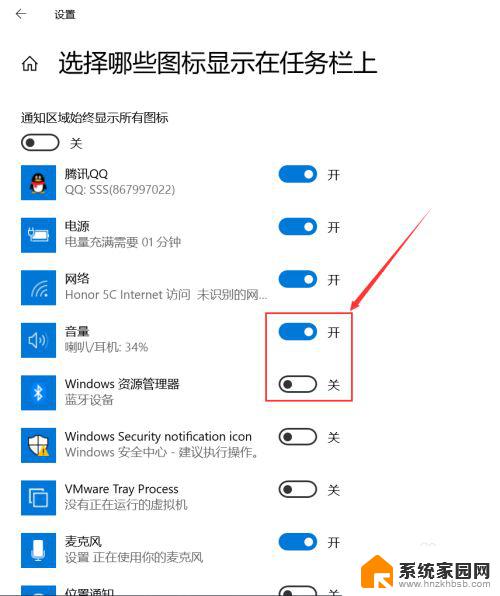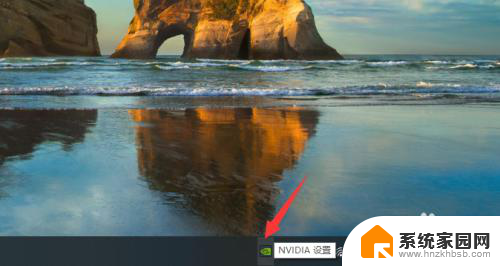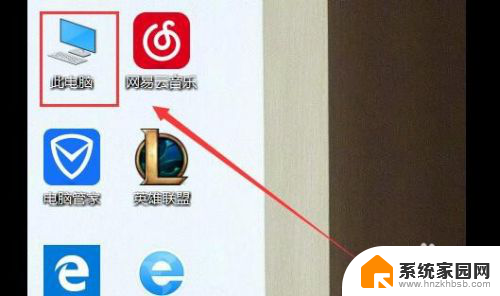u盘右下角有图标 读不出来怎么办 插入U盘右下角有图标但是电脑不响应怎么办
随着科技的发展,U盘已成为我们日常生活中不可或缺的存储设备之一,有时候我们可能会遇到一些问题,比如U盘右下角有图标但电脑却无法读取的情况。这种情况下,我们应该如何解决呢?本文将为大家提供一些方法和建议,帮助大家解决这一问题。无论是通过检查硬件连接、更新驱动程序,还是使用专业的数据恢复工具,我们都将为您提供详细的步骤和操作指引,希望能够帮助您顺利解决U盘读取问题,保护您重要的数据不受损坏。
方法如下:
1.插入U盘,电脑右下角显示图标
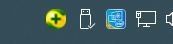
2.用户在"安全删除硬件并弹出媒体 (按钮)"上右键单击,在"打开设备和打印机(O) (菜单项目)"上左键单击
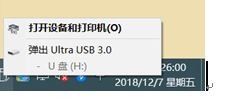
3.找到你插入U盘所代表的设备,U盘是3.0 即是这样的显示
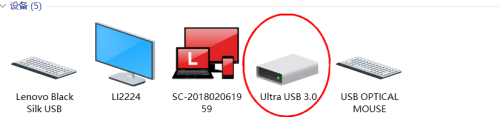
4.鼠标点击右键显示如图列表,点击“属性”
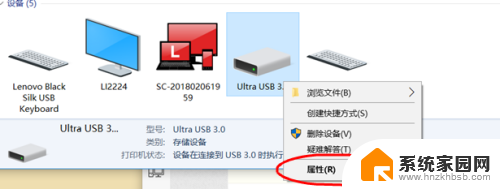
5.点击“硬件”,点击下方“属性”
(1.在"硬件 (选项卡项目)"上左键单击 2.在"属性(R) (按钮)"上左键单击)
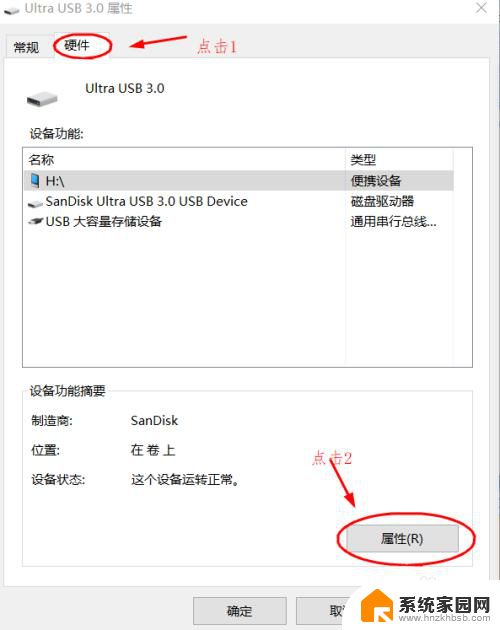
6.点击“改变设置”
(在"改变设置 (按钮)"上左键单击)
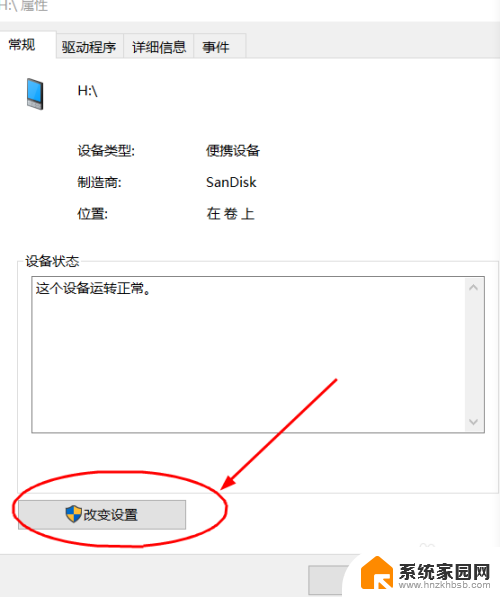
7.点击“驱动程序”,点击“卸载设备”
(1. 在"驱动程序 (选项卡项目)"上左键单击 2. 在"卸载设备(U) (按钮)"上左键单击)
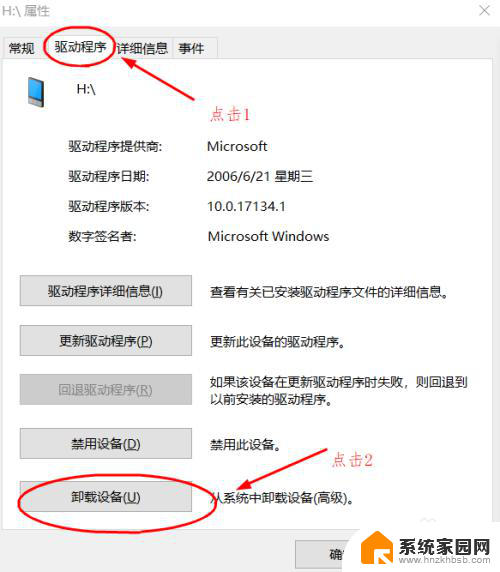
8.确定卸载设备
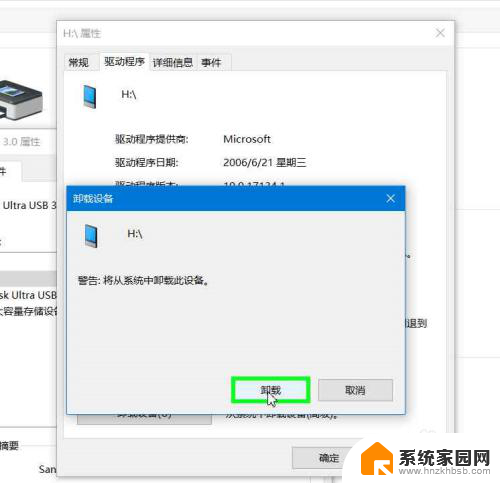
9.拔下U盘,再次插入即可
10.谢谢
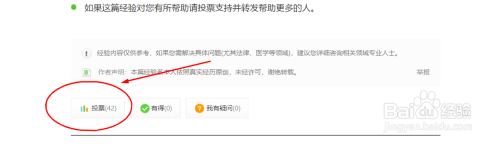
以上是关于如何处理无法读取U盘右下角图标的全部内容,如果需要的用户可以按照以上步骤进行操作,希望这对大家有所帮助。