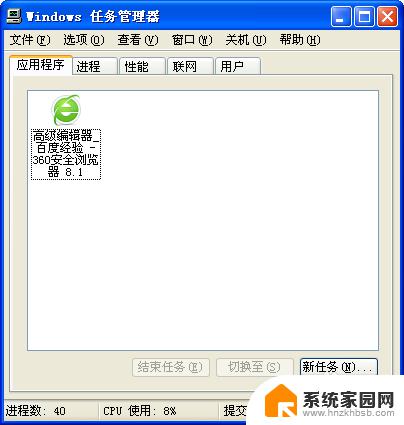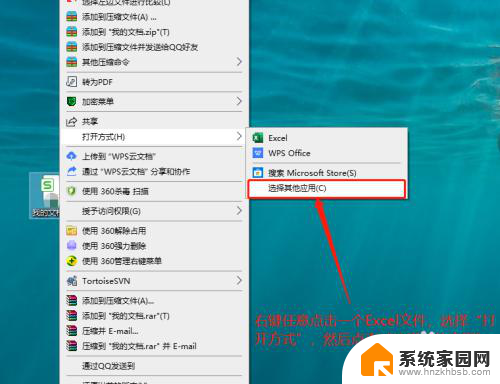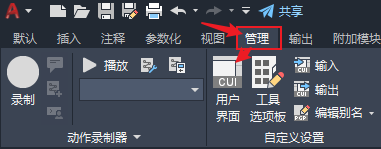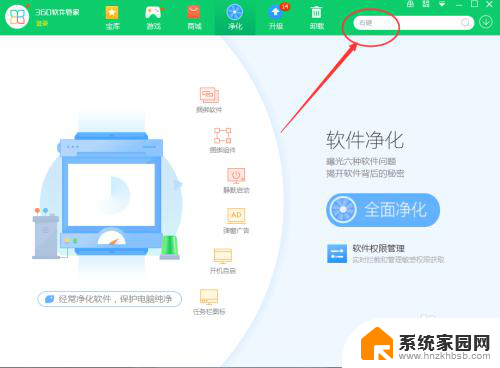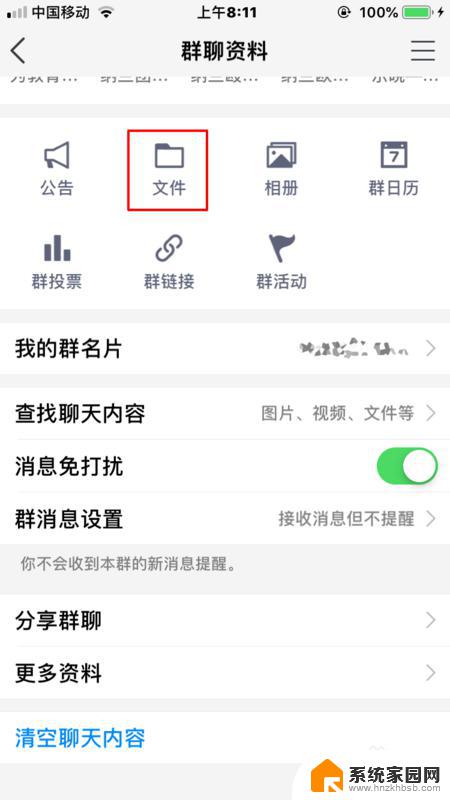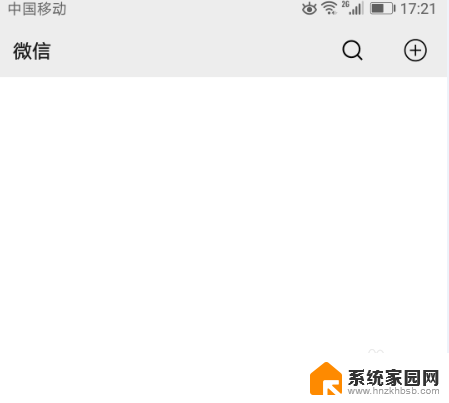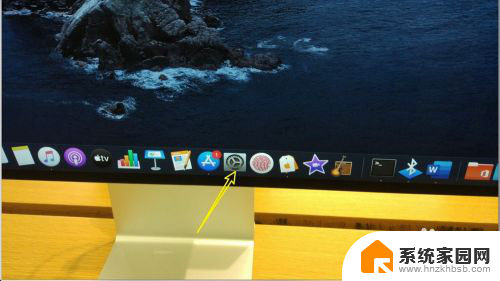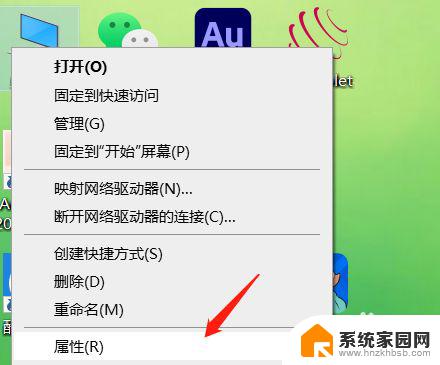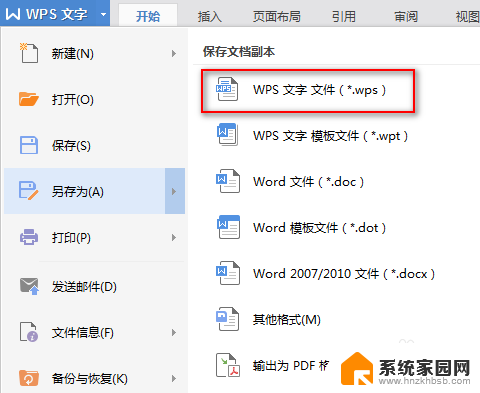鼠标右键如何添加打开方式 Windows右键菜单如何添加打开方式
在使用Windows操作系统时,我们经常会遇到需要添加打开方式的情况,特别是在使用鼠标右键时,我们希望能够通过右键菜单直接打开我们想要的应用程序或文件。如何在鼠标右键菜单中添加打开方式呢?在本文中我们将详细介绍如何在Windows系统中添加打开方式,使我们在使用电脑时更加便捷和高效。无论是为了快速打开常用程序,还是为了方便打开特定文件,掌握添加打开方式的方法都将帮助我们更好地利用电脑资源,提升工作效率。下面就让我们一起来探索这个有趣而实用的功能吧!
具体步骤:
1.打开注册表编辑器。打开运行窗口,快捷键,开始+R。输入“regedit”,回车确定。
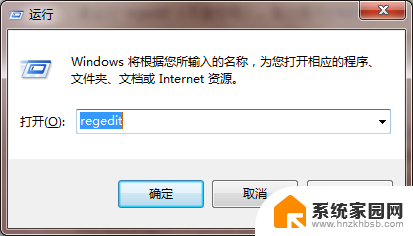
2.进入注册表编辑器的HKEY_CLASSES_ROOT文件夹下的*子文件夹下的shell文件夹
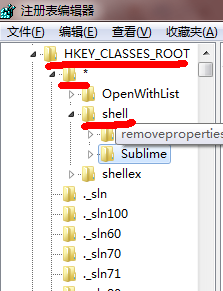
3.新建项。以添加UltraEdit为例,将新建项重命名为UltraEdit。然后在该项中新建项,并重命名为command。
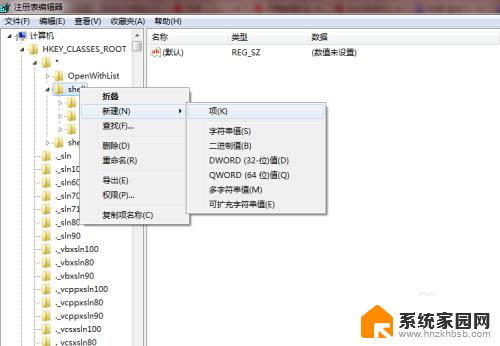
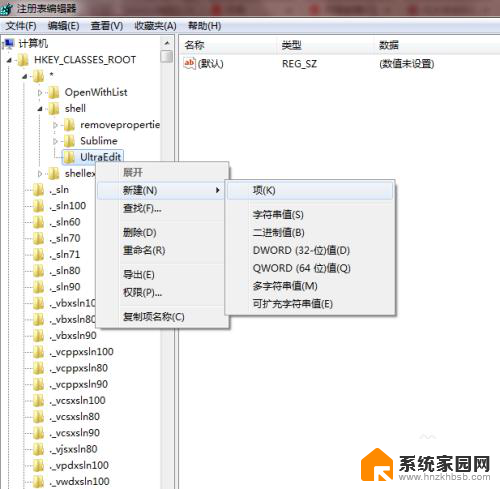
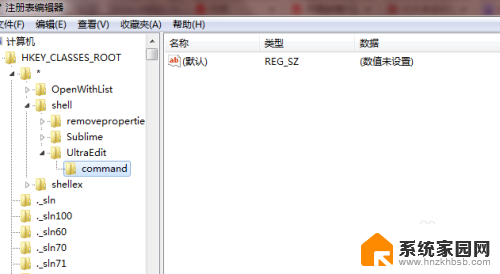
4.编辑字符串。在新建项command中,双击默认项,进入编辑字符串。将应用程序的路径复制过来,注意要在路径后面加上应用程序名称。例如:\Uedit32.exe。最后,在路径和名称后面加上"空格"和"%1"。完整的形式是:D:\Program Files (x86)\IDM Computer Solutions\UltraEdit\Uedit32.exe %1
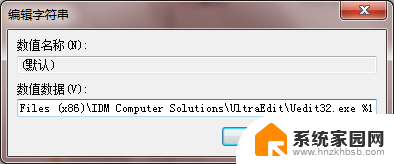
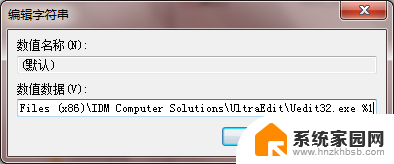 5完成。对于一个文件右键,会发现右键菜单中多了打开方式。
5完成。对于一个文件右键,会发现右键菜单中多了打开方式。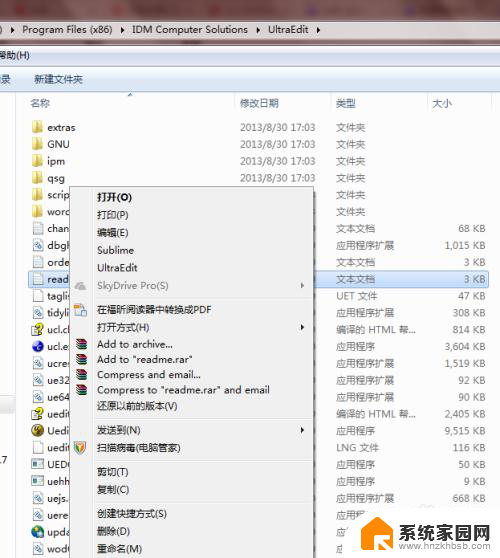
以上是关于如何添加鼠标右键打开方式的全部内容,如果您遇到相同的问题,可以参考本文中介绍的步骤进行修复,希望对大家有所帮助。