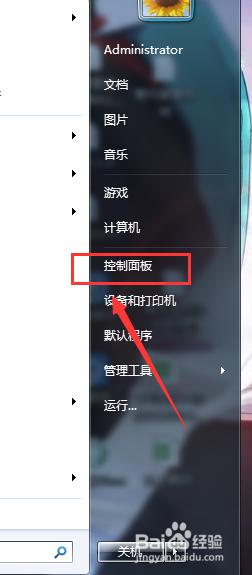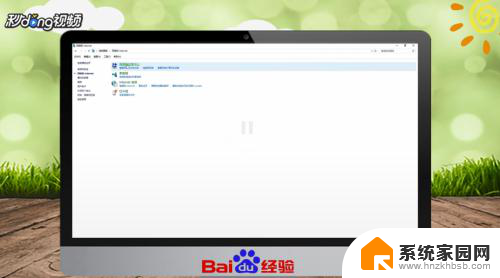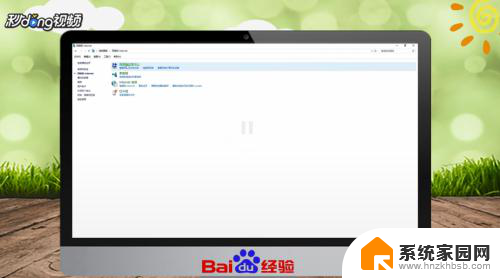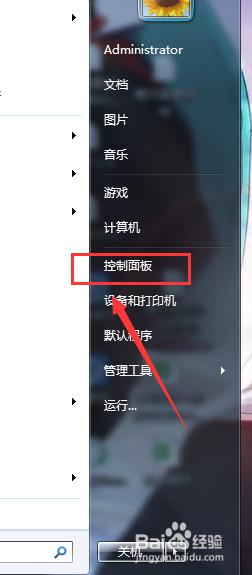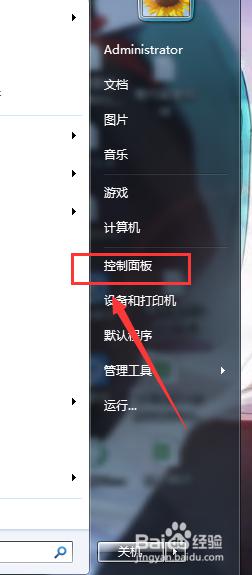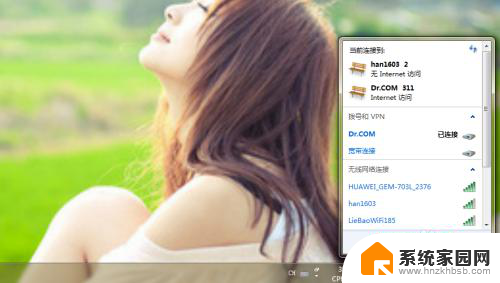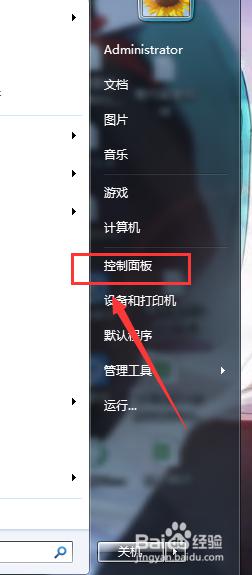如何打开电脑的无线网络开关 怎样打开笔记本电脑的无线网卡开关
在现代社会电脑已经成为我们生活中不可或缺的一部分,而无线网络的普及更是使得人们可以随时随地与世界保持连接。有时候我们会遇到一种情况,就是无法连接到无线网络,这时候就需要我们去检查电脑的无线网络开关是否开启。如何打开电脑的无线网络开关呢?尤其是对于笔记本电脑而言,如何打开它的无线网卡开关呢?本文将为大家一一解答。
步骤如下:
1.如果您的笔记本标配有无线网卡物理开关,请确认打开开关无线网卡才能正常工作。

2.没有或者已经开启物理开关后,确认开启无线网卡软件开关。
方法一:电脑快捷键组合开启无线网卡
通常在F1-F12的某个按键上会有无线网络的标志。按Fn+FX(X 该标志所对应的键)=启动无线网卡

3.方法二:通过"Windows移动中心"开启无线网卡WIN+X,开启windows移动中心后,手动开启无线网卡开关

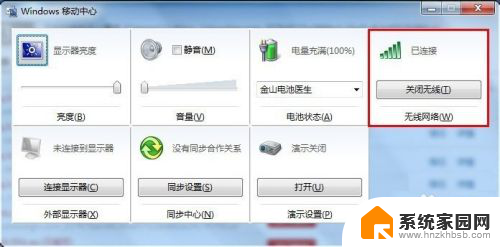
4.注:开启后,笔记本上的无线网络指示灯会亮起(如下图)
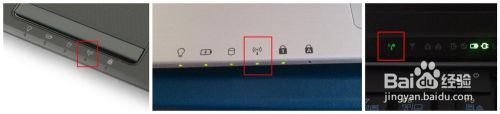
5.方法三:检查无线服务进程是否开启
步骤:1)右键“我的电脑”—管理—服务和应用程序—服务
2) WLAN AutoConfig服务并开启
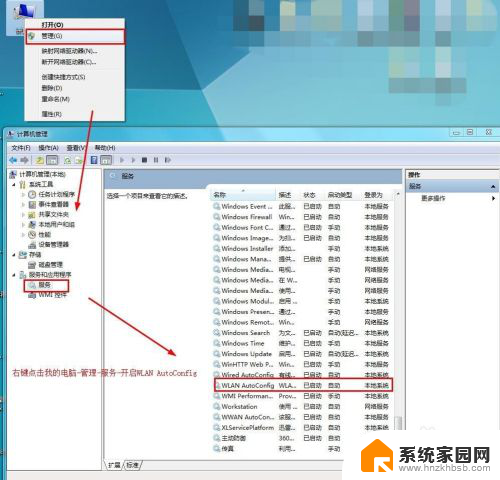
以上就是如何打开电脑的无线网络开关的全部内容,如果你遇到了这个问题,不妨尝试一下小编提供的方法来解决,希望对大家有所帮助。