相关教程
-
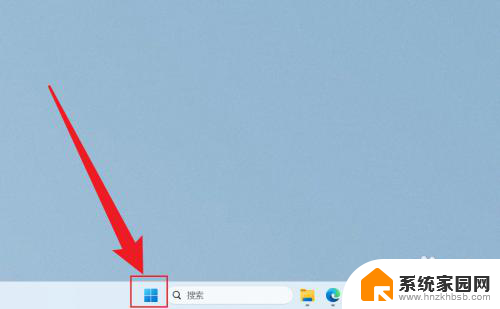 win11家庭版磁盘管理 win11如何打开磁盘管理
win11家庭版磁盘管理 win11如何打开磁盘管理2024-03-08
-
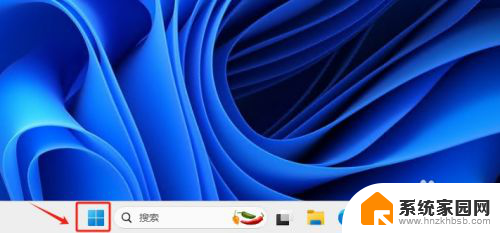 win11我的电脑 磁盘 Win11如何快速找到磁盘管理
win11我的电脑 磁盘 Win11如何快速找到磁盘管理2024-11-07
-
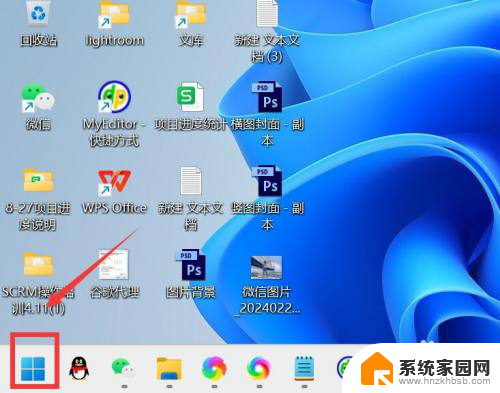 win11的磁盘清理在哪里? win11磁盘清理方法
win11的磁盘清理在哪里? win11磁盘清理方法2024-11-20
-
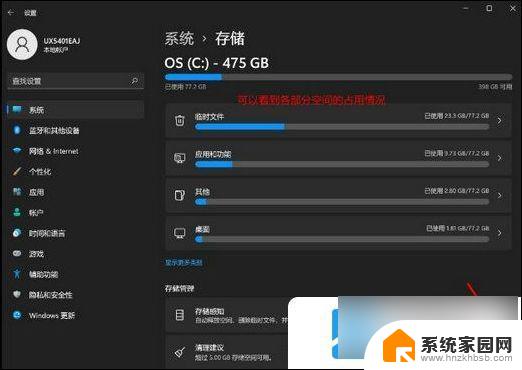 win11如何清理电脑磁盘空间不足 win11磁盘空间不足怎么清理
win11如何清理电脑磁盘空间不足 win11磁盘空间不足怎么清理2024-10-18
-
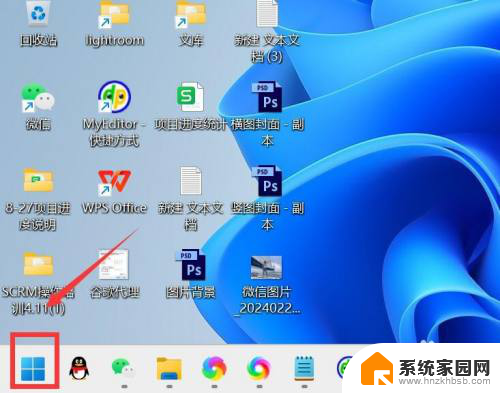 win11怎么用系统自带的磁盘清理 win11磁盘清理教程
win11怎么用系统自带的磁盘清理 win11磁盘清理教程2024-12-29
-
 win11开机磁盘100% 修复Windows 11系统中100%磁盘使用率的八种方法
win11开机磁盘100% 修复Windows 11系统中100%磁盘使用率的八种方法2024-03-01
-
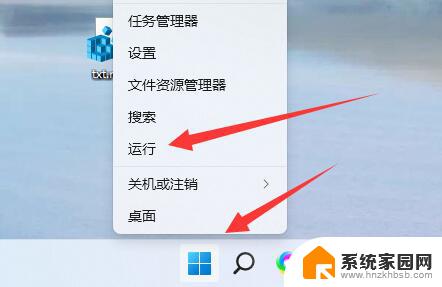 win11删除磁盘分区 win11删除磁盘恢复分区的方法
win11删除磁盘分区 win11删除磁盘恢复分区的方法2025-01-12
-
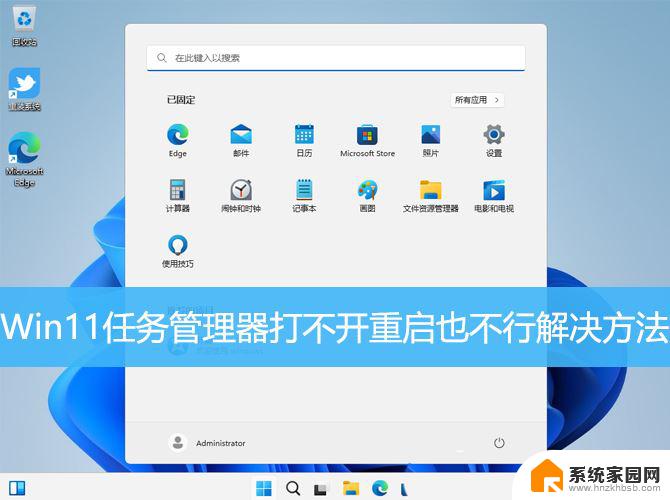 任务管理器打不开了win11 Win11任务管理器无法打开怎么办
任务管理器打不开了win11 Win11任务管理器无法打开怎么办2024-10-27
-
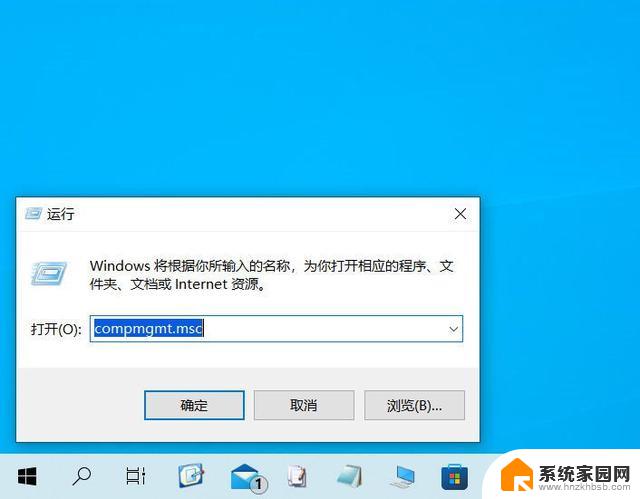 win11如何打开计算机管理 Win11计算机管理界面怎么打开
win11如何打开计算机管理 Win11计算机管理界面怎么打开2024-11-19
-
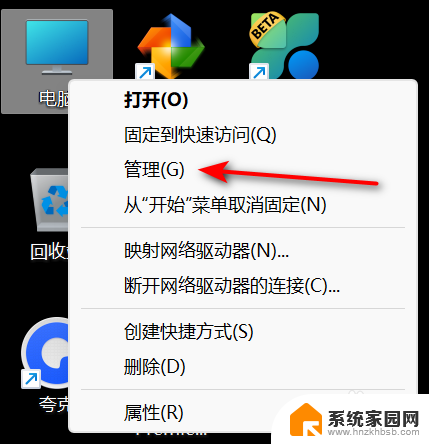 win11硬盘下载设置盘符 win11更改磁盘盘符方法
win11硬盘下载设置盘符 win11更改磁盘盘符方法2024-11-12
-
 win11自带桌面背景图片在哪里 个性化电脑壁纸设计灵感
win11自带桌面背景图片在哪里 个性化电脑壁纸设计灵感2025-04-14
-
 虚拟触摸板win11 Windows11虚拟触摸板打开方法
虚拟触摸板win11 Windows11虚拟触摸板打开方法2025-04-14
-
 win11系统默认声音 Win11如何设置默认音量大小
win11系统默认声音 Win11如何设置默认音量大小2025-04-13
-
 win11怎么调开机启动项 Win11开机启动项配置
win11怎么调开机启动项 Win11开机启动项配置2025-04-13
-
 win11如何关闭设置桌面 Windows11设置主页如何关闭
win11如何关闭设置桌面 Windows11设置主页如何关闭2025-04-13
-
 win11无法取消pin密码 win11怎么取消登录pin密码
win11无法取消pin密码 win11怎么取消登录pin密码2025-04-12