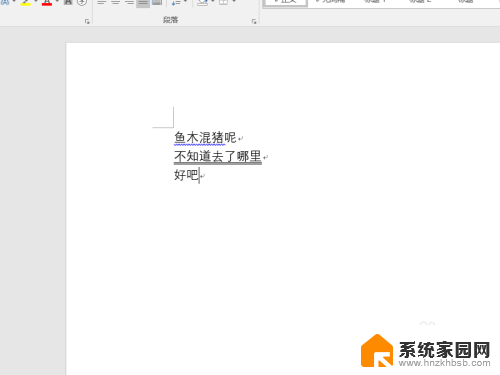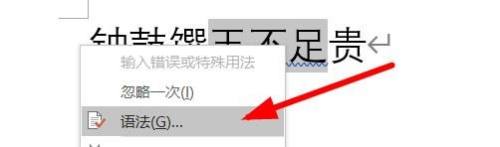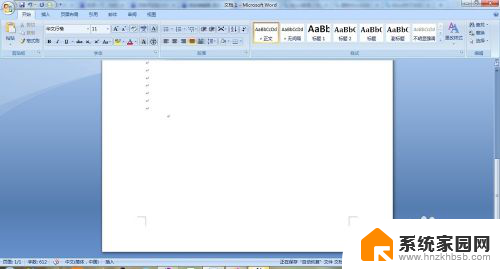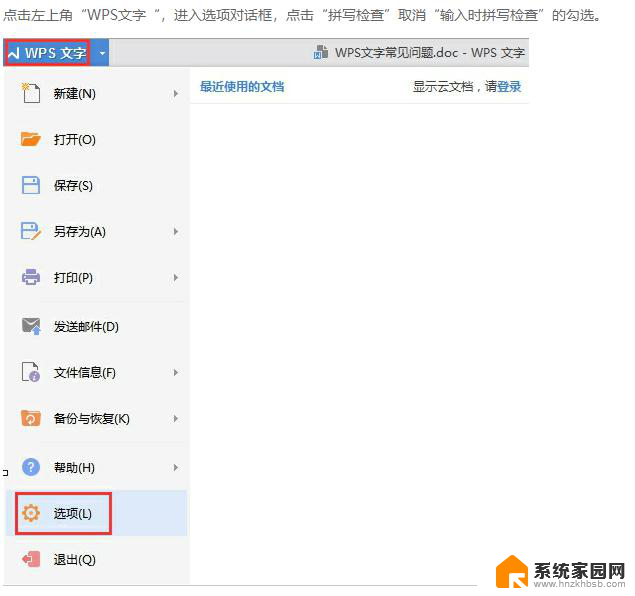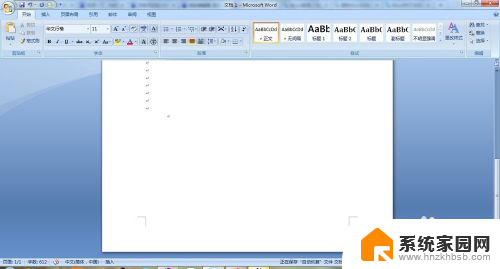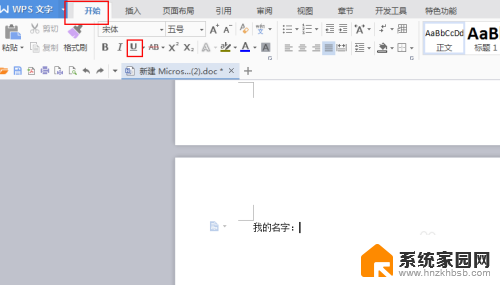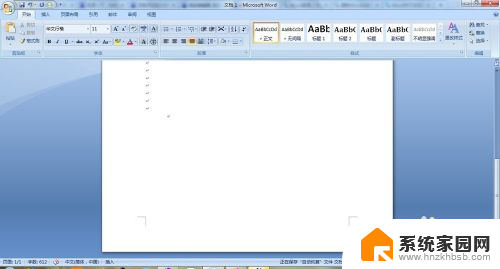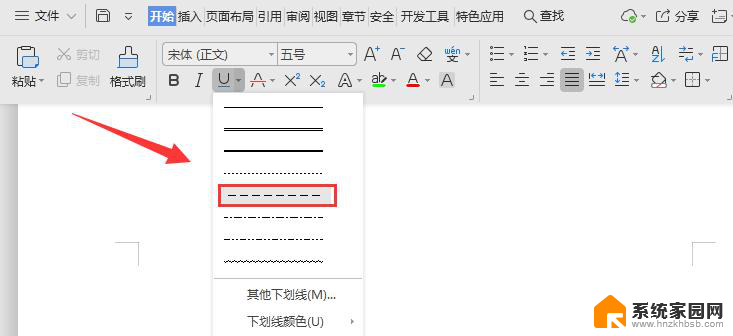输入字母下面有下划线怎么去除 去除WORD中文字下方下划线的步骤
在使用Word进行文字编辑时,有时我们会遇到文字下方出现下划线的情况,这种情况可能会让我们感到困扰,因为这些下划线可能会影响我们文字的排版和美观度。不用担心去除Word中文字下方下划线是一项简单的任务。接下来我将向大家介绍一些去除Word中文字下方下划线的步骤。通过这些步骤,我们可以轻松地消除这些下划线,使我们的文字看起来更加整洁和专业。
操作方法:
1.打开一个编辑好文字的WORD文档,小编这里以《木兰辞》为例
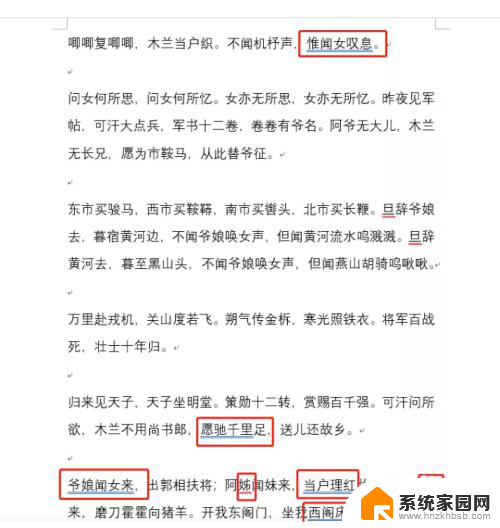
2.可以发现,文章中有九处被标记了下划线或者波浪线的“错误”。实际大家都知道,这些在文言文的用法中都是没有错误的,如此一标记,感觉文章被纹了很丑的“纹身”一样,让我们来去除这些“纹身”
3.找到左上角处的“文件”,点击进入
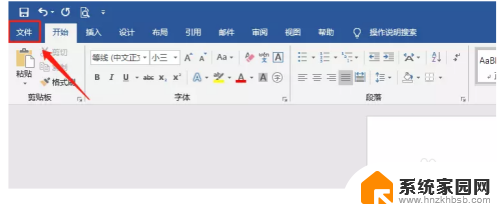
4.在弹出的左侧菜单里最下方找到并单击“选项”
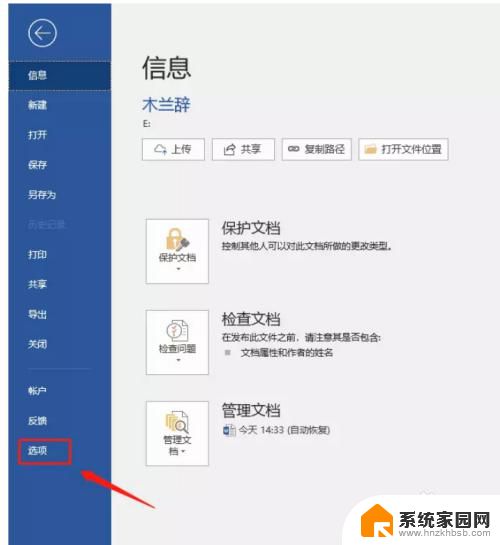
5.在弹出的WORD选项卡里左侧菜单里找到并点击“校对”
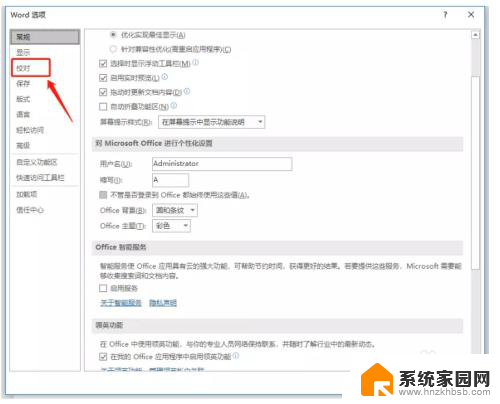
6.在校对选项卡中找到“在WORD中更正拼写和语法时”功能区,在功能区中去掉下图中三项功能的勾选,点击“确定”即可
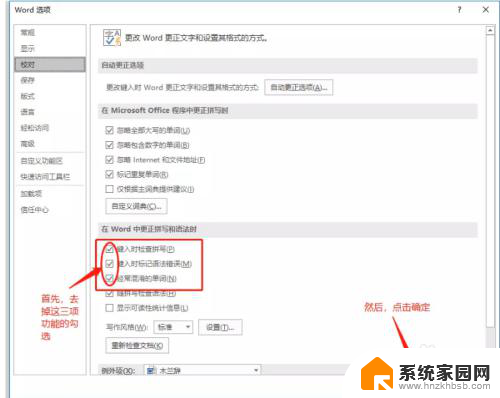
7.这时再看刚才的“重灾区”,是不是已经没有下划线和浪线的标记了
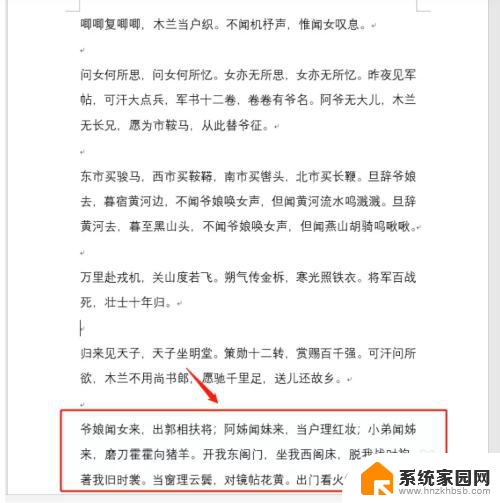
以上就是如何去除字母上面的下划线的全部内容,如果有不清楚的用户,可以参考以上小编的步骤进行操作,希望对大家有所帮助。