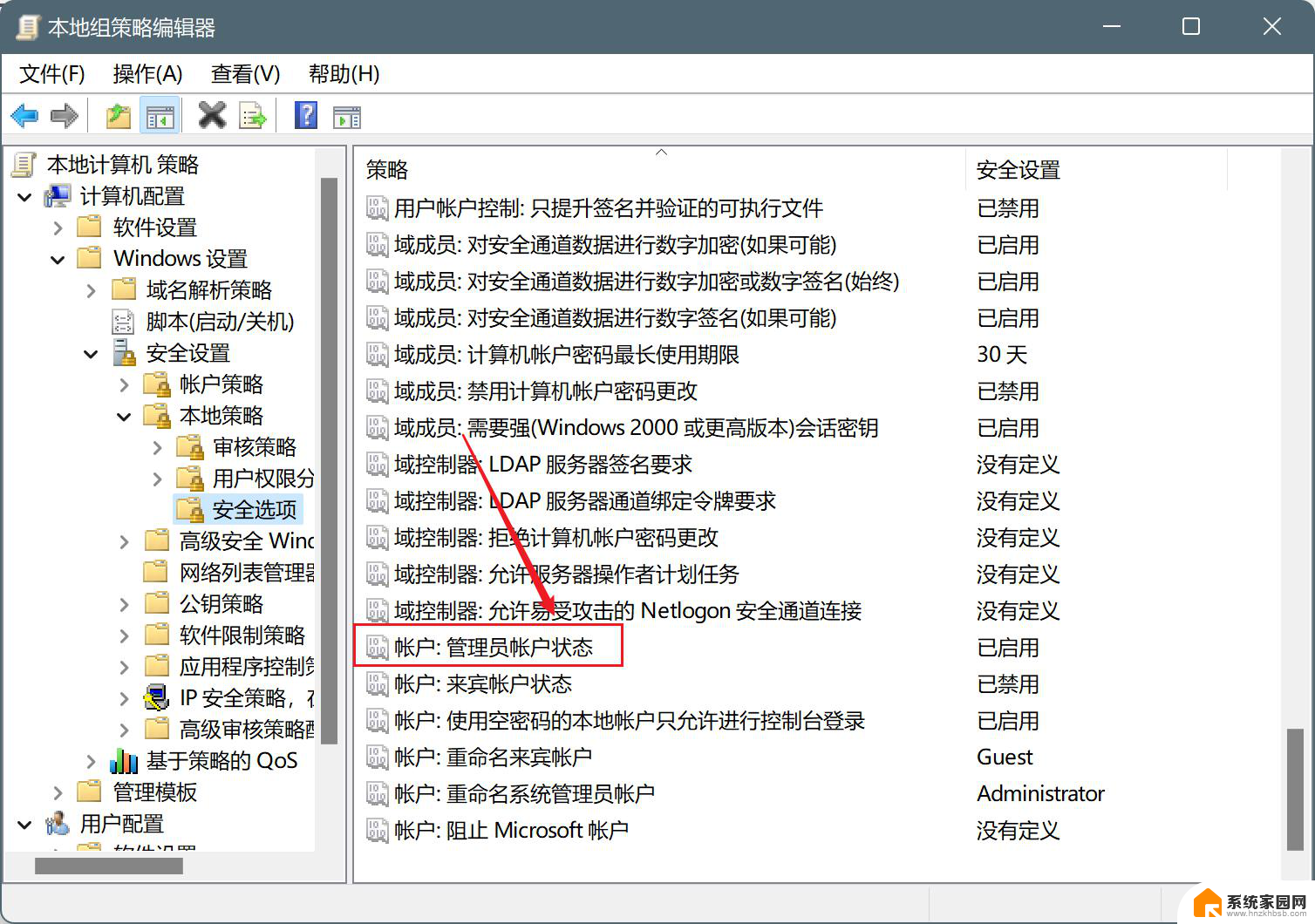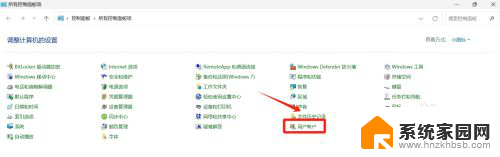windows11文件如何获得管理员权限 Win11管理员权限开启步骤
更新时间:2024-09-25 17:07:14作者:jiang
在Windows 11操作系统中,有时候我们需要获得管理员权限来完成一些特定的操作,比如安装软件、修改系统设置等,那么如何在Win11中开启管理员权限呢?下面将为大家详细介绍一下Win11管理员权限的开启步骤。
win11管理员权限开启1、首先我们可以按住键盘的“win+r”键盘进入运行界面。

2、然后再运行界面输入“gpedit.msc”。

3、接着我们点击“计算机配置”。
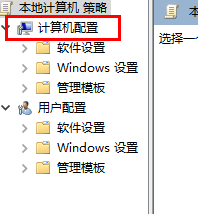
4、然后点击“windows设置”。
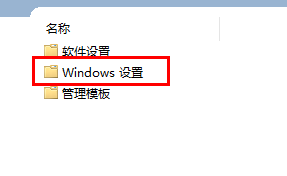
5、随后点击“安全设置”。
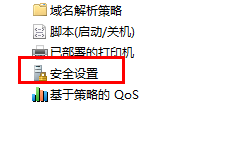
6、接着点击“本地策略”。
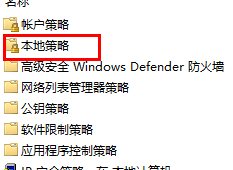
7、进入之后点击安全选项。
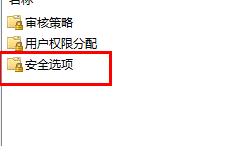
8、点击“管理员账户状态”。
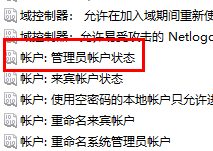
9、最后将选项设置成为“已启用”就可以了。
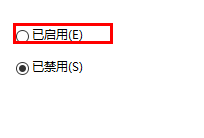
以上就是关于windows11文件如何获得管理员权限的全部内容,有出现相同情况的用户就可以按照小编的方法了来解决了。