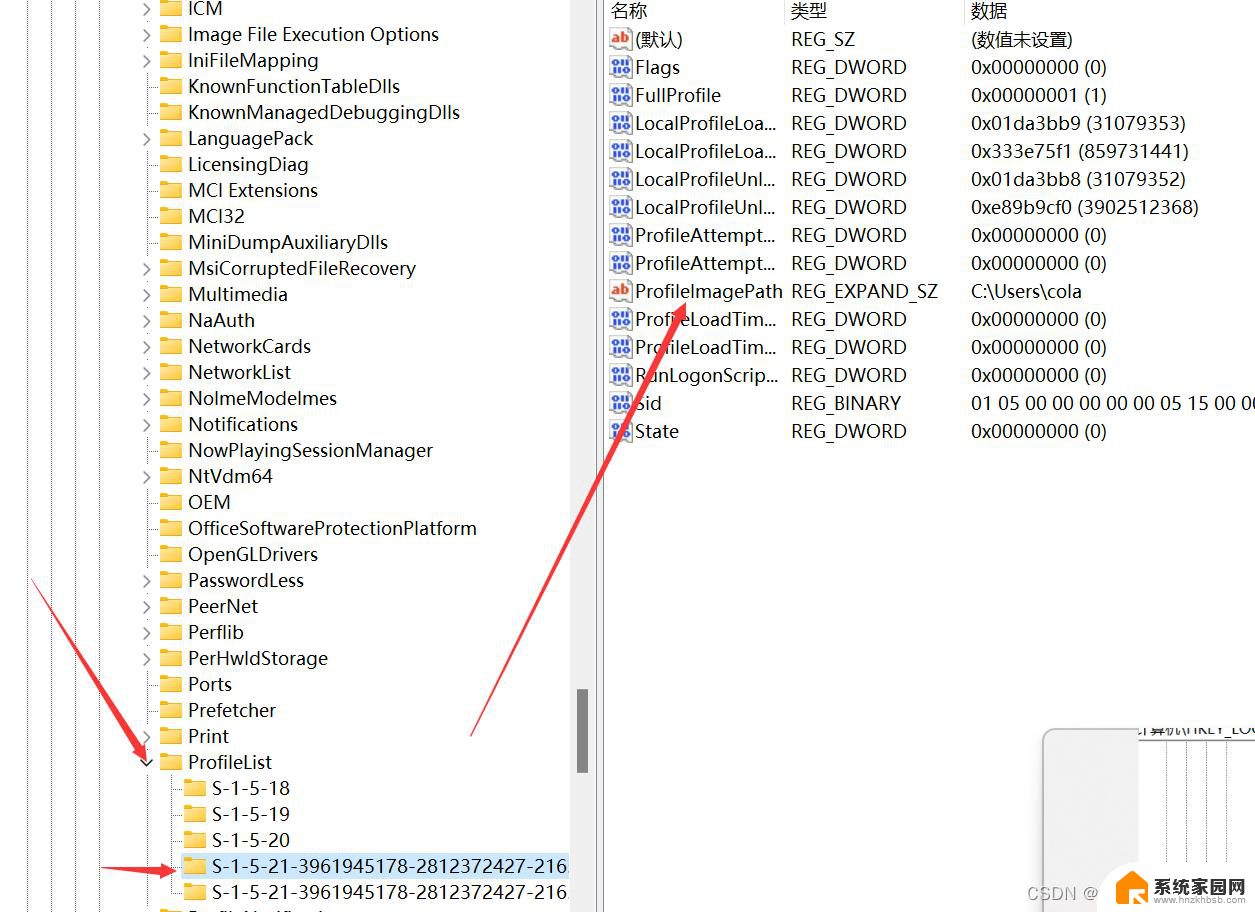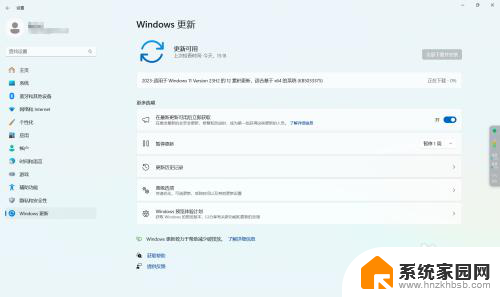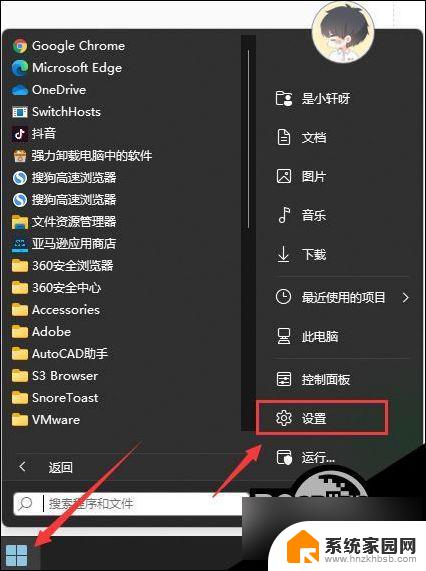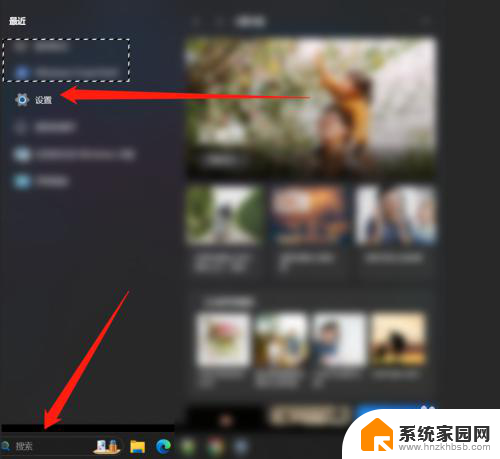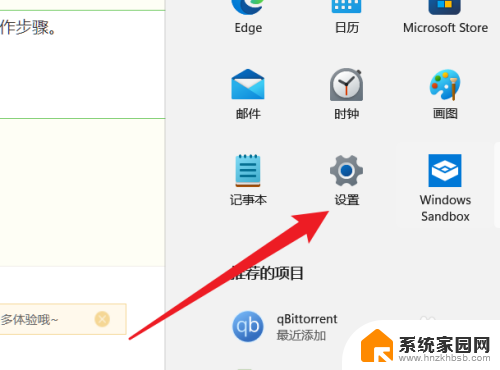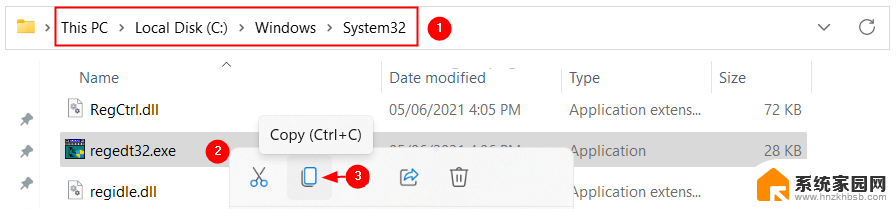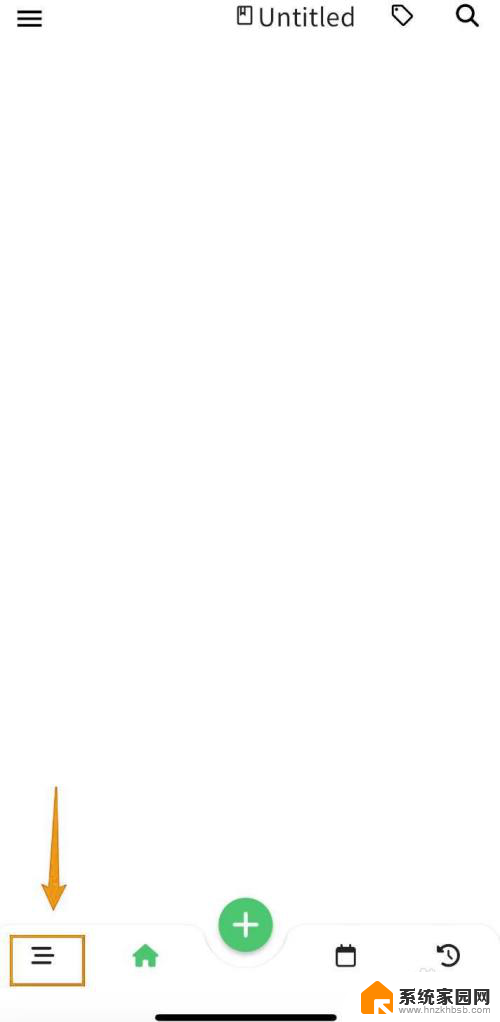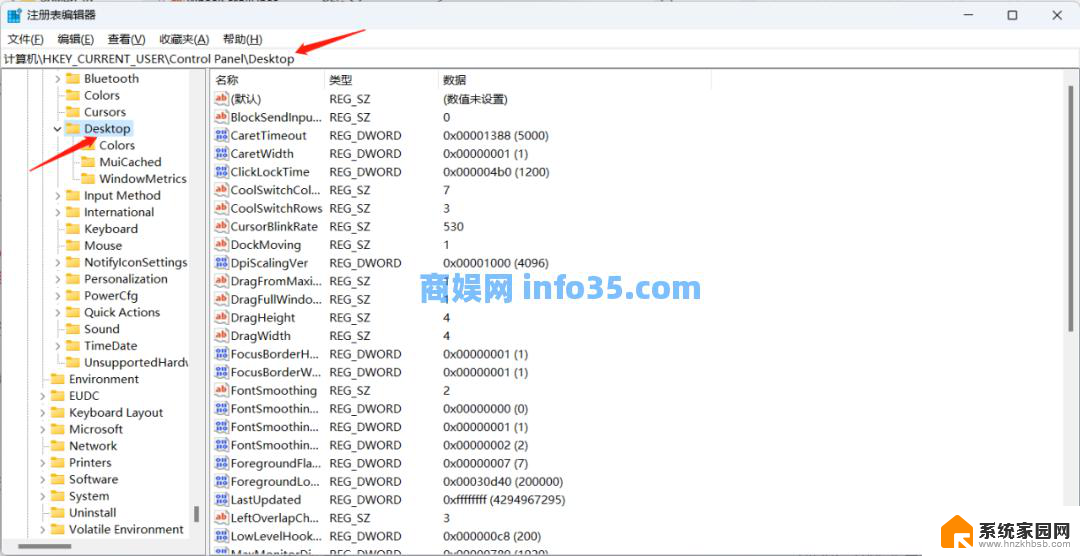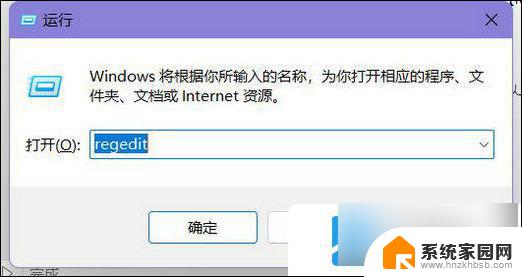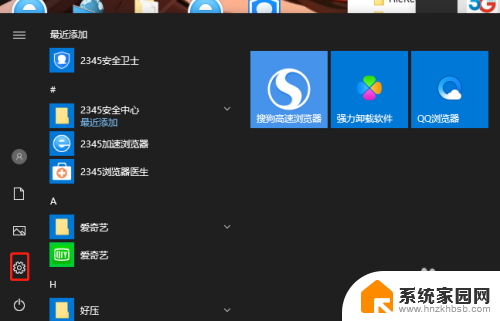win11为什么修改注册表不能增加暂停更新周数 Win11系统更新时间调整至521周的教程
Win11系统的更新时间调整至521周引起了广泛的关注和讨论,人们纷纷猜测这一修改是否会带来更好的使用体验,或者是否会带来其他不可预见的问题。许多用户却发现他们无法通过修改注册表的方式来增加暂停更新的周数。这一现象引发了人们对于Win11系统背后的原因的好奇。在本文中我们将探讨Win11为什么禁止修改注册表来增加暂停更新的周数,并提供解决方案的教程。
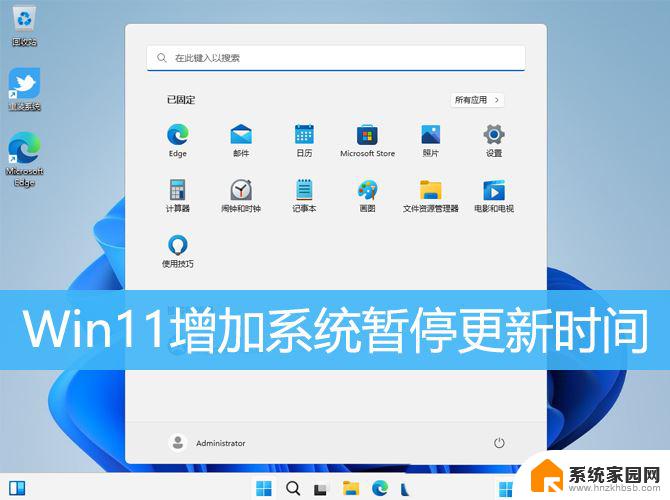
Windows 更新,最多只能暂停 5 周更新
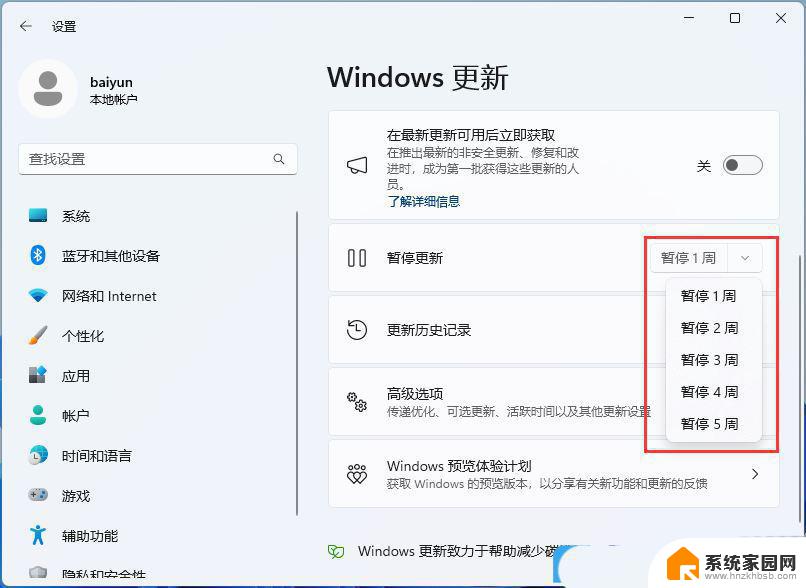
1、首先,按键盘上的【 Win + X 】组合键,或右键点击任务栏上的【Windows开始徽标】,在打开的右键菜单项中,选择【运行】;
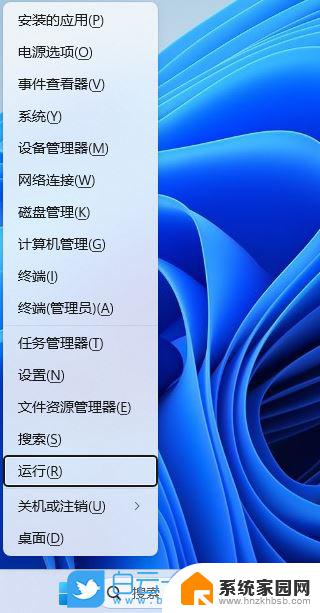
2、运行窗口,输入【regedit】命令,再按【确定或回车】,打开注册表编辑器;
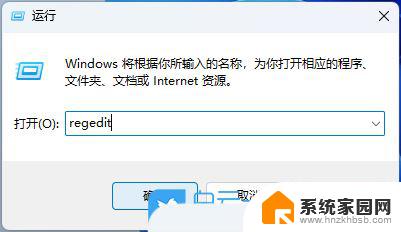
3、用户账户控制窗口,你要允许此应用对你的设备进行更改吗?点击【是】;
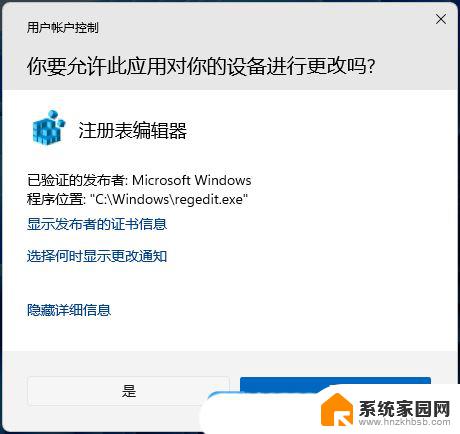
4、注册表编辑器窗口,依次展开到以下路径:
HKEY_LOCAL_MACHINE\SOFTWARE\Microsoft\WindowsUpdate\UX\Settings
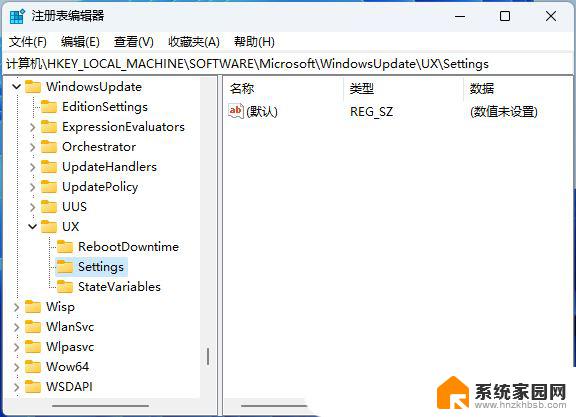
5、接着在右侧空白处,点击【右键】,选择【新建 - DWORD (32 位)值(D)】;
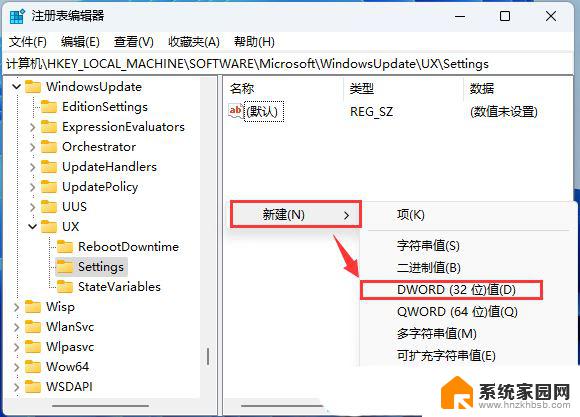
6、将刚才新建的DWORD (32 位)值(D)命名为【FlightSettingsMaxPauseDays】;
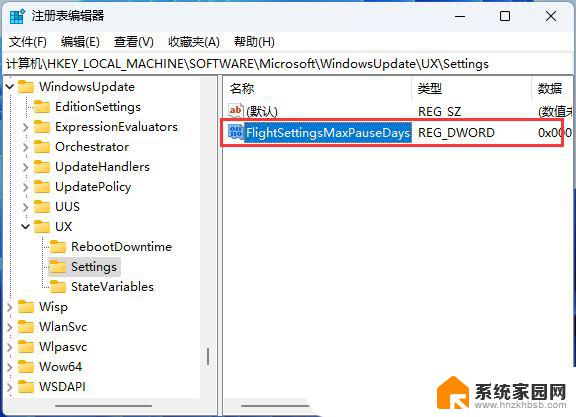
7、再双击打开【FlightSettingsMaxPauseDays】,编辑 DWORD (32 位)值窗口,基数选择【十进制】,数值数据输入你想暂停更新的的天数,比如我设置的【3650】天,再点击【确定】;
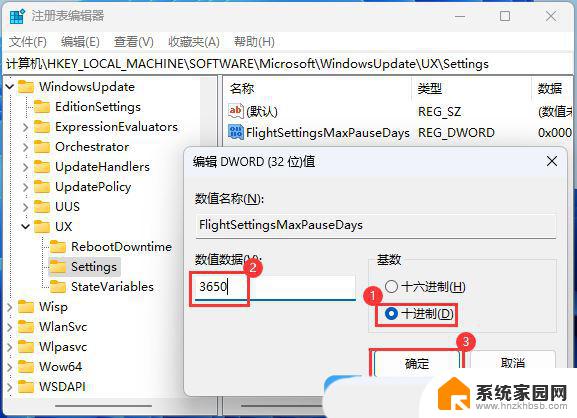
Windows 更新那边显示:可暂停更新,最大值为 521 周
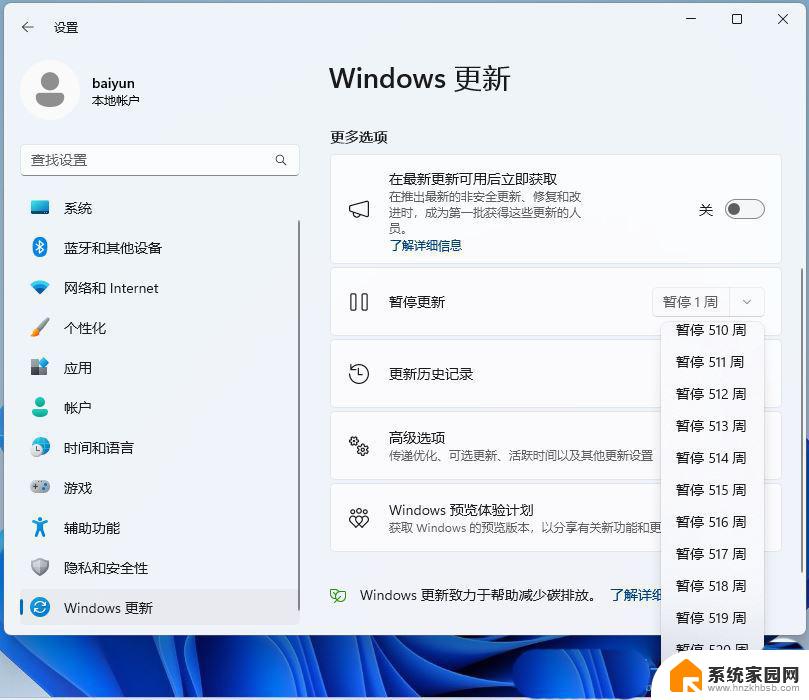
Win11无法保存ip设置提示请检查一个或多个设置并重试怎么办?
Win11系统散热找不到怎么办? Win11电源管理没系统散热方式设置方法
以上就是为什么在修改注册表时无法增加暂停更新周数的全部内容,如果你也遇到了同样的情况,请参照我的方法进行处理,希望对大家有所帮助。