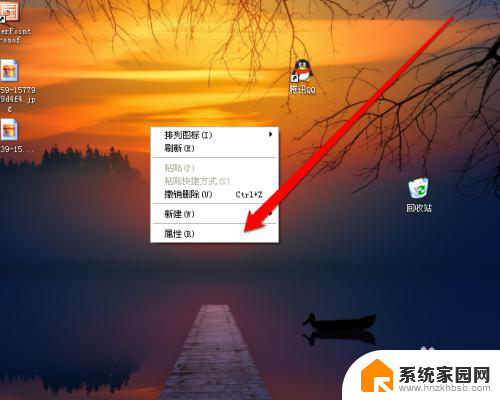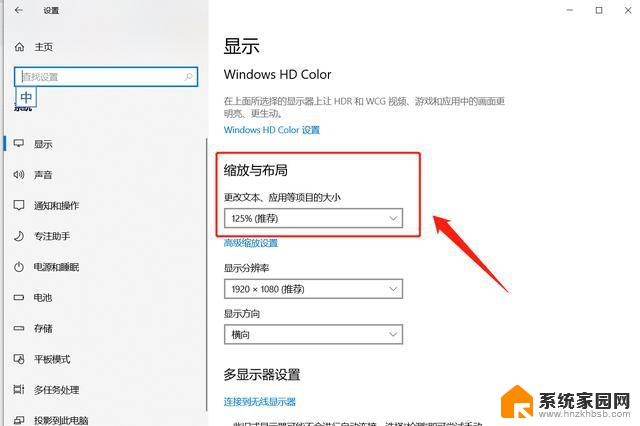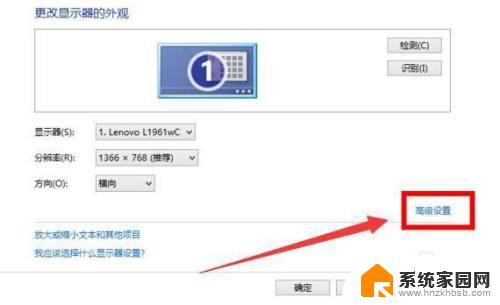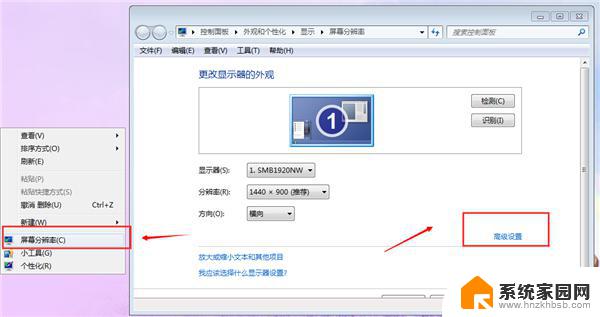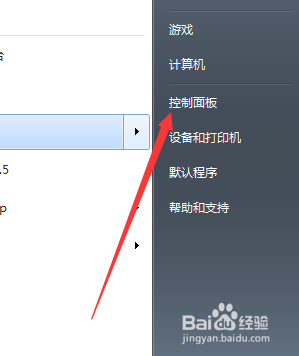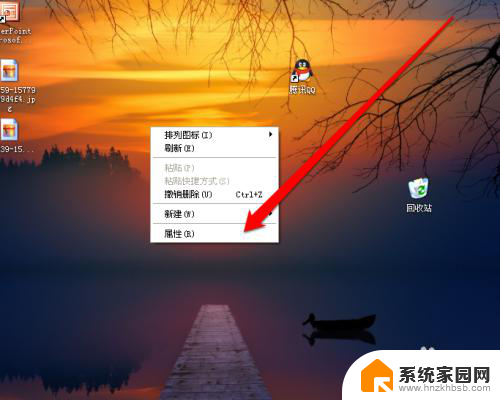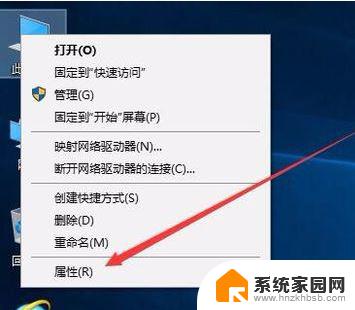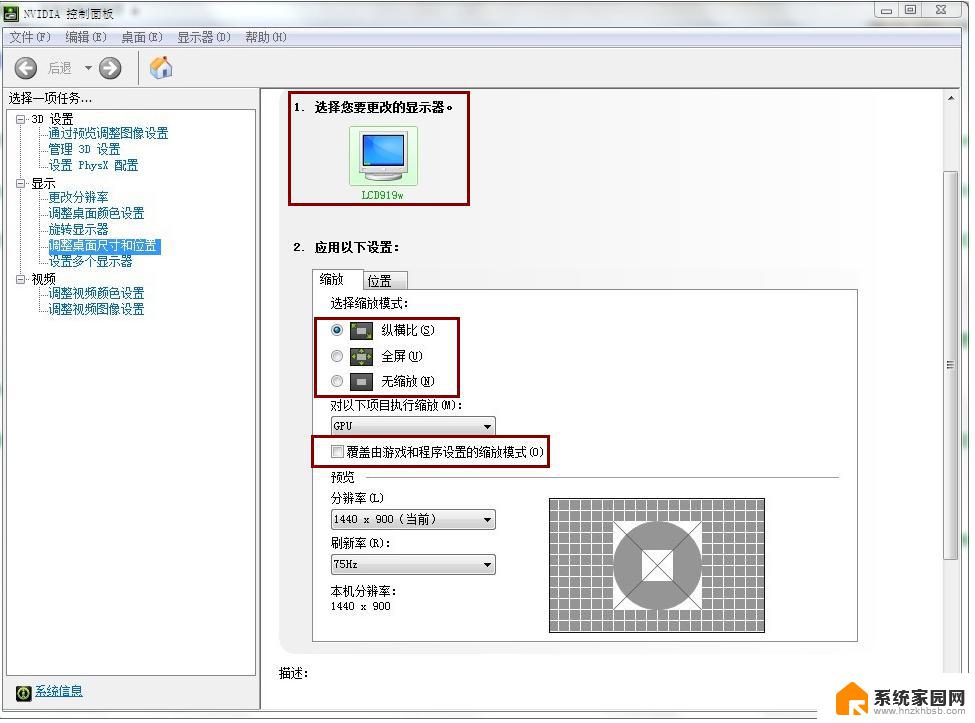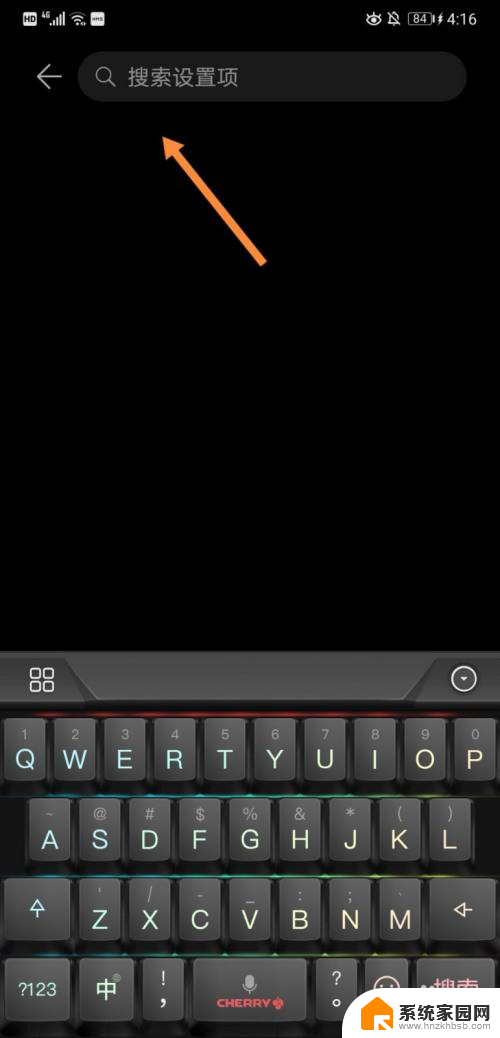windows怎么任意设置分辨率 电脑分辨率调整步骤
在使用Windows操作系统的电脑时,有时候我们需要调整屏幕的分辨率以获得更好的显示效果,在Windows系统中,调整分辨率非常简单,只需要按照简单的步骤就可以轻松完成。通过调整分辨率,我们可以让屏幕显示更清晰,文字和图像更加清晰,提升使用体验。接下来让我们来看看如何在Windows系统中任意设置分辨率吧。
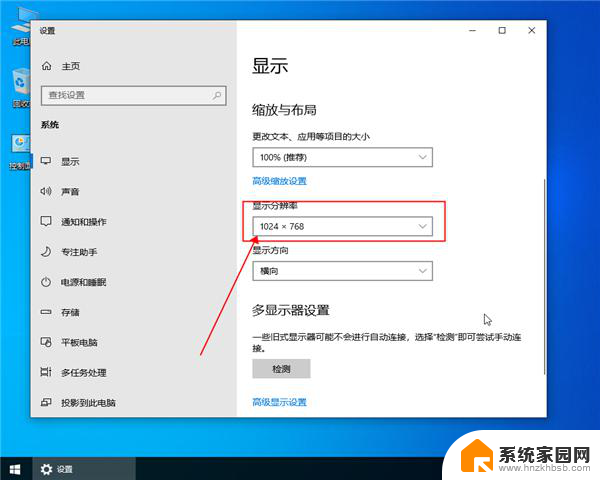
**一、了解分辨率概念**
首先,我们需要明确分辨率是什么。分辨率是指屏幕上像素点的数量,通常以“水平像素数×垂直像素数”的形式表示,如1920x1080。分辨率越高,屏幕显示的图像就越细腻、清晰。
**二、找到调整分辨率的入口**
1. **Windows系统**:在桌面空白处点击鼠标右键,选择“显示设置”或“屏幕分辨率”(不同版本的Windows系统可能略有不同)。即可进入分辨率调整界面。
2. **MacOS系统**:点击屏幕左上角的苹果图标,选择“系统偏好设置”->“显示器”,在“显示器”标签页下即可找到分辨率调整选项。
**三、选择合适的分辨率**
在分辨率调整界面中,系统会列出多个可用的分辨率选项。你可以根据自己的需求选择合适的分辨率。一般来说,选择推荐的分辨率(通常是最高分辨率)可以获得最佳的显示效果。但如果你需要同时打开多个窗口或应用程序,并希望它们能够并排显示,可以适当降低分辨率以增加屏幕空间。
**四、应用并保存设置**
选择好合适的分辨率后,点击“应用”或“确定”按钮。系统就会开始应用新的分辨率设置。此时,屏幕可能会出现短暂的闪烁或调整过程,请耐心等待。应用成功后,你的电脑屏幕分辨率就已经调整完成了。
通过以上步骤,你就可以轻松调整电脑分辨率了。记得根据自己的使用习惯和屏幕特性来选择合适的分辨率哦!
以上就是windows怎么任意设置分辨率的全部内容,碰到同样情况的朋友们赶紧参照小编的方法来处理吧,希望能够对大家有所帮助。