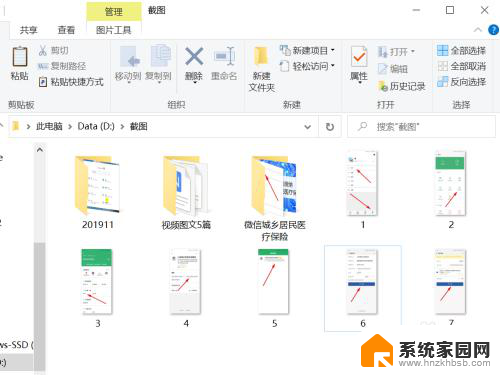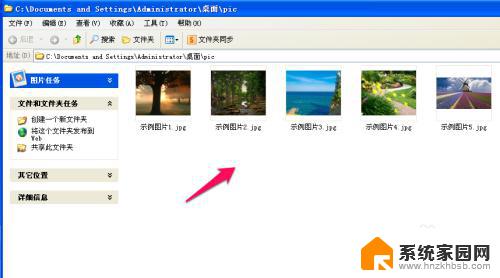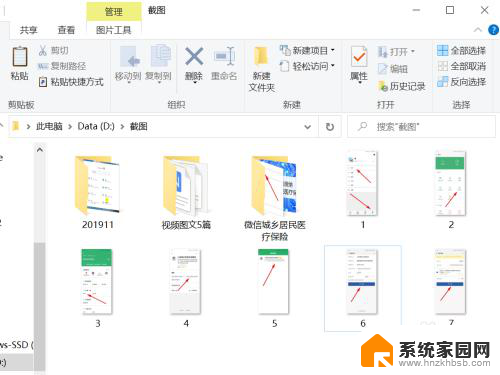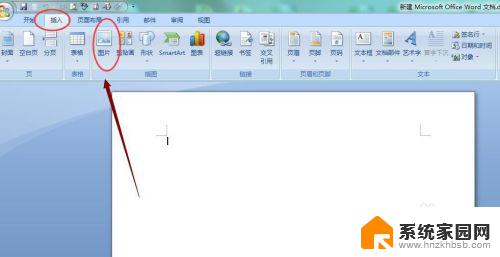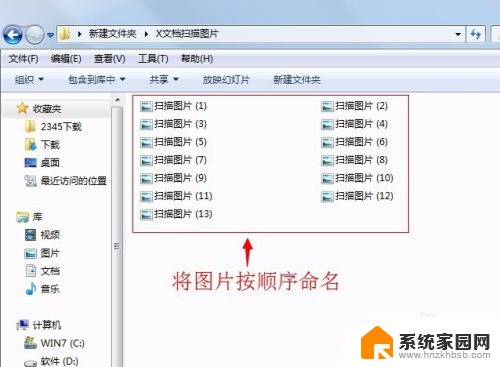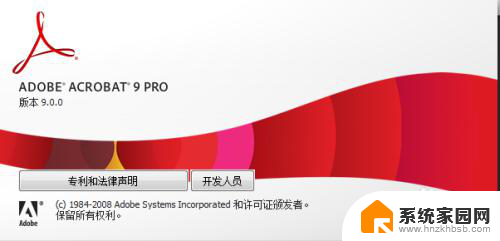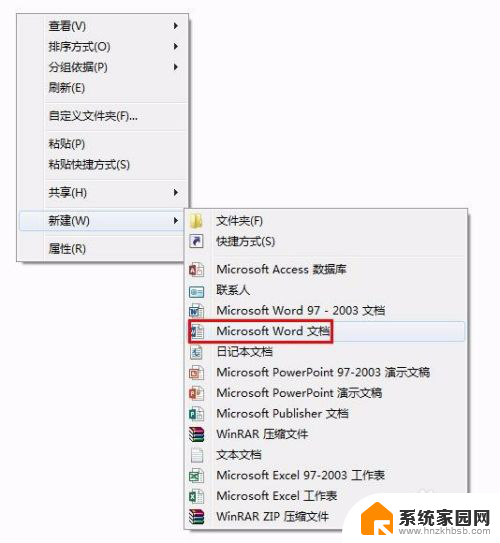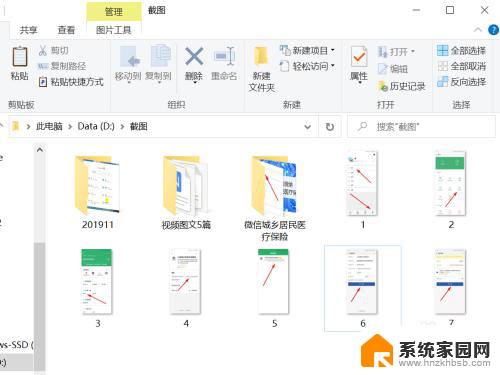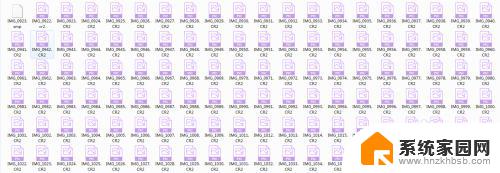怎么把多张图片转成pdf格式的文件 图片直接转PDF的操作步骤
更新时间:2024-04-11 17:09:25作者:yang
在日常工作和生活中,我们经常会遇到需要将多张图片转换成PDF格式的情况,而如何快速、便捷地完成这一任务呢?接下来我们将介绍一种简单易行的操作步骤,帮助您将多张图片直接转换成PDF文件。让我们一起来看看吧!
具体方法:
1.在电脑中打开要转换为PDF的图片。
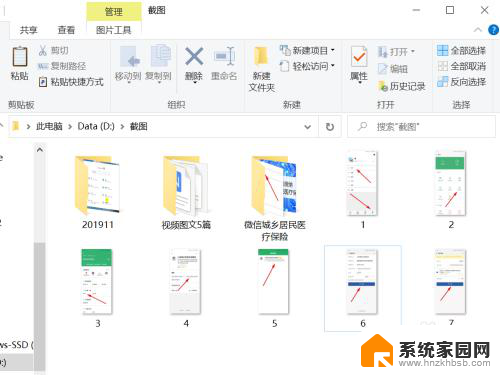
2.选中图片鼠标右键,点选“多图片合成PDF文档”。
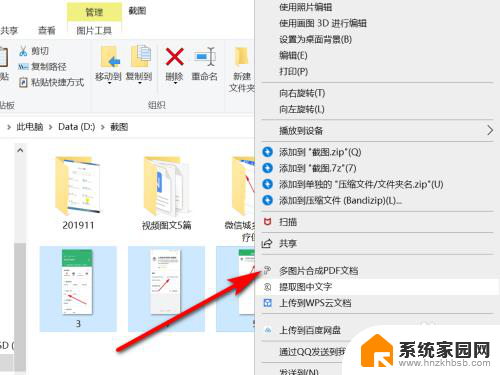
3.在图片转PDF界面,设置好页面后点击“开始转换”。
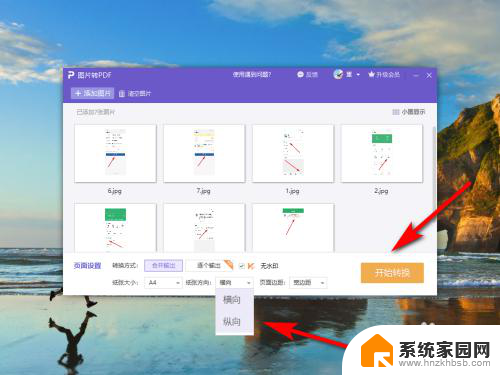
4.在弹出的导出界面,选择输出名称和目录后点击“输出PDF”。
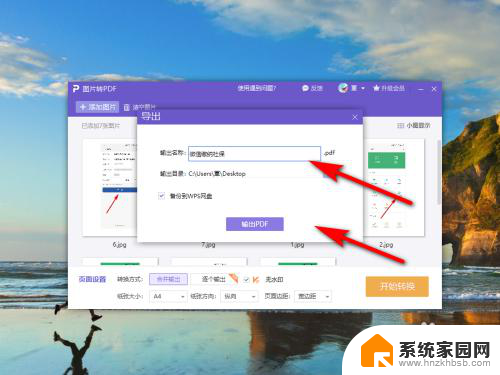
5.如图所示:已将图片转换为PDF文档。
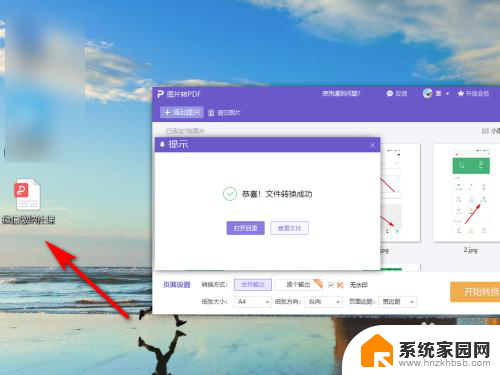
6.方法总结
1、在电脑中打开要转换为PDF的图片。
2、选中图片鼠标右键,点选“多图片合成PDF文档”。
3、在图片转PDF界面,设置好页面后点击“开始转换”。
4、在弹出的导出界面,选择输出名称和目录后点击“输出PDF”。即可将图片转换为PDF文档。

以上就是关于如何将多张图片转换为PDF格式的文件的全部内容,如果有遇到相同情况的用户,可以按照小编提供的方法来解决。