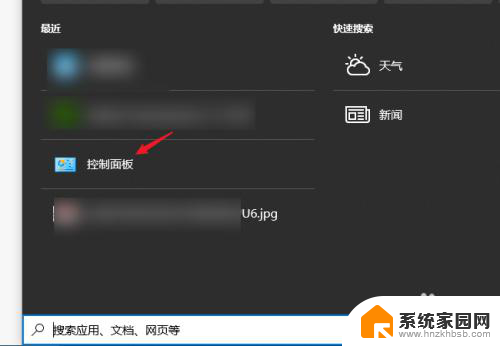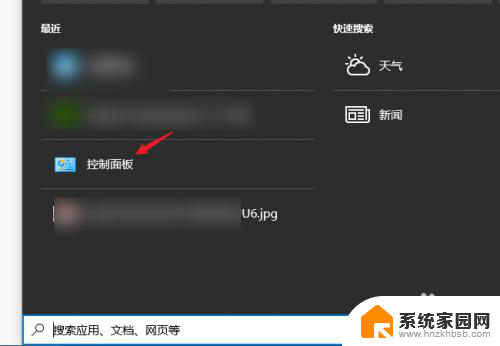如何设置外接显示器 笔记本外接显示器设置步骤
更新时间:2023-12-03 17:43:55作者:xiaoliu
在这个数字化时代,外接显示器成为越来越多人办公和娱乐的必备设备,无论是为了扩大工作区域,提升显示效果,还是享受更大的视觉享受,外接显示器都能满足我们的需求。对于一些初次接触外接显示器的人来说,可能会感到有些困惑,不知道如何正确设置。接下来我们就来介绍一下如何设置外接显示器的步骤,让你轻松掌握这项技能。
步骤如下:
1.首先打开笔记本,使用hdmi线或者是vga线。连接笔记本与显示器,现在的显示器都是支持这两种模式的

2.进入到电脑中,控制面板\所有控制面板项\显示\屏幕分辨率 进行设置,首先点击检查按钮,检测出笔记本显示器与外置显示器
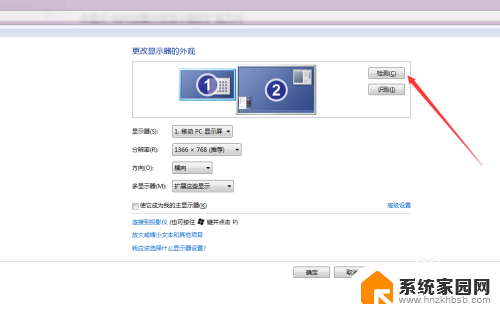
3.然后点击点击检测按钮,确定哪个显示器是1,哪个显示器是二,这对下一步很重要
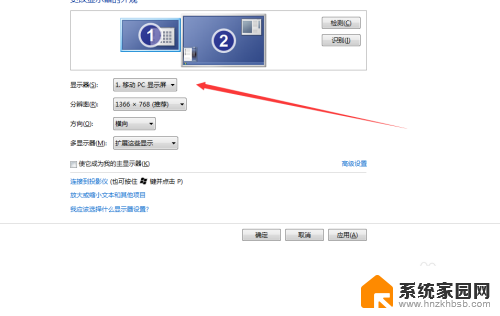
4.选择显示器为:1、移动pc显示屏,如果可以设置分辨率,可以选择您外接显示器适合的分辨率
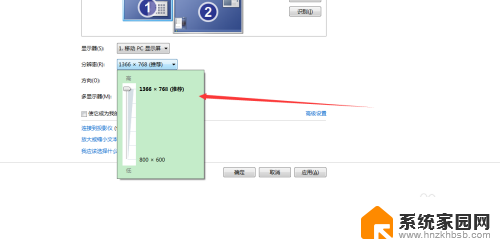
5.选择多显示器的模式,有只在1显示器上显示。有只在2显示器上显示,还有很多朋友喜欢选择扩展显示器,点击应用就可以了
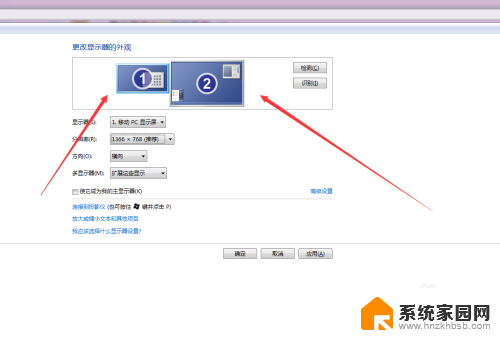
以上是如何设置外接显示器的全部内容,如果您遇到这种情况,请按照小编的方法进行解决,希望这些方法能帮助到您。