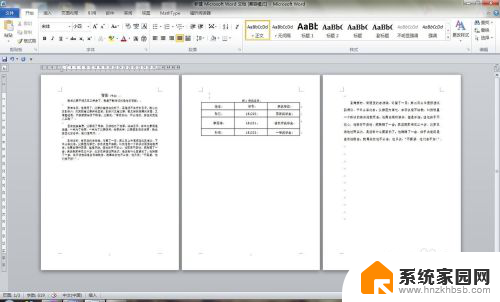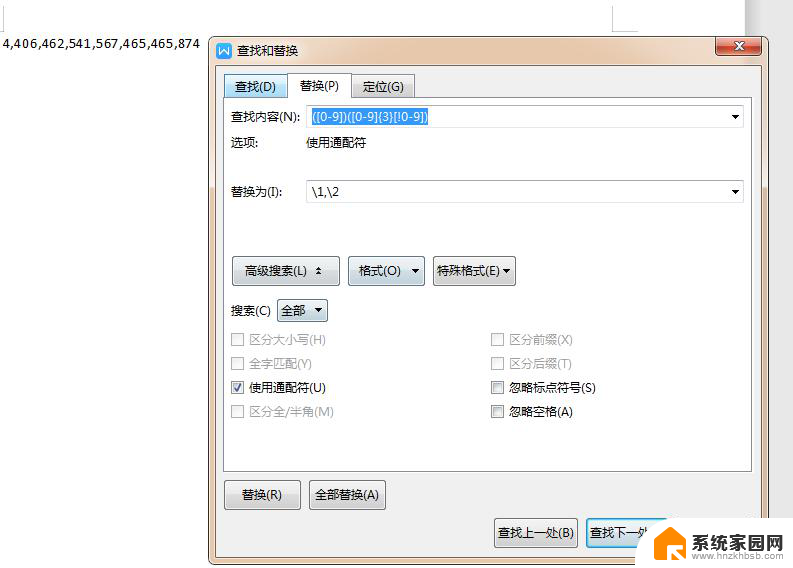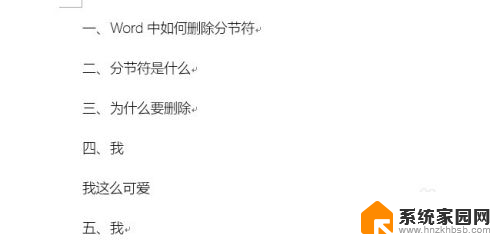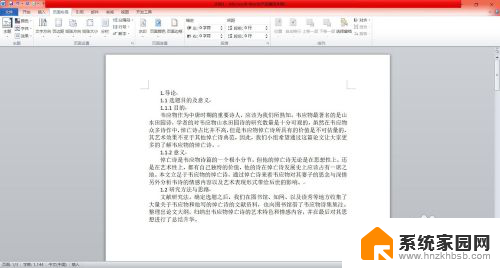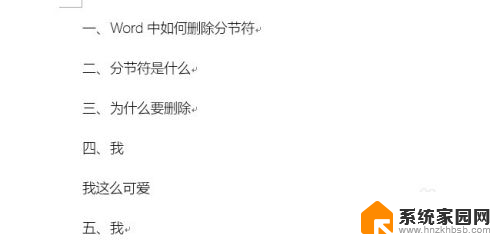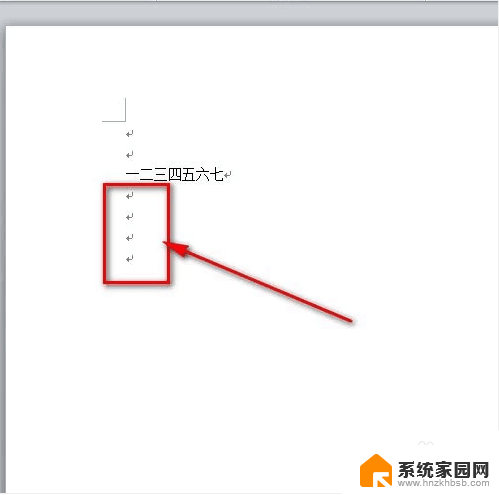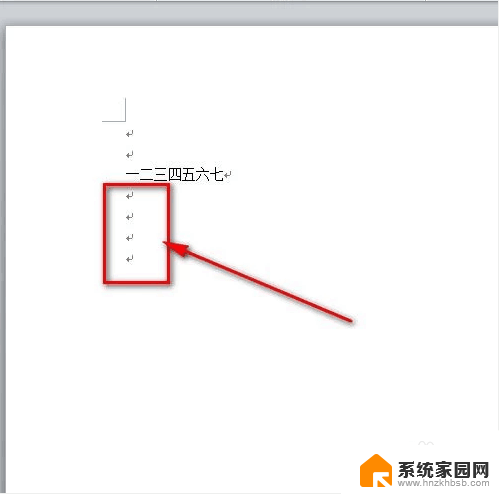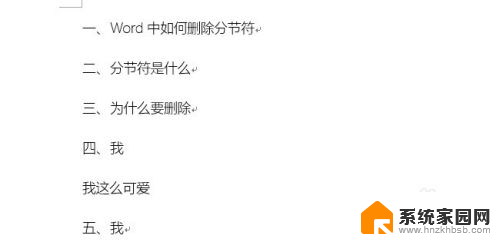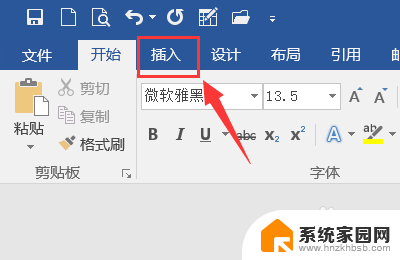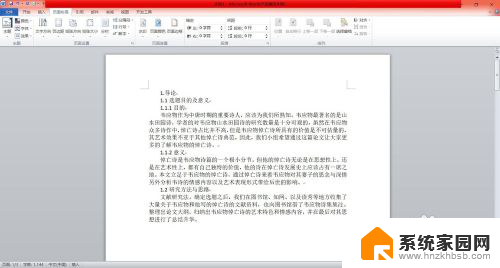word中分隔符怎么删除 删除Word文档中的分隔符
更新时间:2024-06-22 17:47:47作者:yang
在Word文档中,分隔符经常用于将不同内容区域进行分割,但有时候我们却希望删除这些分隔符,删除Word文档中的分隔符可以通过简单的操作来实现,比如在编辑模式下选中分隔符并按下删除键。也可以通过在查找和替换功能中搜索特定的分隔符并将其替换为空格来删除。无论采取哪种方法,删除分隔符都能让文档更加清晰和整洁。
具体步骤:
1.在工具栏中找到【页面布局】命令,然后点击【分隔符】命令旁边的小三角。
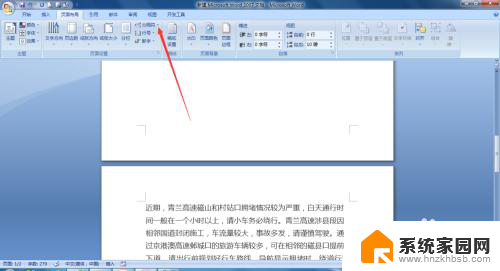
2.在出现的下拉菜单中,我们在【分隔符】里面点着点击下一页。也就是说在他们两页中间插入一个分割符,
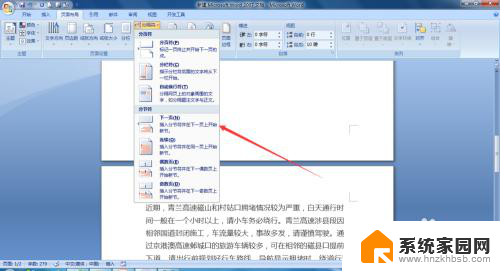
3.回到界面我们并不能看到分隔符,我们需要点击工具栏中的【视图】命令,
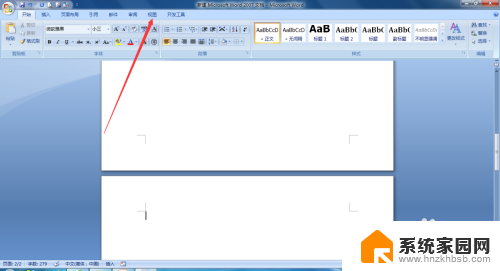
4.在文档视图选项卡中选择【普通视图】命令,
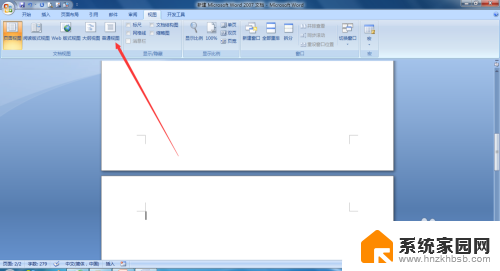
5.这个时候我们在页面中就可以看到分隔符了,然后我们选中分隔符符。点击backspace键,也就是删除键,
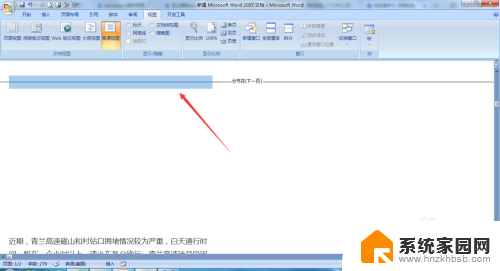
6.然后我们可以看到分隔符已经被删除了,
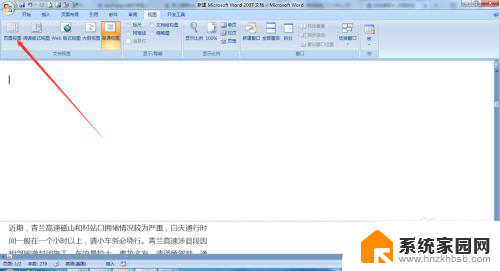
以上就是word中分隔符怎么删除的全部内容,还有不清楚的用户就可以参考一下小编的步骤进行操作,希望能够对大家有所帮助。