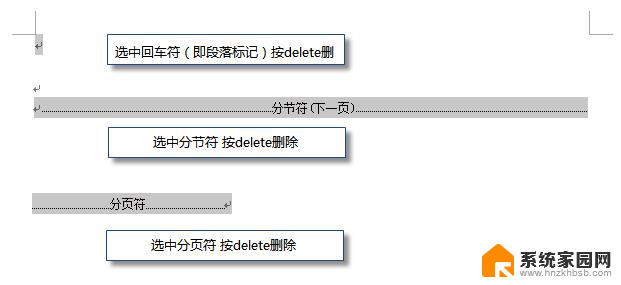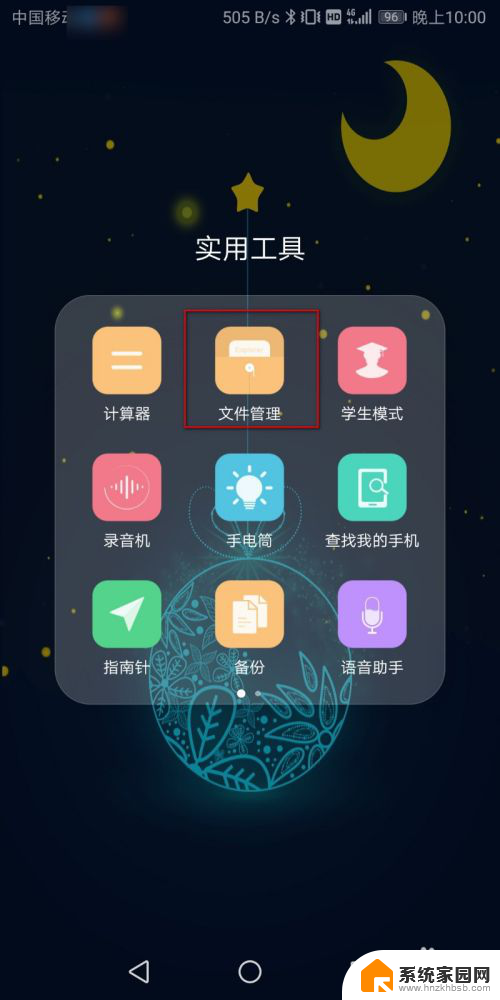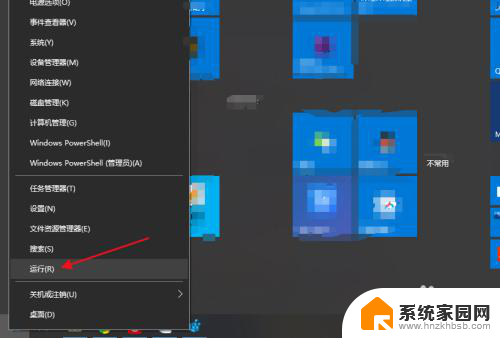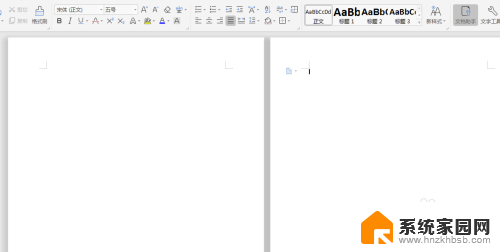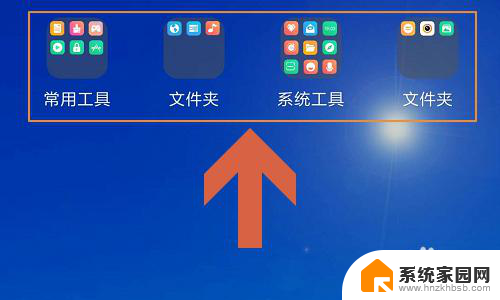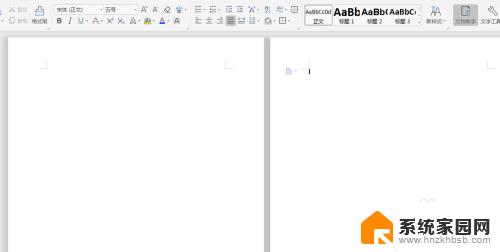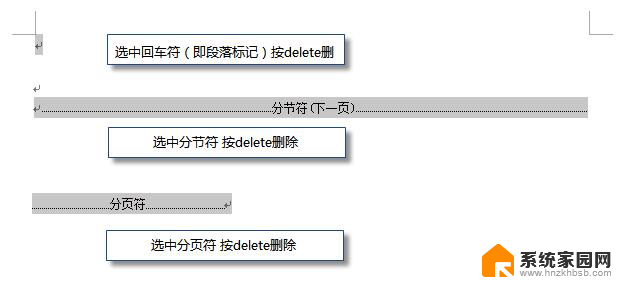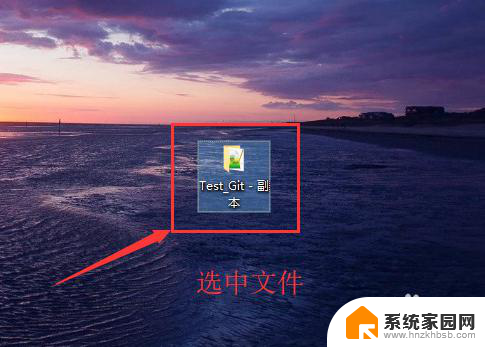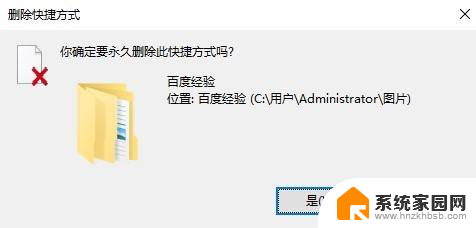电脑删除空文件夹 如何一键删除电脑中的空白文件夹
电脑删除空文件夹,在日常使用电脑的过程中,我们经常会发现电脑中存在着一些空白文件夹,它们占据了我们宝贵的存储空间,却又似乎无法被轻易删除,如何一键删除电脑中的这些空白文件夹呢?本文将介绍一种简便的方法,帮助您快速、高效地清理电脑中的空白文件夹,释放出更多的存储空间。无需繁琐的手动删除,只需几个简单的步骤,让您的电脑焕发出更加清爽的魅力。接下来让我们一起来了解这个方法吧!
具体步骤:
1.我们电脑用久了经常会出现一些空白的文件夹,你打开了也不知道这个文件夹是安装什么软件留下的。不知道能不能删除,有时候数量还很多。现在就教大家一个一键删除电脑空白文件夹的方法。首先,单击鼠标右键,在弹出的菜单中选择新建一个文本文档,打开文本文档。
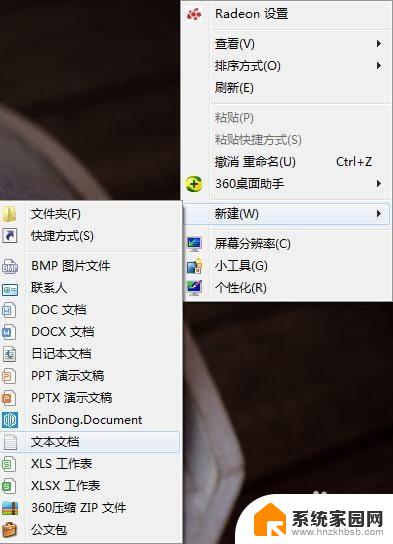
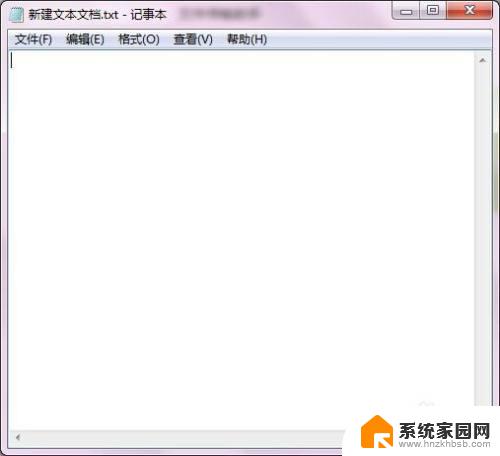
2.在打开的文本文档输入
@echo offf
or /f "delims=" %%a in ('dir /ad /b /s F:\^|sort /r') do
(rd "%%a">nul 2>nul &&echo 空目录"%%a"成功删除!)
pause
然后点击保存,右键单击文本文档,选择重命名,把扩展名txt改为bat。(里面的F为电脑的F盘,删除其他盘就修改其他名称。注意除了C盘外其他盘都可以删除)

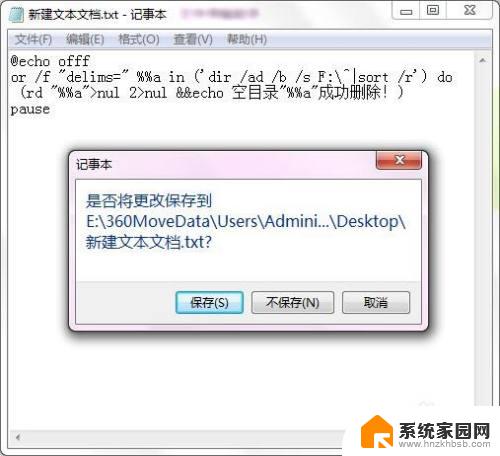
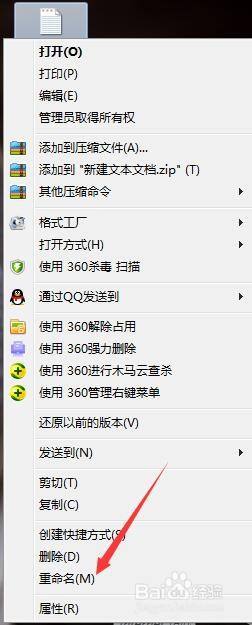

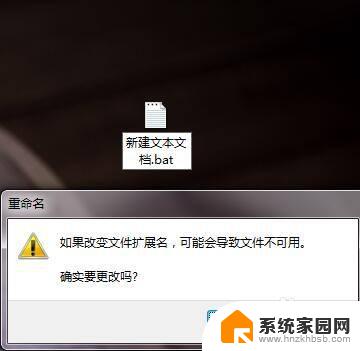
3.最后双击新的文本文档,就可以一键删除电脑里面的空白文件夹了。

以上便是电脑删除空文件夹的全部内容,如果你也遇到了这种问题,可以试试小编提供的解决方法,希望对大家有所帮助。