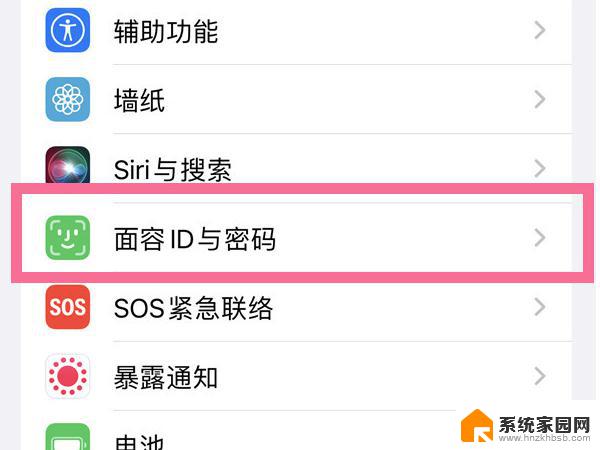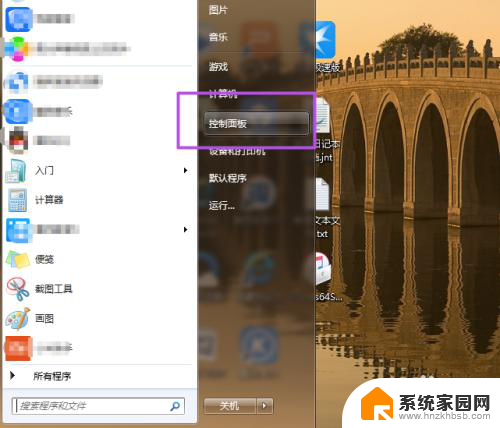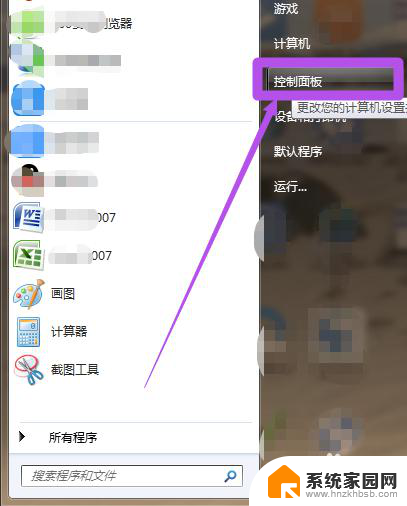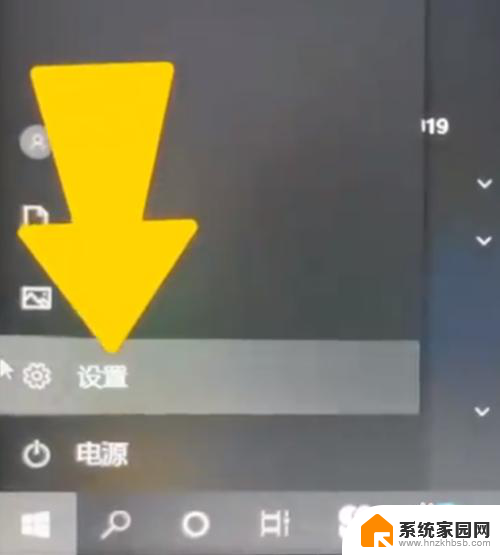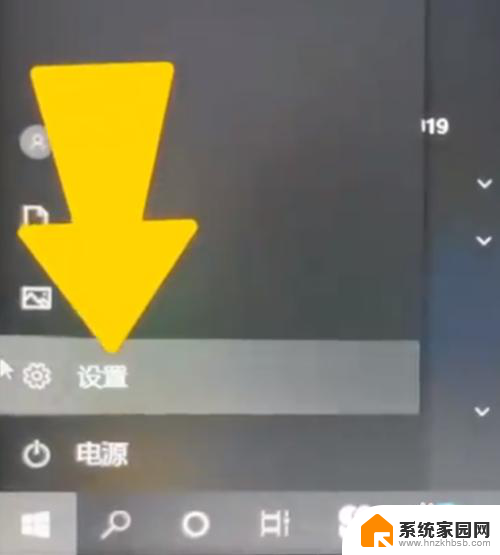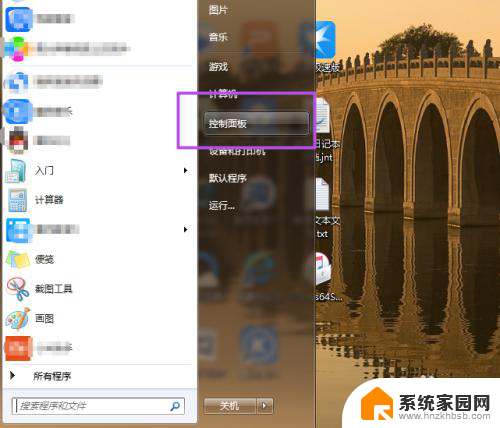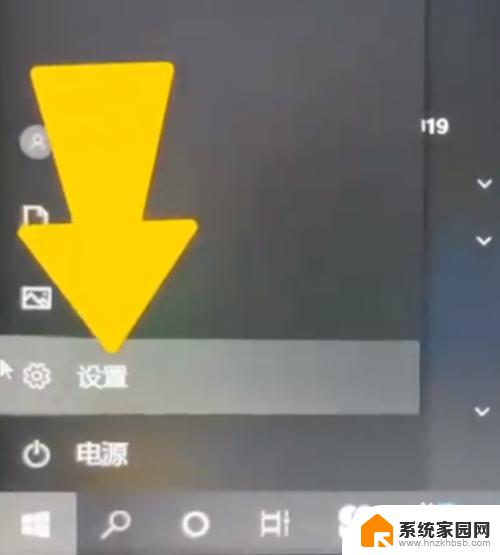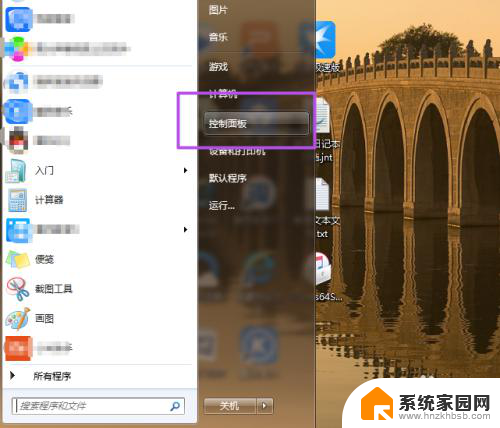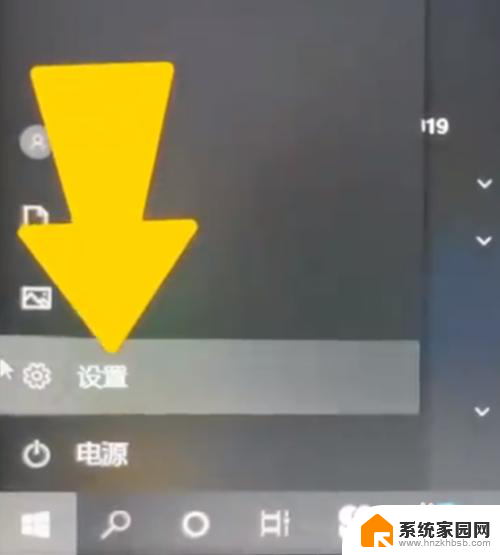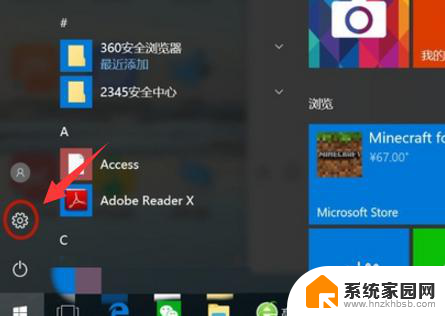如何在电脑上设置锁屏密码 电脑锁屏密码设置技巧
在如今数字化时代,保护个人信息的重要性日益凸显,为了防止他人未经授权访问我们的电脑,设置锁屏密码成为了必要的一环。通过设置锁屏密码,我们可以有效地保护个人隐私和重要数据的安全。有些人可能对如何在电脑上设置锁屏密码感到困惑。不用担心在本文中我们将为大家介绍一些简单易行的电脑锁屏密码设置技巧,帮助大家轻松保护个人信息的安全。无论是工作还是娱乐,我们都可以放心地使用电脑,而不必担心他人的窥探和侵入。
具体步骤:
1.点击开始菜单,然后点击‘控制面板’。
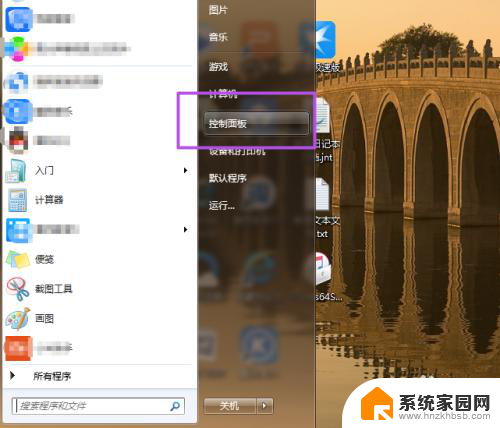
2.然后在‘控制面板’页面中点击‘用户账户和家庭安全’选项。
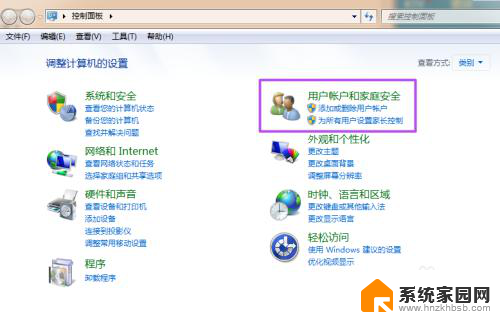
3.然后在新打开的‘用户帐户和家庭安全’页面中点击‘更改windows密码’。
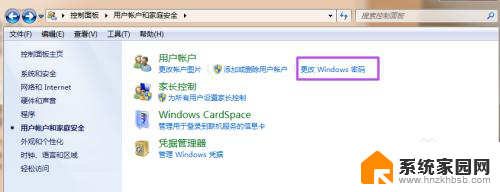
4.之后在打开的‘用户帐户’页面中点击‘为您的账户创建密码’。
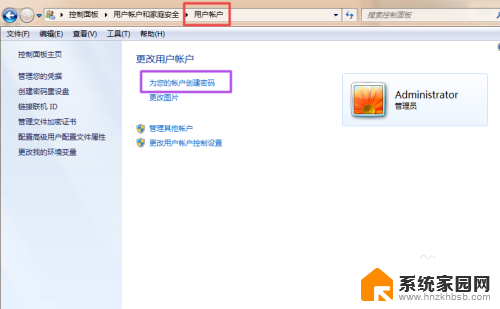
5.然后在打开的‘创建密码’页面的输入框中两次输入同样的密码,密码提示可填可不填。然后点击“创建密码”,这时候,密码就已经创建好了。
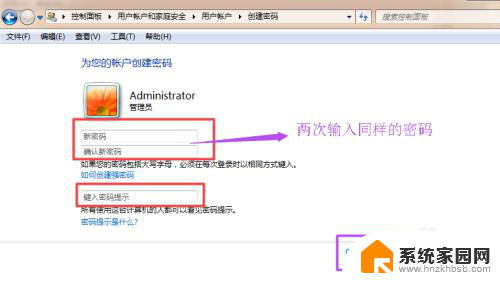
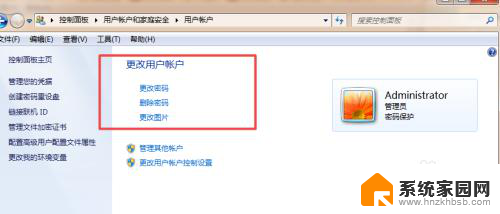
6.当你需要锁屏的时候,直接按下键盘的‘Win+L’组合键。然后就能锁屏了,这时候,想要进入电脑就得输入密码了。
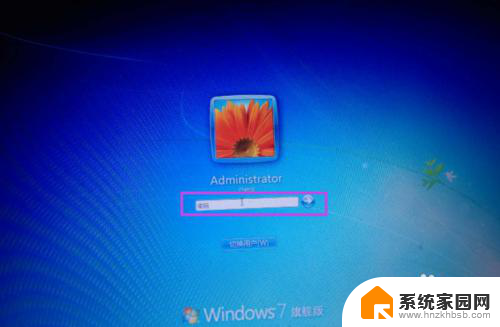
以上就是如何在电脑上设置锁屏密码的全部内容,如果你也遇到了同样的情况,可以参照我的方法来处理,希望对大家有所帮助。