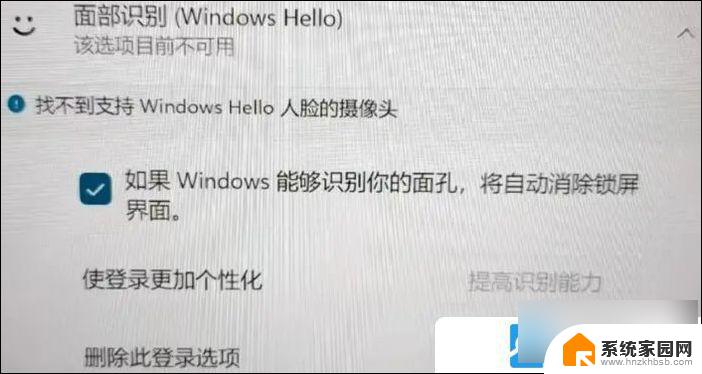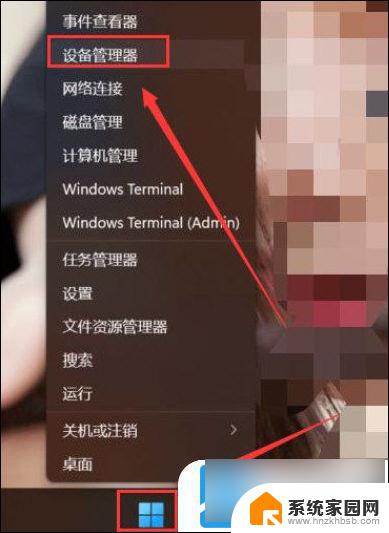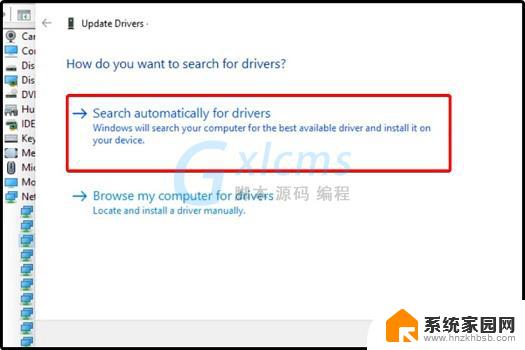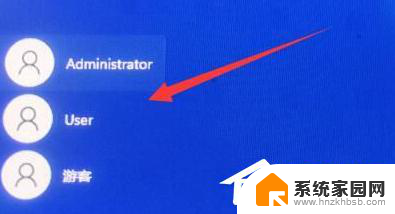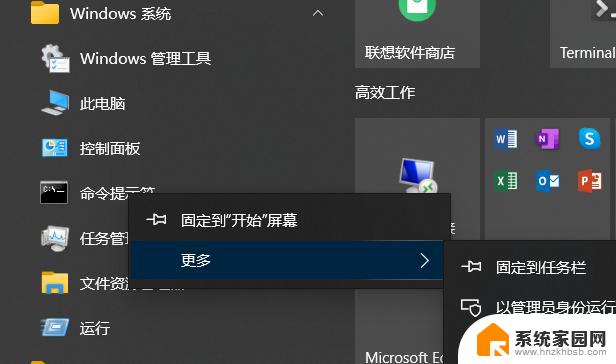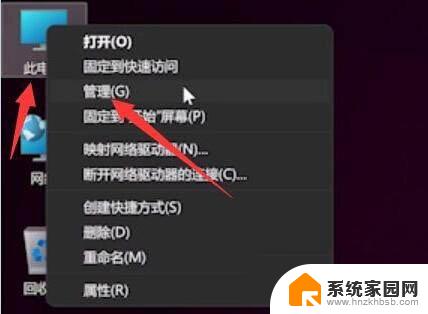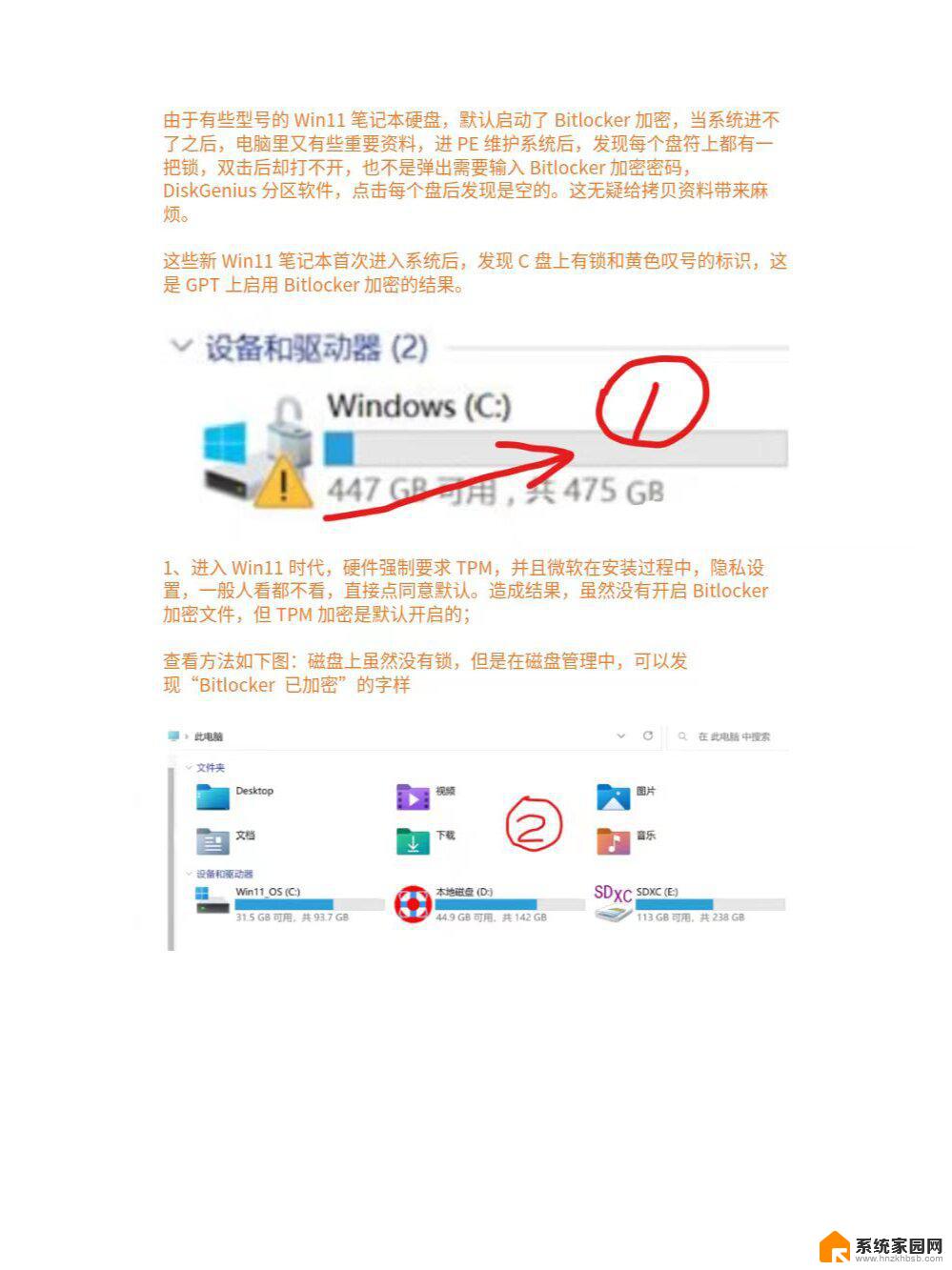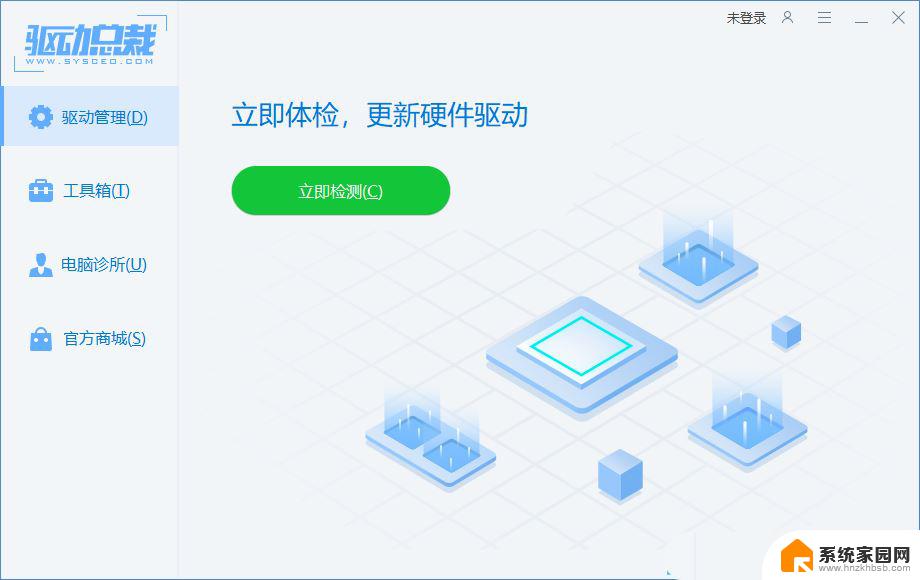win11无法使用人脸解锁 Win11面部识别解锁失效怎么处理
Win11发布后,许多用户发现他们无法再使用面部识别解锁功能,这给他们的日常使用带来了一些不便,在面部识别解锁失效的情况下,用户可以尝试重新设置面部识别数据,或者使用其他解锁方式来替代。同时也可以通过更新系统补丁或者联系微软客服寻求帮助来解决这一问题。希望用户们能够尽快找到合适的解决方案,恢复正常的使用体验。
Win11面部识别不可用
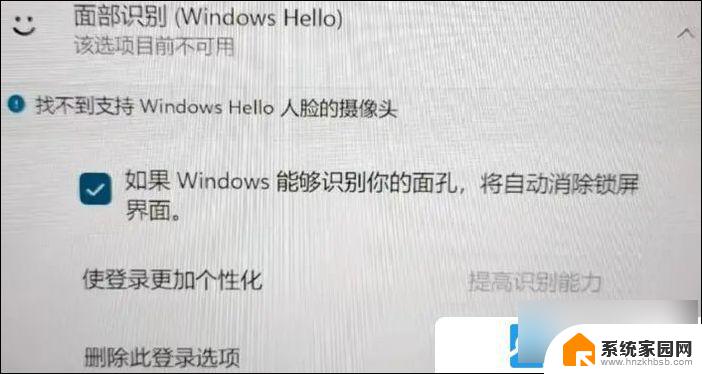
方法一:
1、首先,按键盘上的【 Win + S 】组合键,或点击任务栏上的【搜索图标】,打开Windows搜索,搜索框输入【控制面板】,然后点击【打开】系统给出最佳匹配控制面板应用;
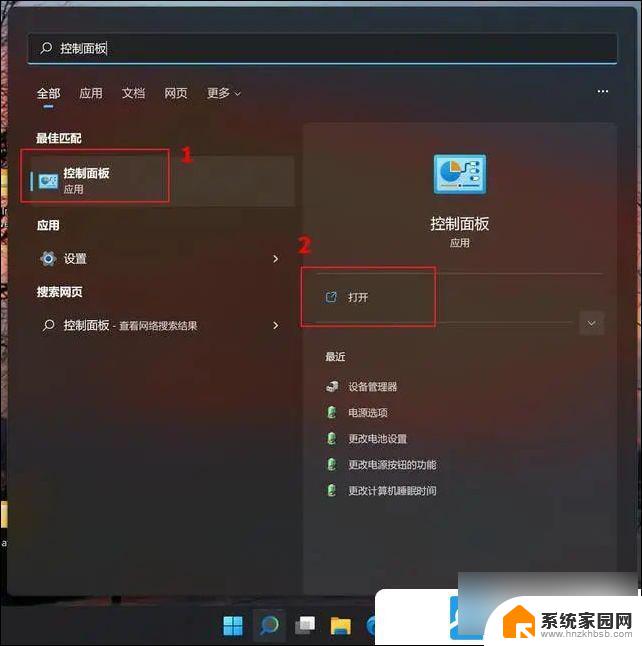
2、找到并点击【程序】;
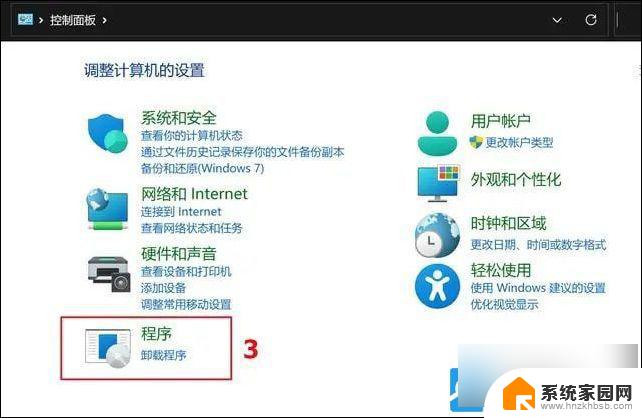
3、再点击【查看已安装的更新】;
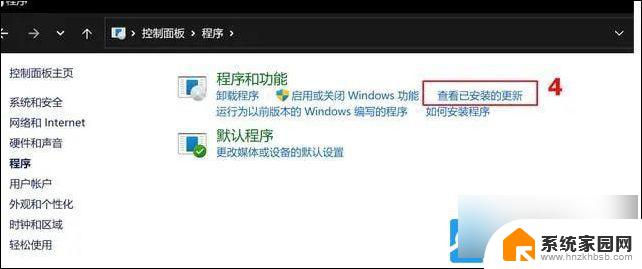
4、 选取要卸载的更新文件,点选【卸载】;
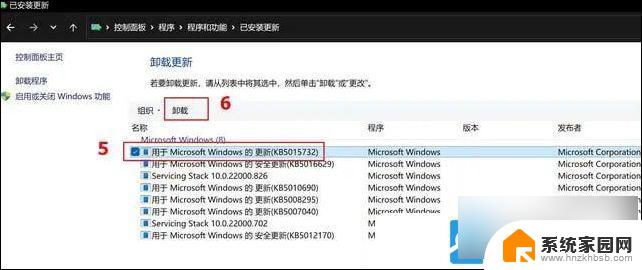
5、 确认是否要卸载删除,点击【是】即可卸载这个更新;
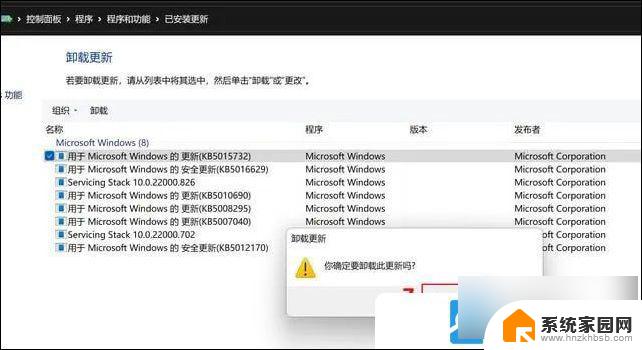
方法二:
1、首先,按键盘上的【 Win + X 】组合键,或右键点击任务栏上的【Windows开始徽标】,打开的隐藏菜单项中,选择【终端(管理员)(A)】;
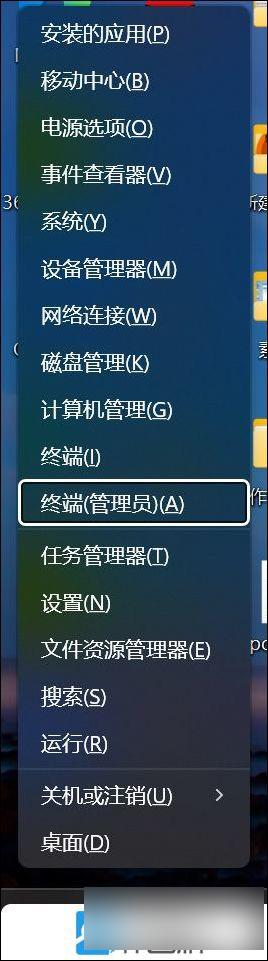
2、管理员: Windows Powershell窗口,输入【 wusa /? 】命令,并按回车;
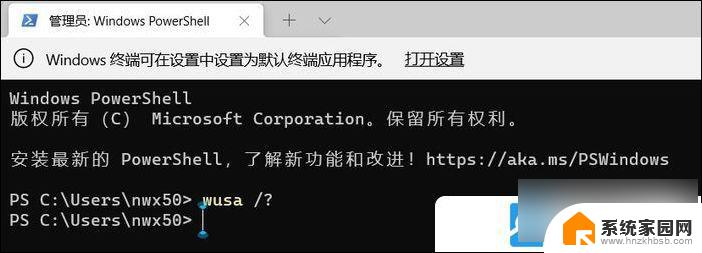
3、这时候,会弹出【 Windows 更新独立安装程序 】,可以查看本次使用命令【 wusa 】的帮助信息;
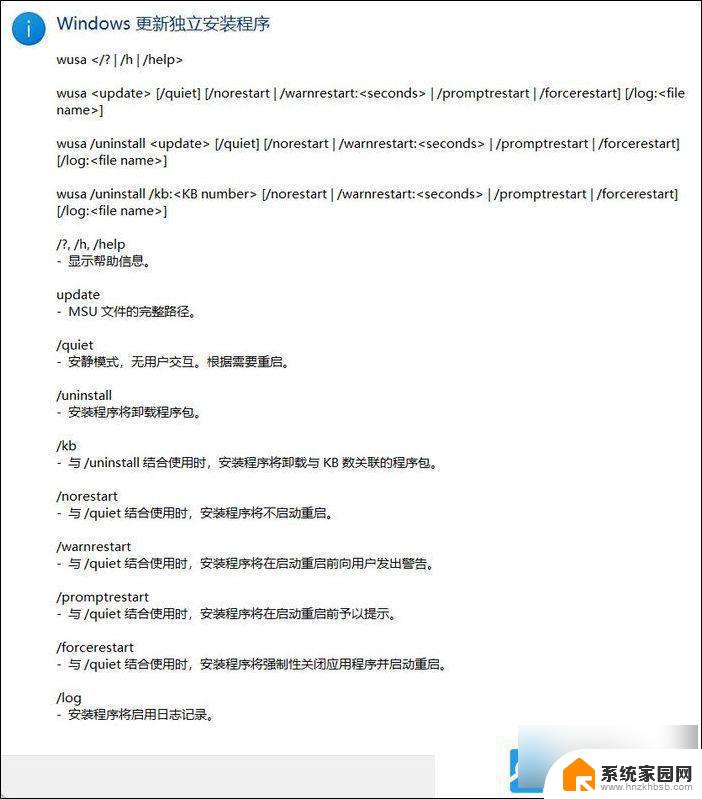
4、知道【 wusa 】命令的用法后,输入【 wusa /uninstall /kb:[补丁号] 】, 这样就可以卸载系统补丁了;
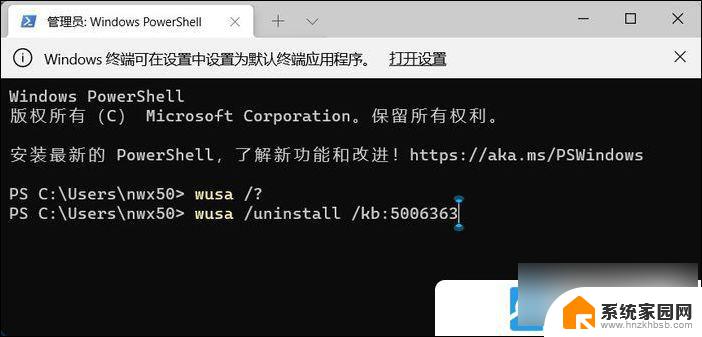
方法三:
1、 首先,按键盘上的【 Win + X 】组合键,或右键点击任务栏上的【Windows开始徽标】,在打开的隐藏右键菜单项中,选择【设备管理器】;
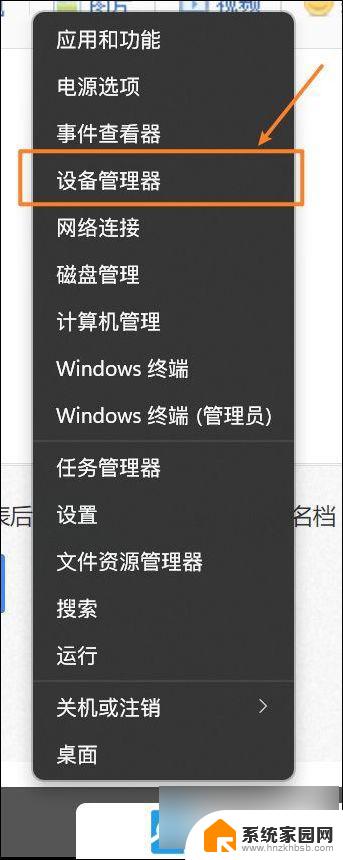
2、设备管理器窗口,找到并展开【 生物识别设备 】;
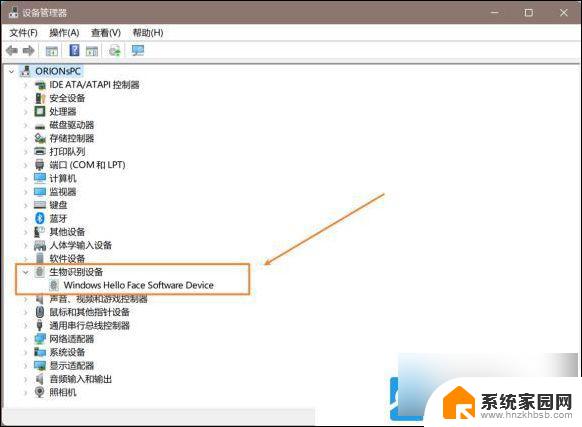
3、选中【 Windows Hello Face Software Device 】,再点击【 右键 】,在打开的菜单项中,选择【 卸载设备 】, 最后重启电脑 即可;
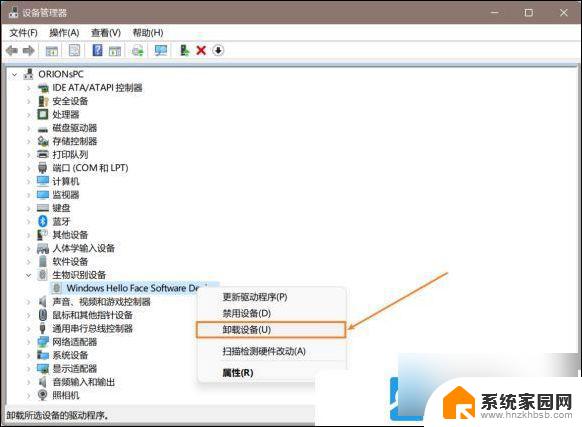
也可以在 设备管理器中,找到生物识别设备,点更新驱动程序 - 浏览我的电脑以查找驱动程序 - 让我从计算机上的可用驱动选取 - 然后双击选择列表中最新的驱动。
以上是关于无法使用人脸解锁的全部内容,如果有不清楚的用户,可以按照小编的方法进行操作,希望能够帮助到大家。