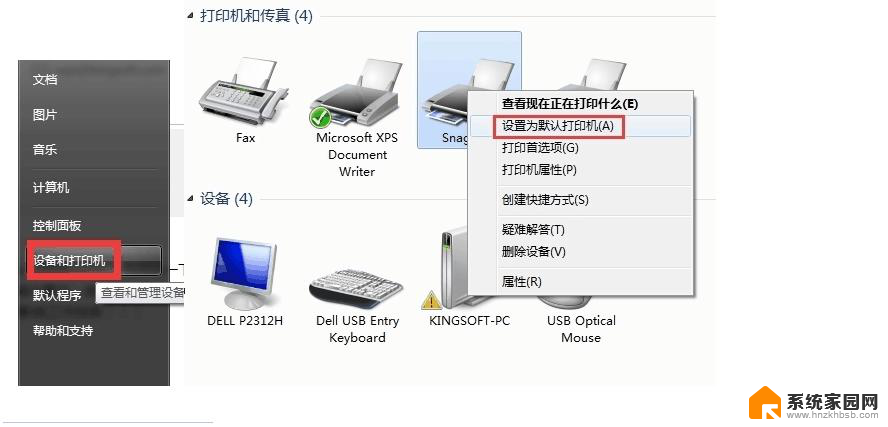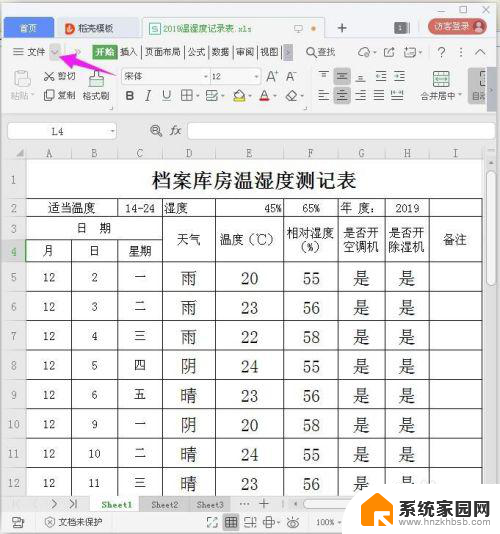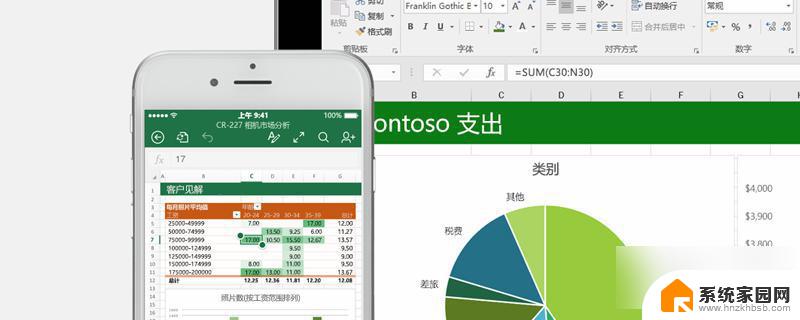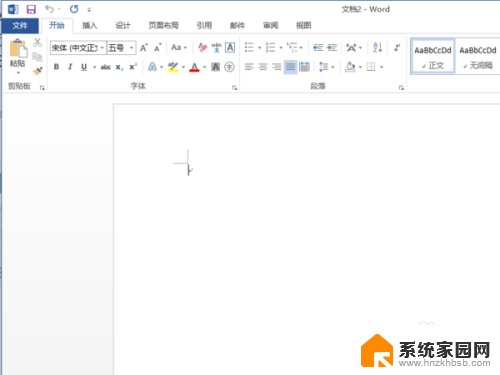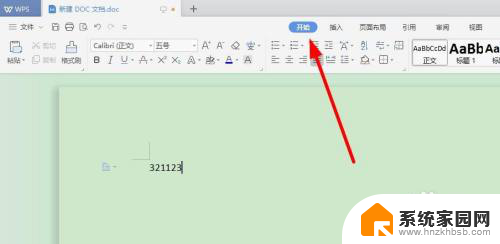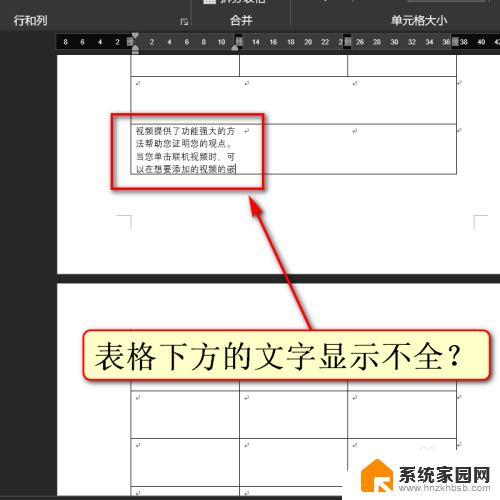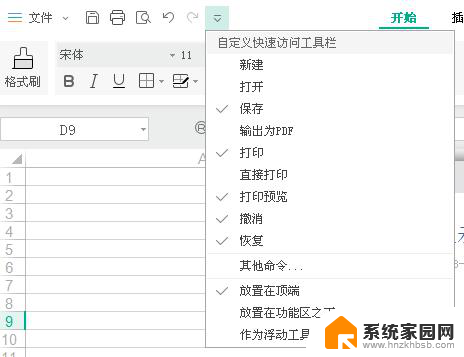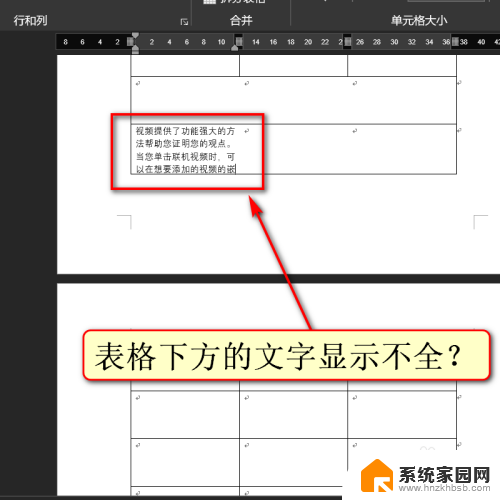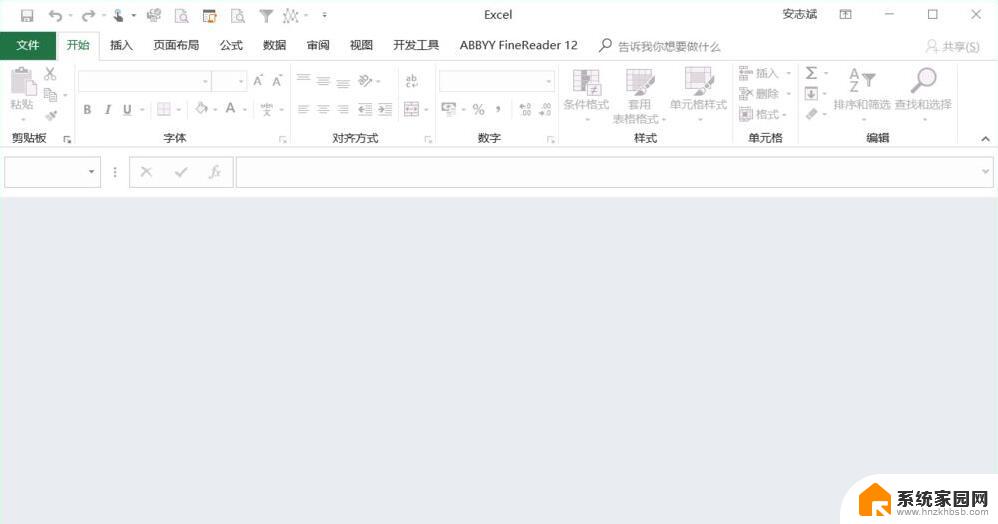表格中打印预览显示不全 Excel表格打印预览显示不全怎么办
更新时间:2024-05-21 17:52:47作者:yang
当我们在使用Excel表格进行打印预览时,有时候会遇到显示不全的问题,这可能会影响我们对表格内容的全面了解和准确打印。为了解决这个问题,我们可以通过调整打印设置、缩小或放大页面视图、修改页面布局等方法来确保表格能够完整显示在打印预览中。只有这样我们才能确保打印出的表格内容准确无误,达到预期的效果。
步骤如下:
1.首先我们在电脑中下载并双击打开Excel软件

2.点击左上角“开始”
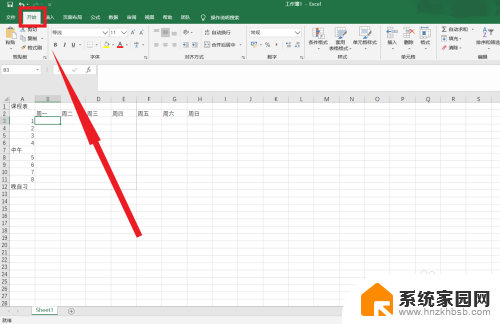
3.我们会看到左栏上的“打印”点击一下,接下来会看到右面的打印预览。可以看到此时的表格内容是有残缺的
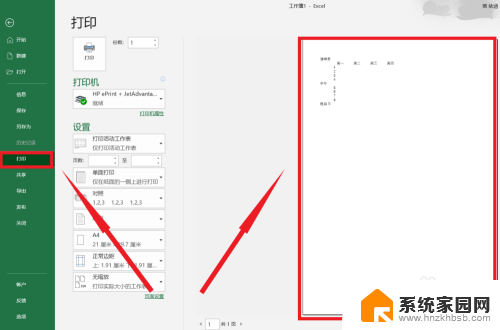
4.返回之后,点击“视图”下的“分页预览”
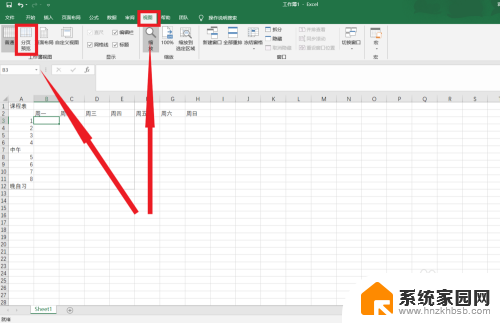
5.此时会看到第一页的内容是不全的,我们·只需要把鼠标放在“蓝色”线上。拖动鼠标,将其拖到自己需要的地方就可以了,图中就是小编拖动到了绿线部分。
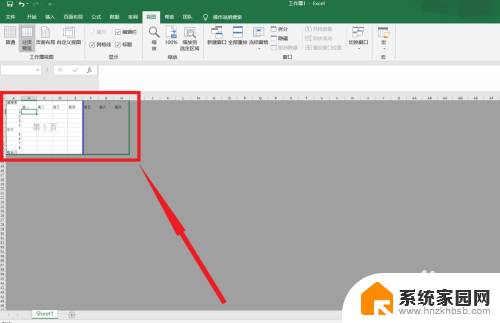
6.此时,再点击回“普通视图”。点击“开始”“打印”,此时看到的“打印预览”里面的内容就是全的了,接下来打印出来就可以了。
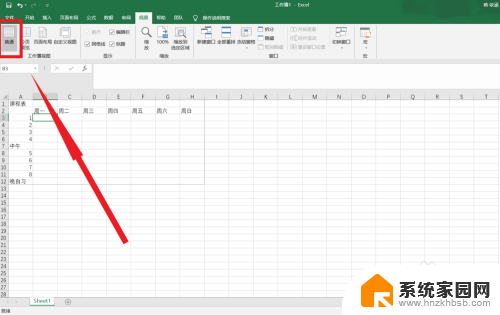
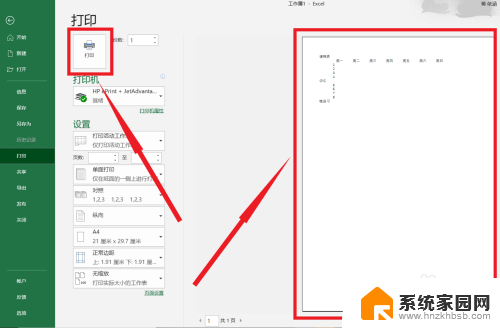
以上是表格中打印预览显示不全的全部内容,如果你也遇到了这个问题,不妨试试以上方法来解决,希望对大家有所帮助。