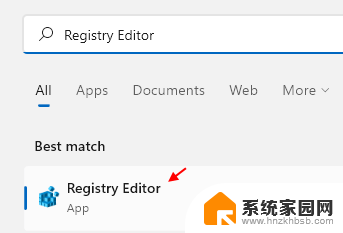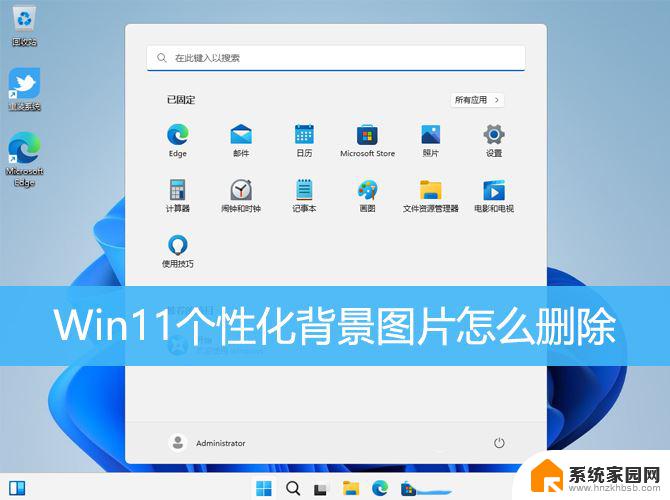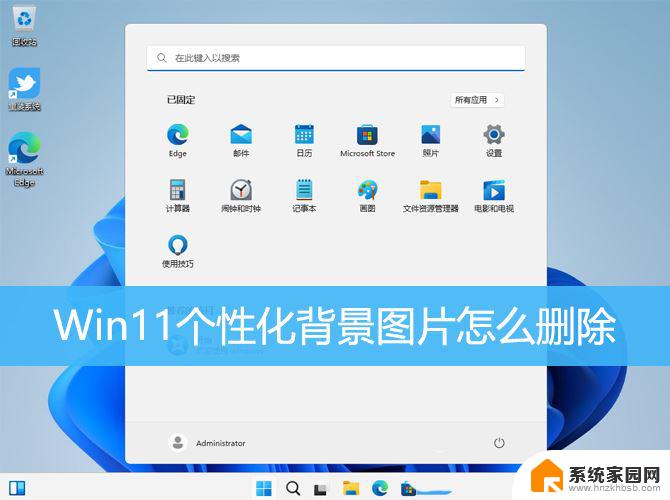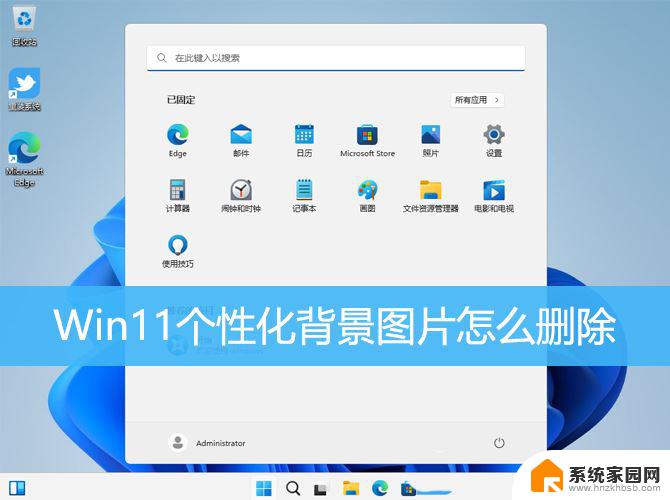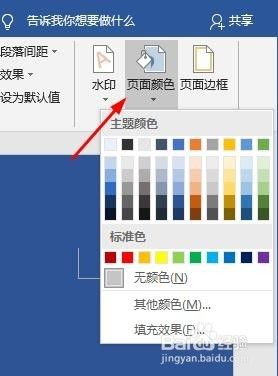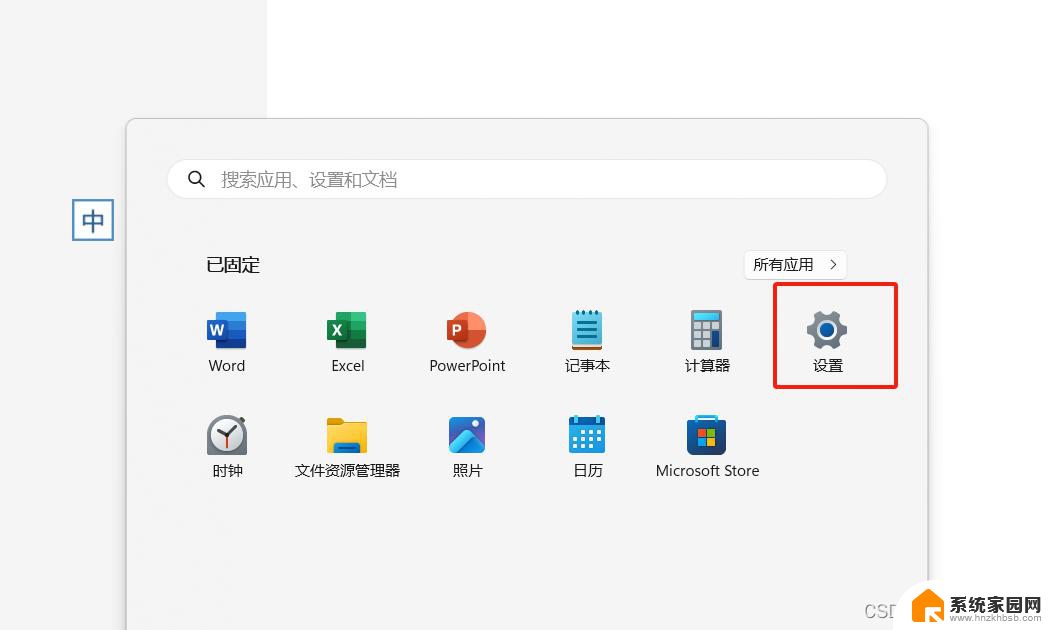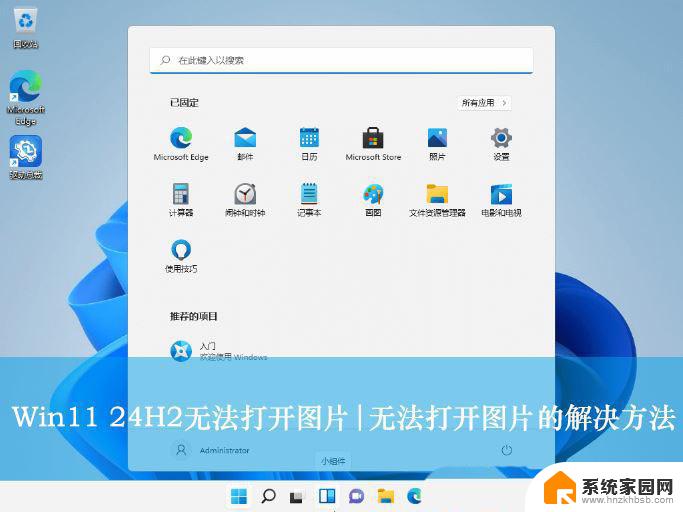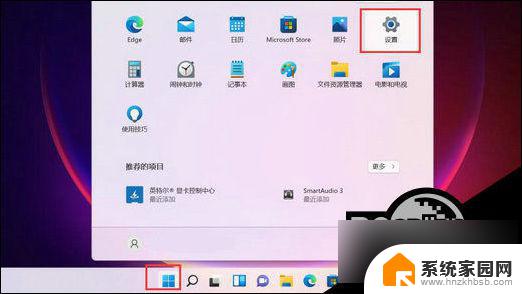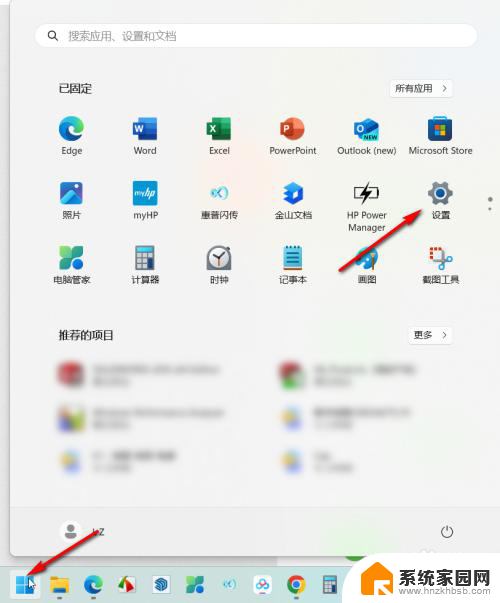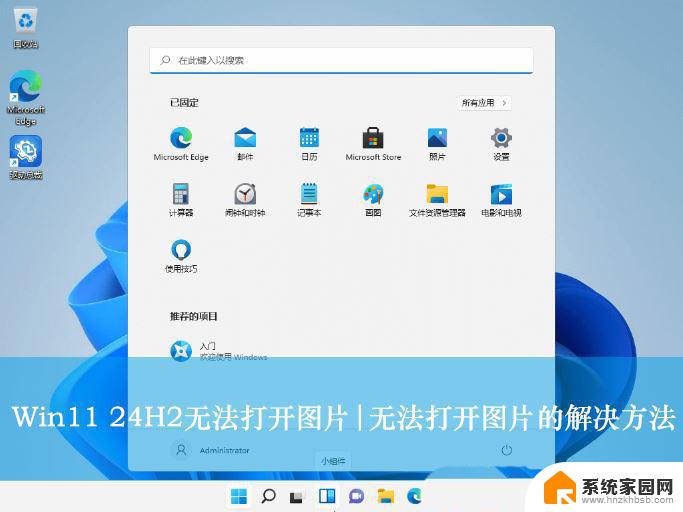win11如何清除历史背景图片 PS删除背景教程
Win11系统默认会保存用户设置的历史背景图片,这些图片占用了系统的存储空间,可能会导致系统运行缓慢,为了释放更多的存储空间,用户可以通过一些简单的步骤清除历史背景图片。PS软件也提供了删除背景的功能,用户可以根据教程学习如何高效地删除背景。通过清除历史背景图片和删除背景,用户可以更好地管理系统空间和优化图片编辑功能。
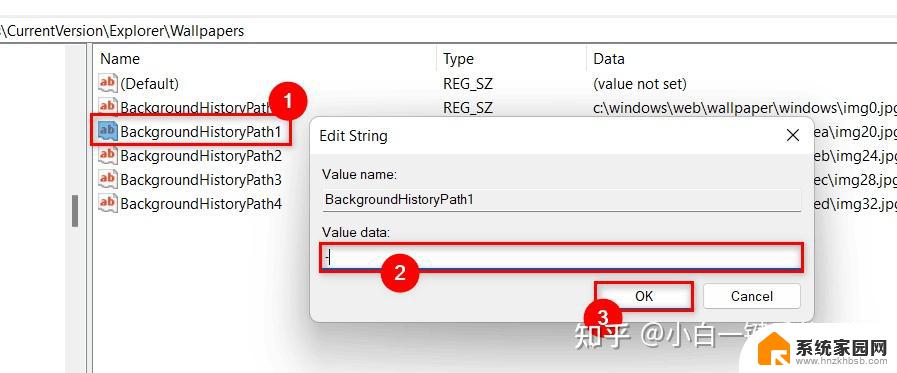
### 1. 使用魔棒工具
魔棒工具是PS中删除背景的基础工具之一,尤其适用于背景与主体颜色对比明显的图片。首先,打开需要处理的图片,点击工具栏中的魔棒工具,然后在图片中点击背景区域。如果背景颜色较为统一,魔棒工具会自动选中大部分背景。此时,按下Delete键即可删除背景。若背景颜色复杂,可调整魔棒工具的容差值来精确选择。
### 2. 利用快速选择工具与选择反向
快速选择工具是另一种快速删除背景的方法。在工具栏中选择快速选择工具,然后在图片中拖动鼠标大致选中主体部分。完成后,右键点击选区,选择“选择反向”,这样选区就会从主体变为背景。接着,按下Delete键即可删除背景。这种方法适用于背景与主体颜色对比不那么明显的图片。
### 3. 使用多边形套索工具
多边形套索工具适用于背景边缘较为规则的图片。在工具栏中选择多边形套索工具,然后沿着背景边缘依次点击,形成闭合路径。完成后,同样进行反向选择并删除背景。这种方法需要一定的耐心和细心,以确保路径的精确性。
### 4. 借助魔术橡皮擦工具
魔术橡皮擦工具是PS中非常智能的删除背景工具。它可以根据颜色相似度自动删除背景。首先,在工具栏中选择魔术橡皮擦工具,然后在图片中点击背景区域。魔术橡皮擦会自动识别并删除与点击点颜色相似的区域。如果背景颜色复杂,可以调整工具的容差值以达到最佳效果。
### 5. 利用图层蒙版
图层蒙版是PS中一种高级的去背景方法,适用于需要精细调整的图片。首先,复制背景图层,然后在新的图层上添加图层蒙版。接着,使用画笔工具在蒙版上绘制需要保留的区域。使用黑色画笔可以删除不需要的背景部分。这种方法可以实现背景的精细删除,但需要一定的操作技巧。
掌握以上几种方法,你将能够轻松地在PS中删除背景。无论是为了更换背景还是突出主体,都能达到理想的效果。
以上就是win11如何清除历史背景图片的全部内容,如果有遇到这种情况,那么你就可以根据小编的操作来进行解决,非常的简单快速,一步到位。