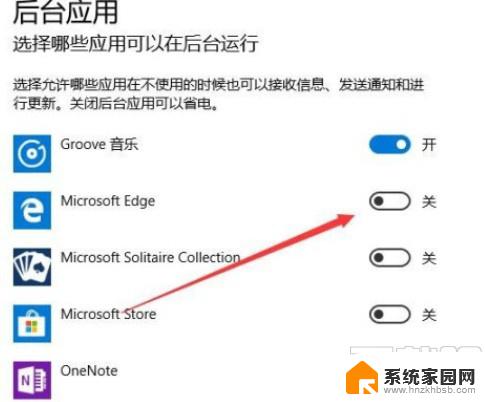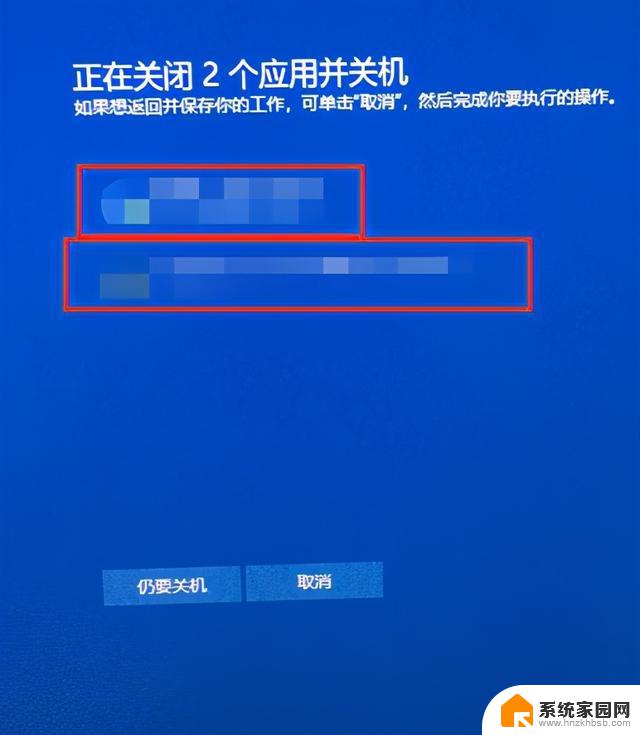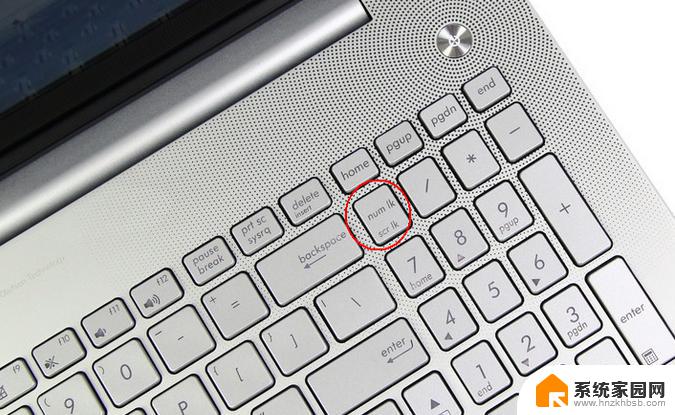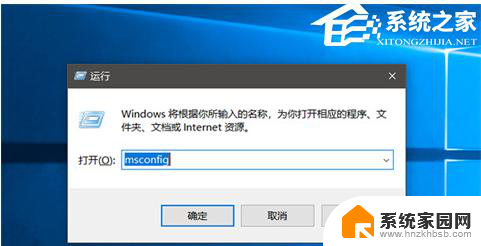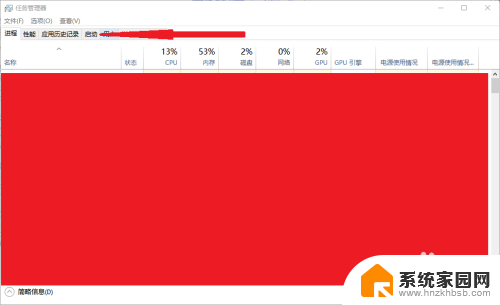笔记本快速启动怎么关闭 关闭电脑快速启动的步骤
随着科技的不断进步,笔记本电脑已成为我们日常生活中不可或缺的工具之一,而其中的一个便利功能便是快速启动,它能够让我们在短短几秒钟内迅速进入操作系统。有时候我们可能需要关闭这个功能,不仅为了节省电池的使用,还能避免误操作带来的不便。下面将介绍关闭笔记本电脑快速启动的简单步骤,让我们一起来了解一下吧。
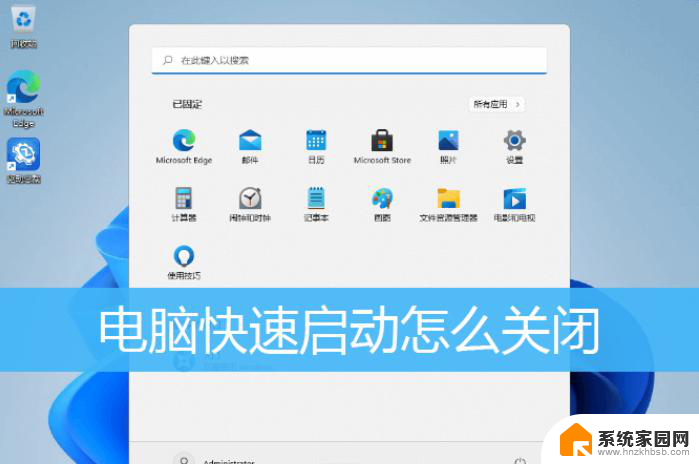
系统中的快速启动和BIOS中的快速启动区别
系统中的快速启动是指电脑不真正关机,而是保持低限度的活动。保存一定的数据在你需要使用电脑的时候可以快速结束休眠状态运行。
BIOS中的快速启动是让主板放弃自检等活动,从而减少从通电到真正开机的时间间隔。
Windows系统关闭快速启动(以Win11为例)
1、首先,按 Win + S 组合键,或点击任务栏上的搜索图标;

2、Windows 搜索窗口,搜索框输入控制面板。然后点击打开系统给出的最佳匹配控制面板应用;
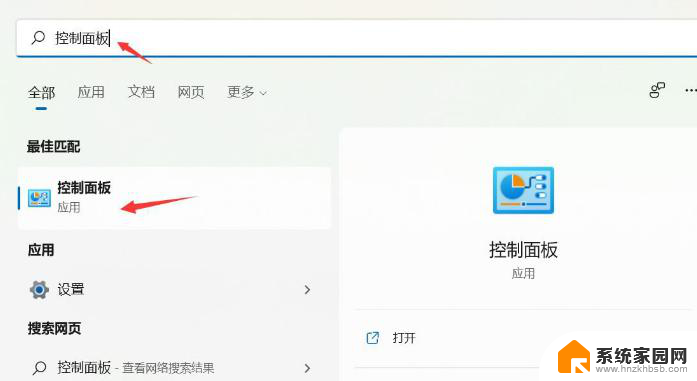
3、控制面板窗口,类别查看方式下,找到并点击硬件和声音;
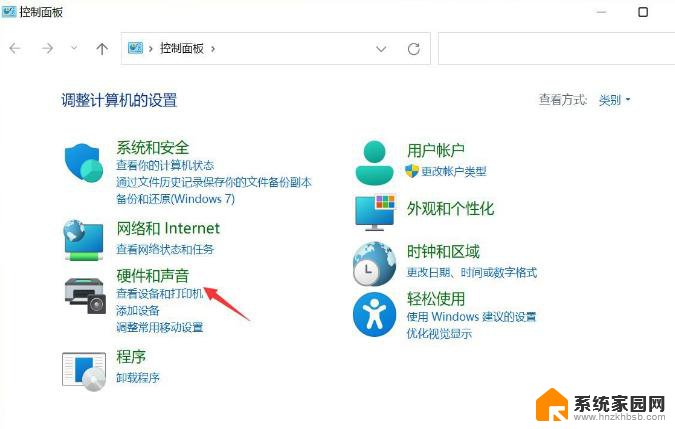
4、硬件和声音窗口,点击电源选项下的更改电源按钮的功能;
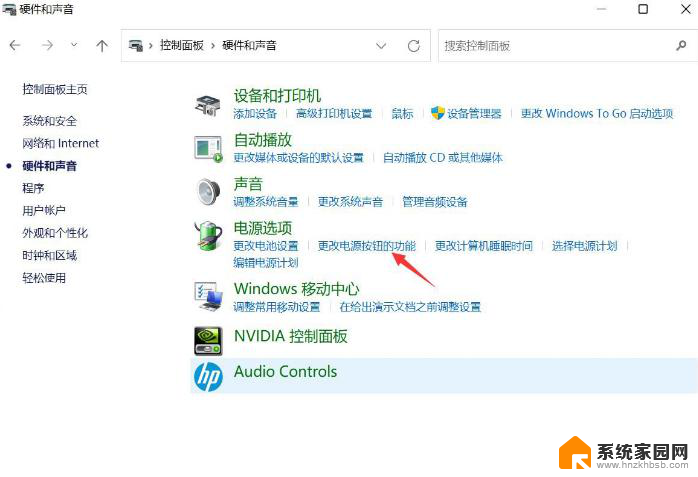
5、系统设置窗口,点击更改当前不可用的设置;
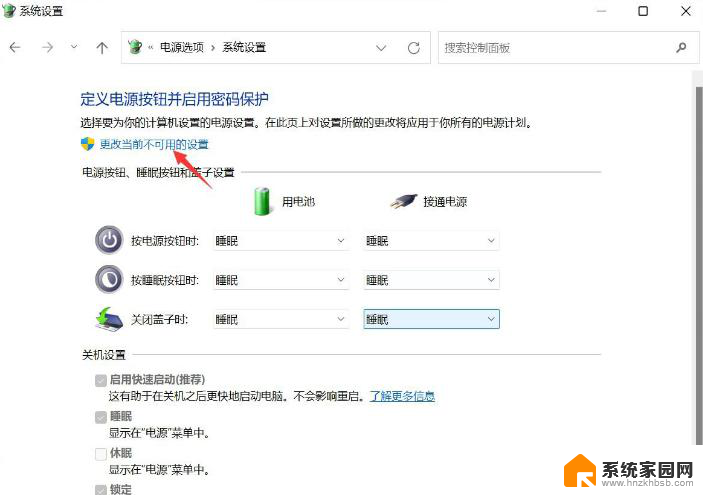
6、关机设置下,取消勾选启用快速启动(推荐),最后,点击保存修改即可;
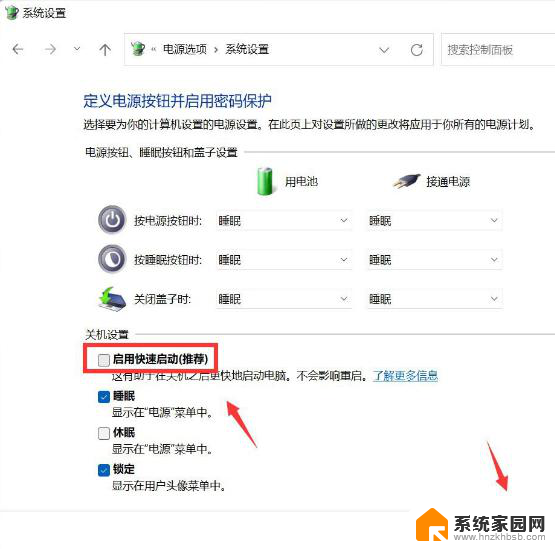
BIOS关闭快速启动(以华硕笔记本为例)
首先,需要进入BIOS设置(按住键盘上的 F2 键,再按电源键开机)
BIOS - UEFI接口中关闭快速启动功能
UEFI接口支持使用键盘上的方向键和Enter回车键、触摸板,或鼠标进行选择及确认
注:不同型号的华硕笔记本,BIOS会有所不同
按键盘上的 F7 键,或找到并点击右下方的Advanced Mode(高级模式)
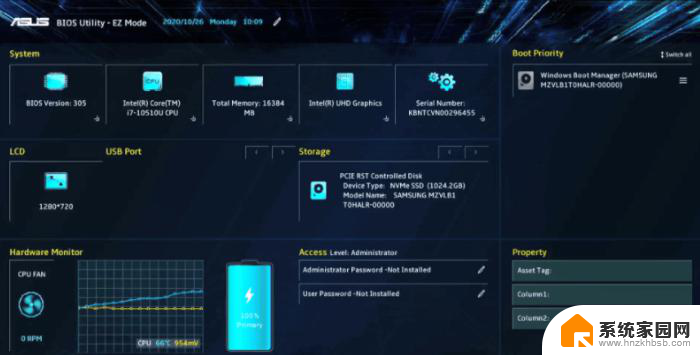
点击 Boot 选项, 选择 Fast Boot ,然后选择 Disabled ,即可关闭快速启动功能
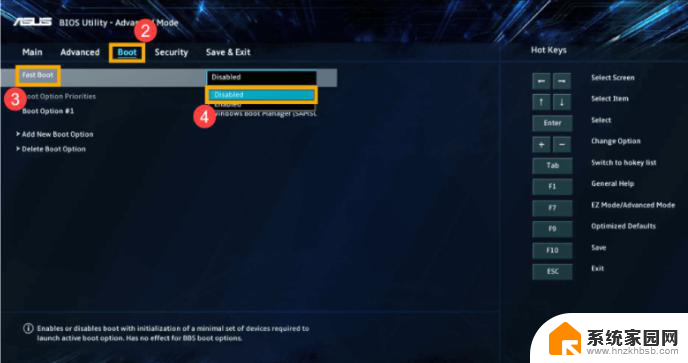
最后,按键盘上的 F10 键,保存设置并退出,点击Ok,电脑将会重新启动并关闭快速启动
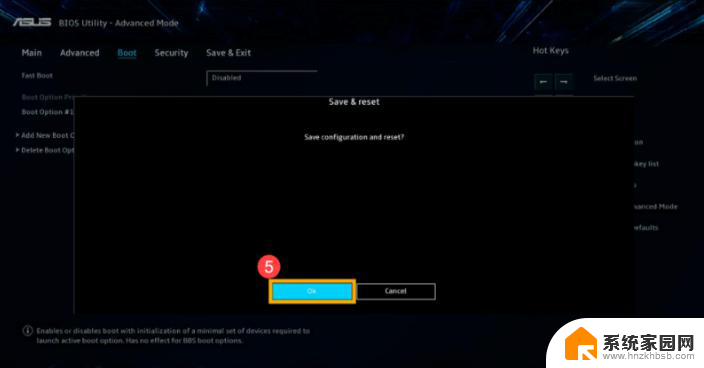
BIOS - 传统接口中关闭快速启动功能
传统接口支持使用键盘上的方向键和Enter回车键进行选择及确认
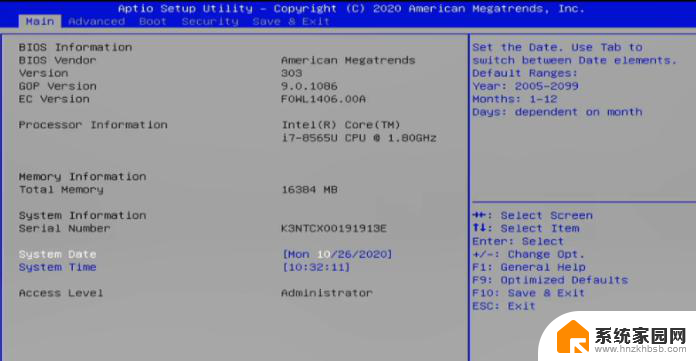
进入 Boot 选项,选择 Fast Boot ,然后选择 Disabled ,即可关闭快速启动功能
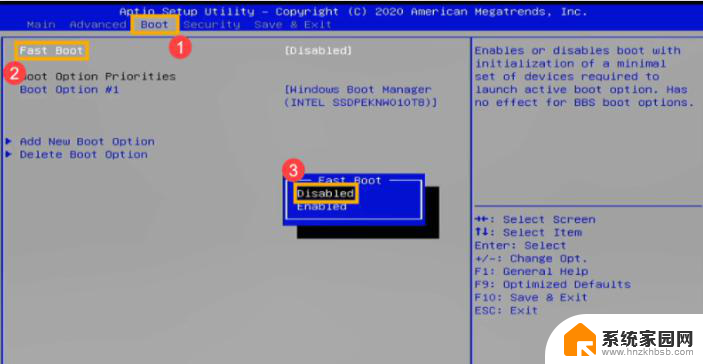
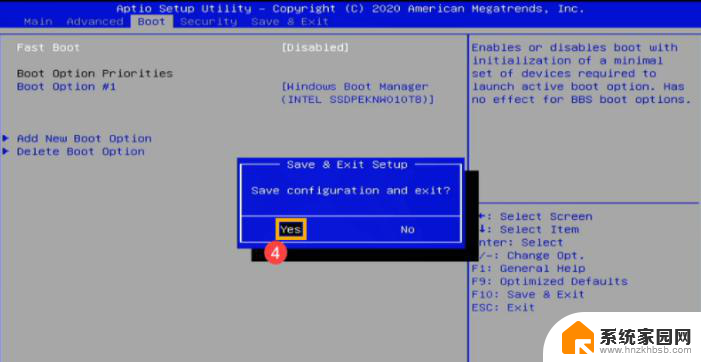
以上就是笔记本快速启动怎么关闭的全部内容,如果您遇到这种情况,可以按照以上方法解决,希望对大家有所帮助。