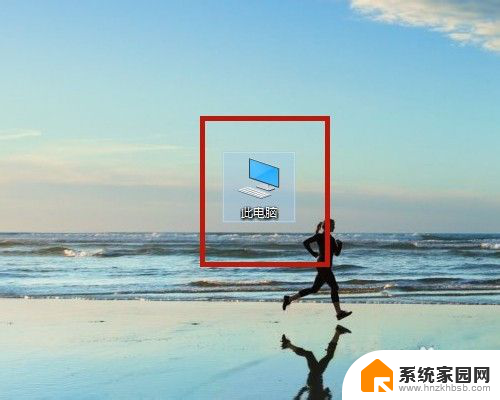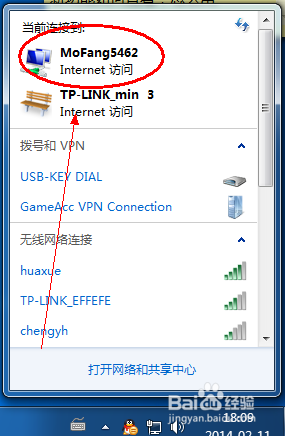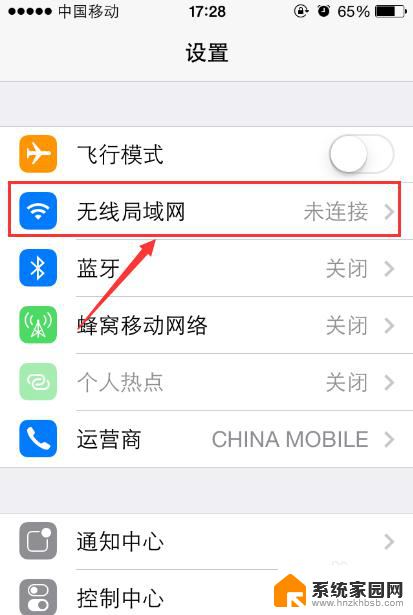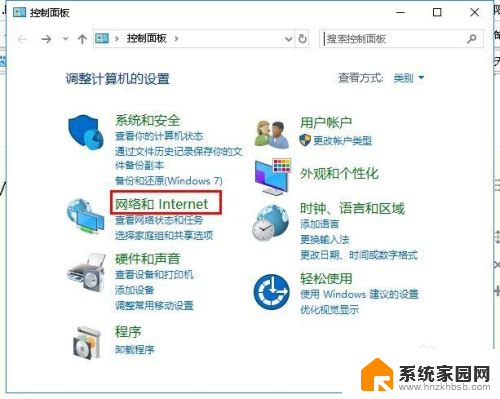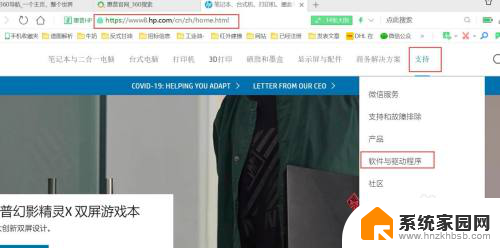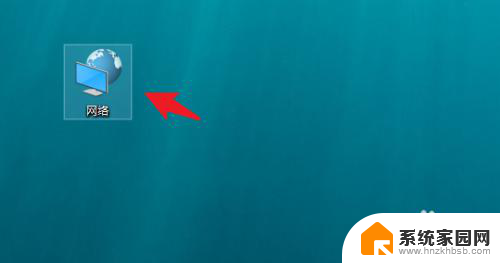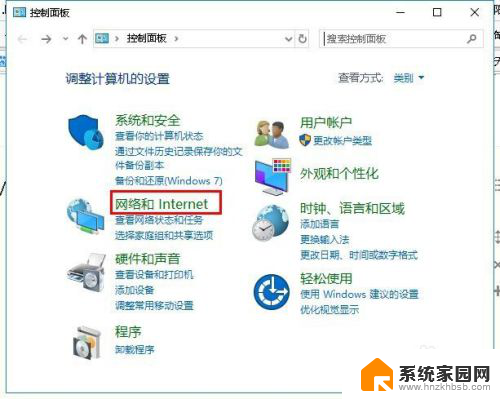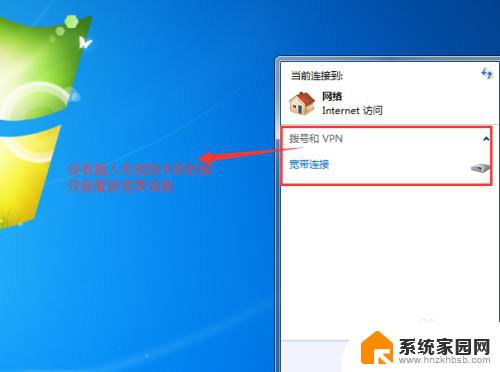计算机怎样连接无线网络 无线网络连接的设置步骤
如今计算机已经成为人们生活中不可或缺的工具,而无线网络的普及更是使得我们能够随时随地与世界保持联系,对于许多人来说,连接无线网络可能是一项看似简单却又让人感到困惑的任务。只要按照一定的设置步骤进行操作,我们就能轻松地将计算机连接到无线网络中,享受到便捷的网络体验。本文将介绍计算机连接无线网络的具体步骤,帮助读者解决这一常见问题。无论是在家中、办公室,还是在公共场所,都能轻松畅游互联网的海洋。
具体方法:
1.显示电脑桌面,点击【此电脑】。
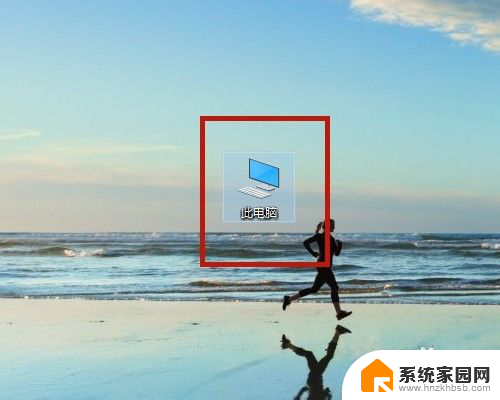
2.打开【计算机】界面,选择【打开设置】。
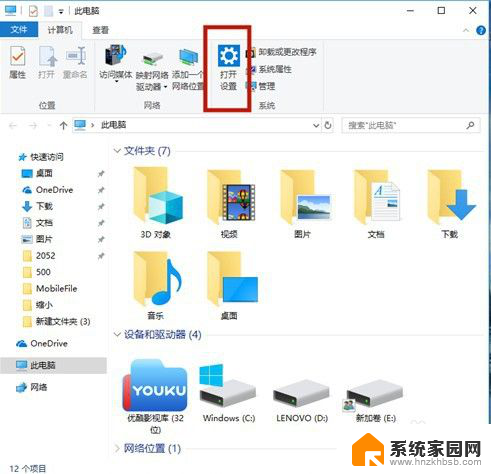
3.在【Windows设置】中,点击【网络和Internet】。
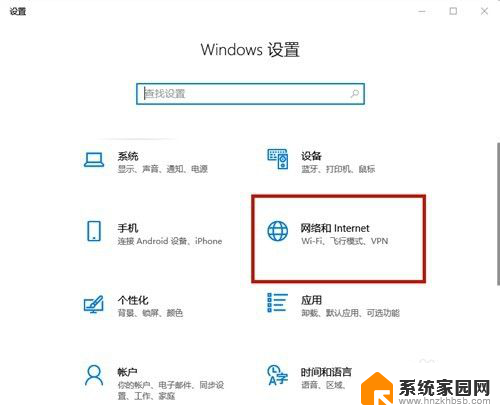
4.在【设置】界面中,选择【WLAN】。
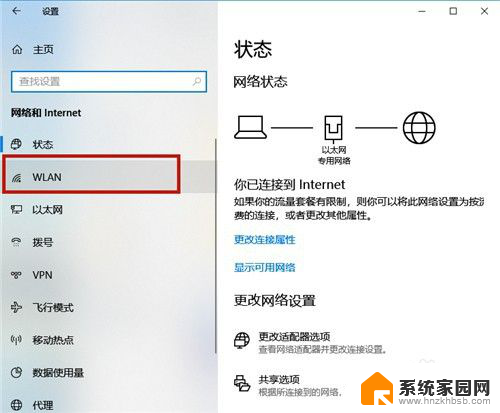
5.开启【WLAN】,然后点击【显示可用网络】。
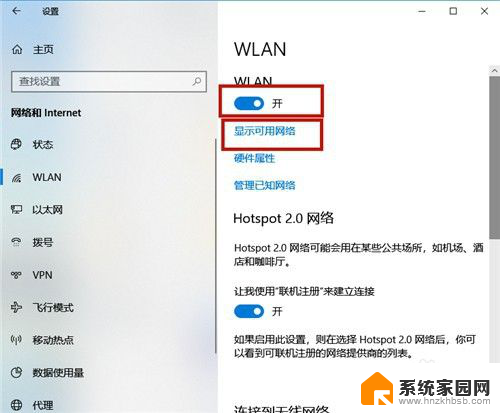
6.在电脑屏幕的右下角区域,显示所有无线网络,点击需要登录的无线网络。
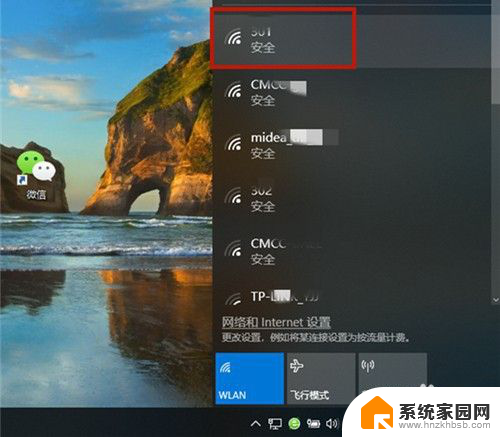
7.系统弹出该网络的信息,点击【连接】。若勾选【自动连接】,则下次就不用再次输入密码。
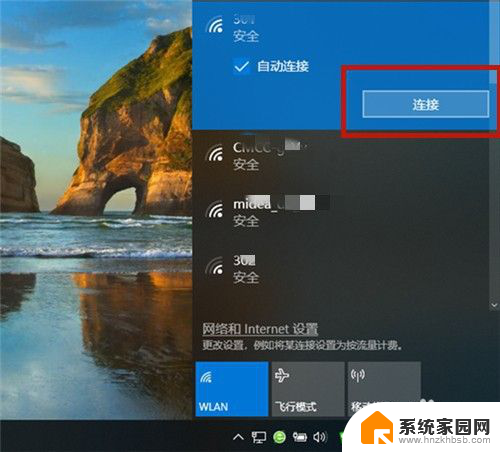
8.输入网络安全密钥,即无线网络密码,点击【下一步】。
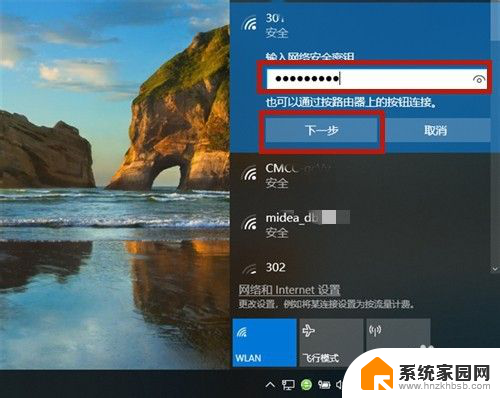
9.系统开始验证,并连接该无线网络。
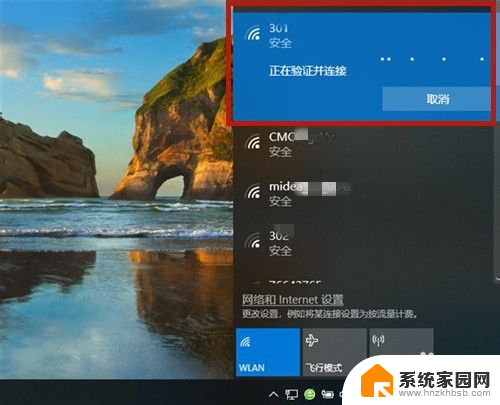
10.大概十秒左右,密码验证正确。无线网络连接成功,系统显示:【已连接,安全】,若想断开,则点击【断开连接】。
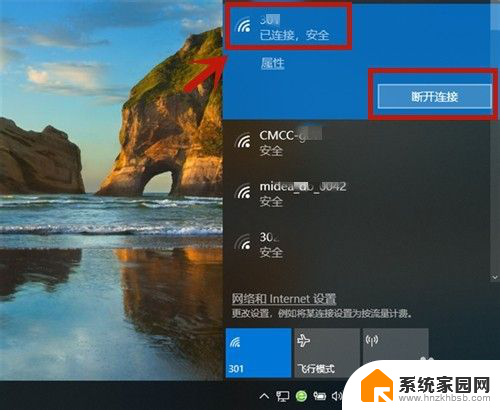
11.方法总结:
1、开启WLAN;依次打开【此电脑】→【打开设置】→【网络和Internet】→选择【WLAN】→开启【WLAN】→点击【显示可用网络】。
2、选择无线网络名称,输入密码。
3、系统验证并连接;
4、验证成功,无线网络连接成功!

以上就是计算机连接无线网络的全部内容,如果还有不清楚的用户可以参考以上步骤进行操作,希望对大家有所帮助。