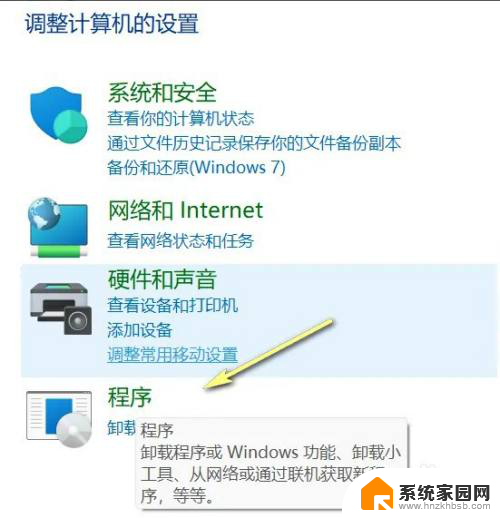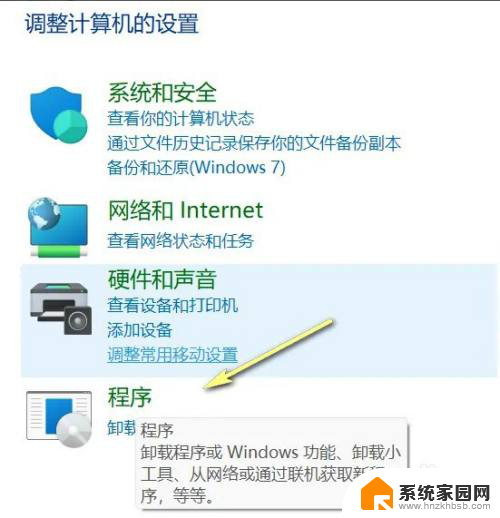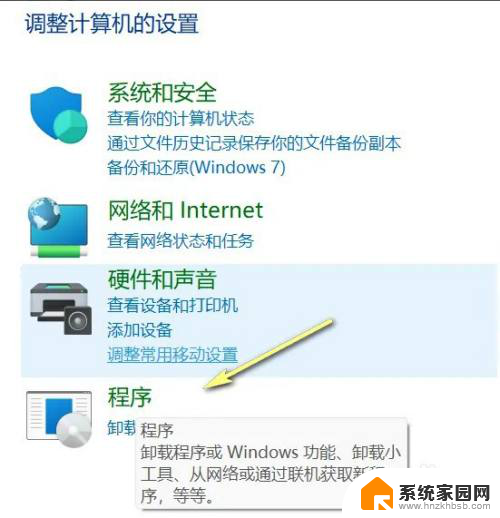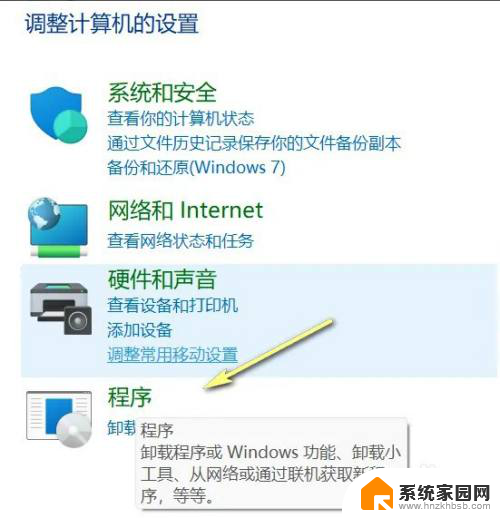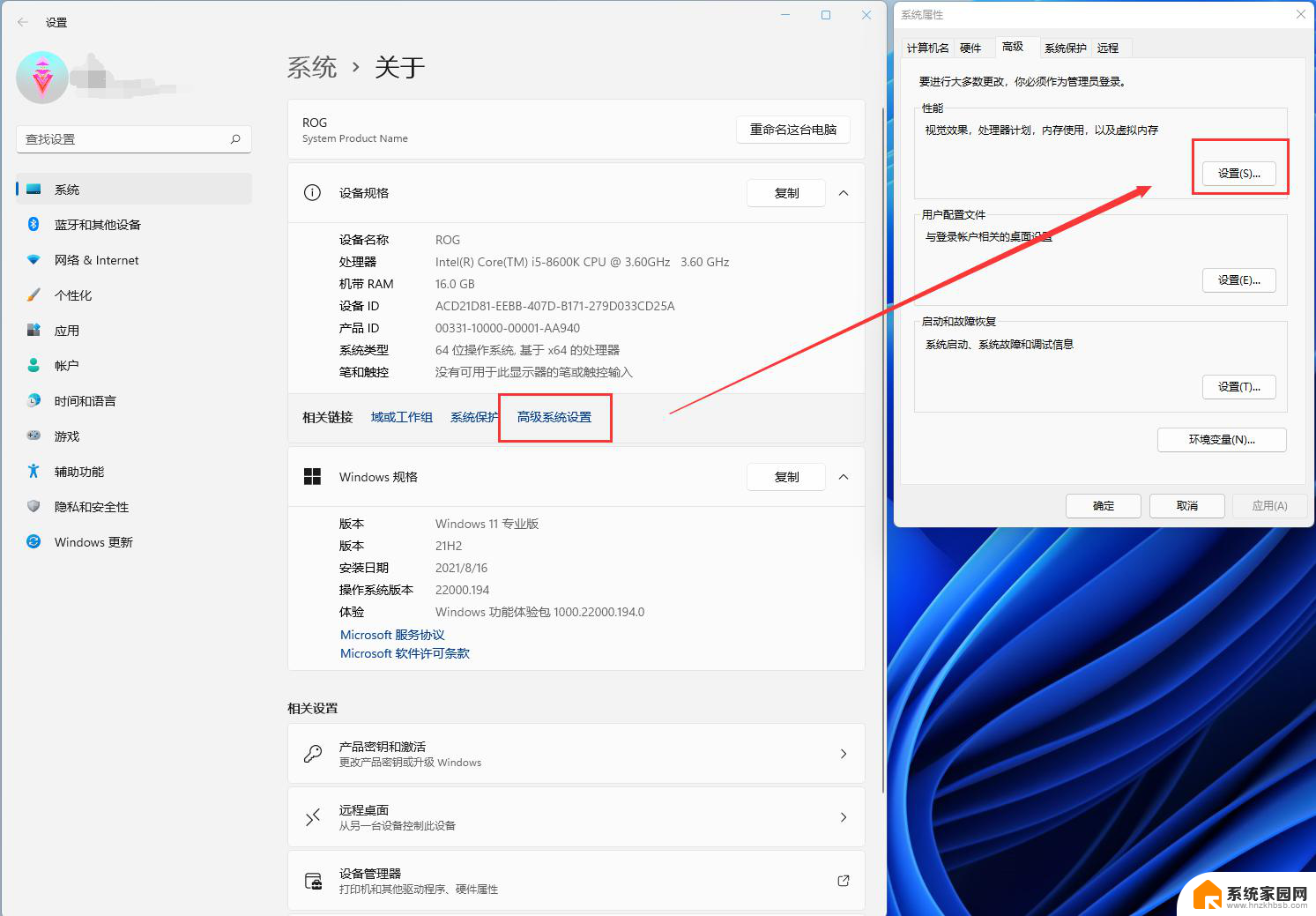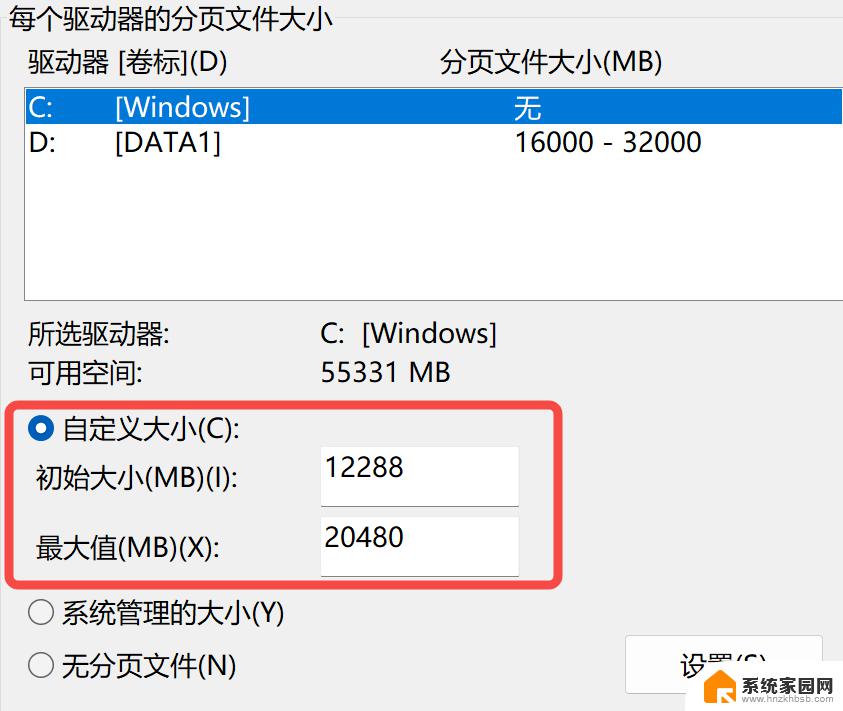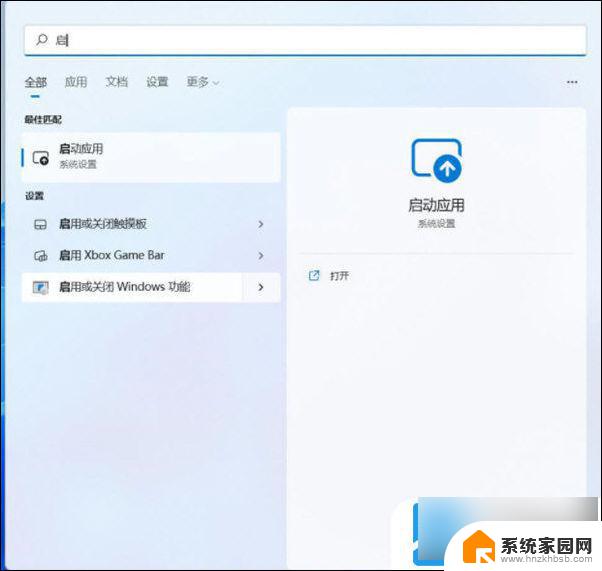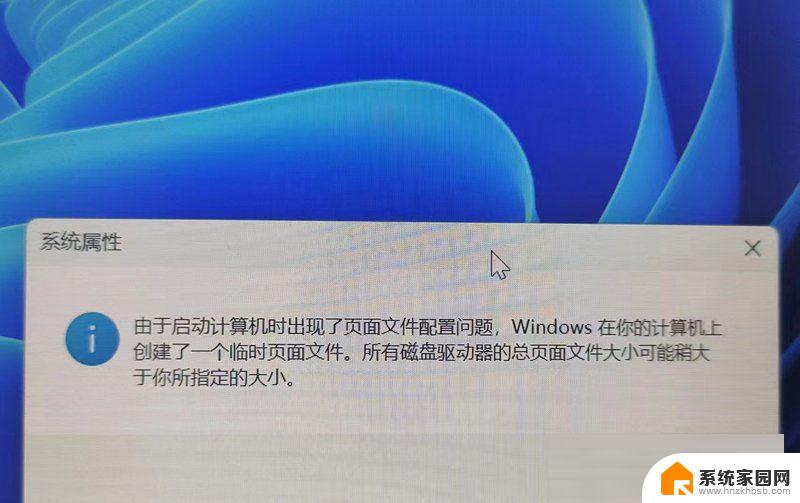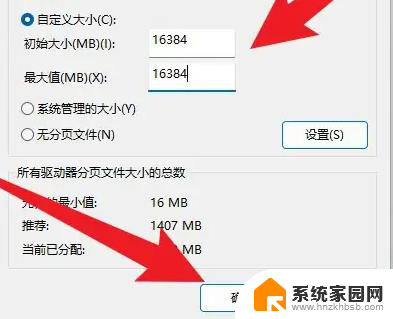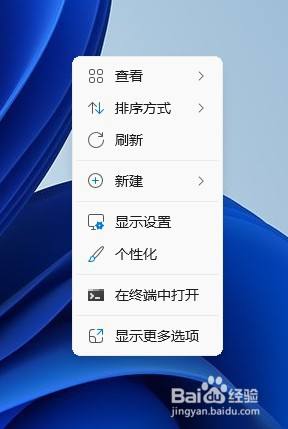win11bios怎么设置虚拟化 Win11电脑BIOS/UEFI中的虚拟化功能开启方法
Win11电脑BIOS/UEFI中的虚拟化功能开启方法是让我们在使用虚拟机等软件时更加便捷和高效的重要步骤,虚拟化技术可以将一台计算机模拟成多台虚拟机,使得我们可以在同一台电脑上同时运行多个操作系统或应用程序。有些用户可能会遇到启用虚拟化功能的困惑。在本文中我们将详细介绍Win11电脑BIOS/UEFI中设置虚拟化的方法,帮助大家顺利开启虚拟化功能,提升计算机的多任务处理能力和应用灵活性。

虚拟化技术名称说明:
Intel的虚拟化技术称为Intel-VT(Virtual Technology),而AMD的叫做AMD-V(AMD Virtualization,AMD主板的BIOS中称为SVM)。虽然名称不同,但是在BIOS设置中都可以找到含VT或virtual名称的选项,不同的主板,设置不同,建议查看主板说明书或咨询官方客服。
win11开启虚拟化功能操作步骤如下:
1、首先进入电脑的BIOS,通常是在启动笔记本电脑时按F2或F10(有时与Fn键结合使用)或在台式电脑上按ESC、Del键来完成。
2、技嘉主板是按del进bios,在BIOS Feature下,找到Intel Virtualization Technology英特尔虚拟化技术选项,设置成enabled,另一个选项-VT-d也开启,按F10保存重启。
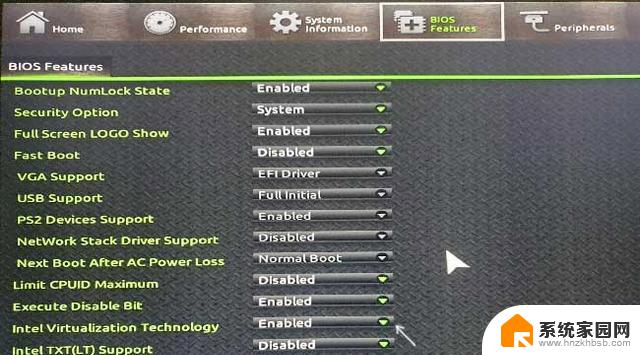
3、一些笔记本电脑bios是insydeh20 setup utility这种界面,在Configuration下。Intel Virtualization Technology设置成enabled,按F10保存重启。
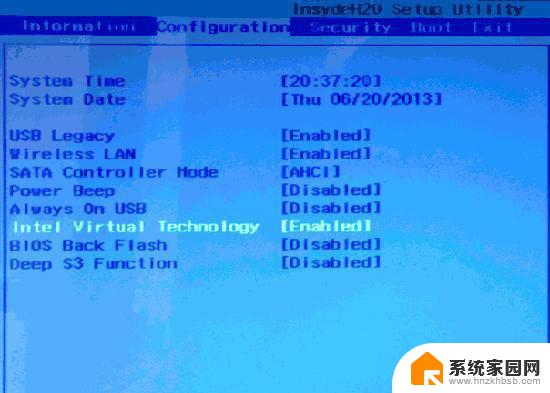
4、华硕主板按F2或Del进bios,在高级部分(Advanced),或高级-CPU配置。将Intel Virtualization Technology设置成enabled,按F10保存重启
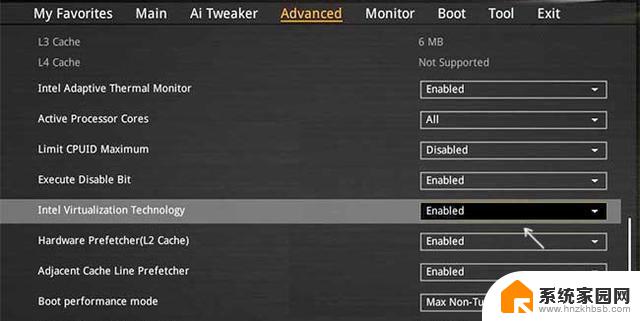
5、戴尔笔记本电脑按F2进bios,有“虚拟化支持”(Virtualization Support)部分。勾选Enable Intel Virtualization Technology,按F10保存重启。
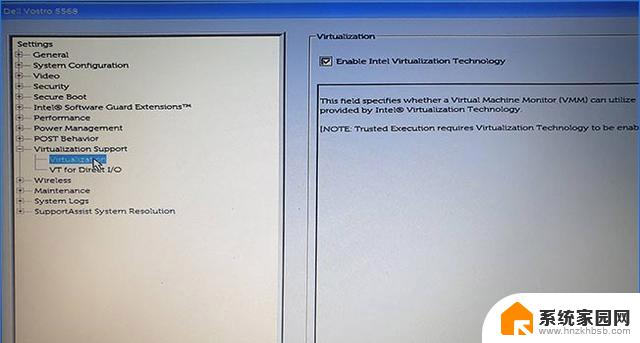
6、老电脑的BIOS选项在“Advanced BIOS Features”选项卡上,有时需要进一步进入“CPU功能”或“CPU配置”子部分。Virtualization设置成enabled,按F10保存重启。
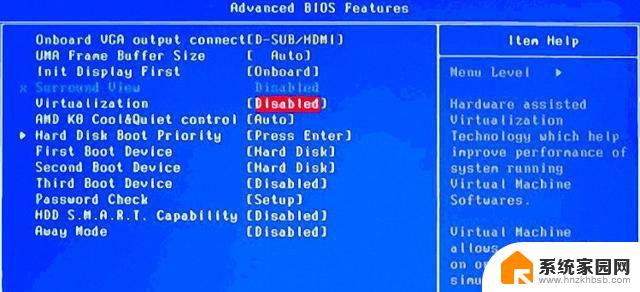
以上就是关于win11bios如何设置虚拟化的所有内容,如果有遇到相同情况的用户,可以按照小编的方法来解决。