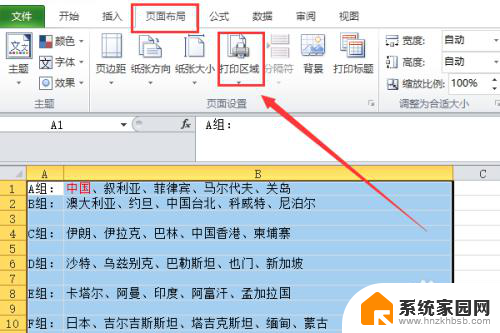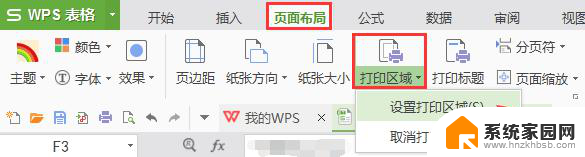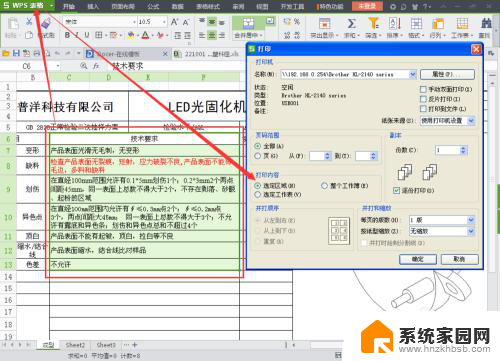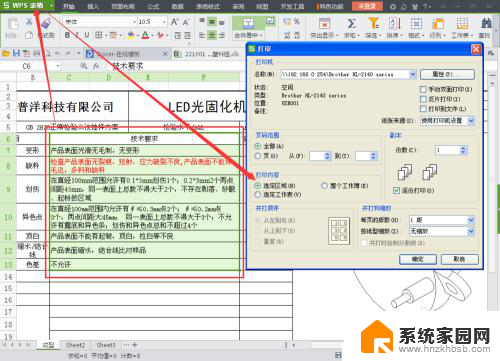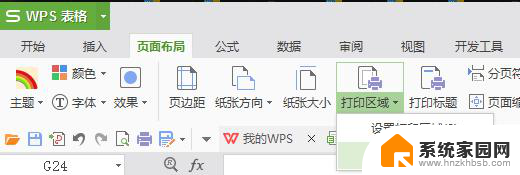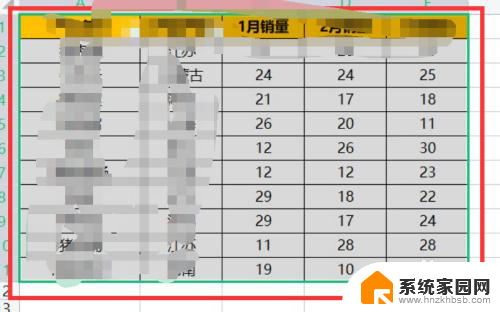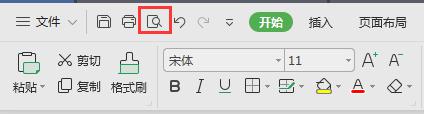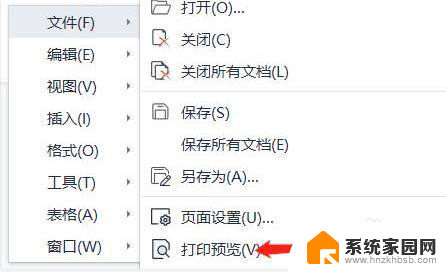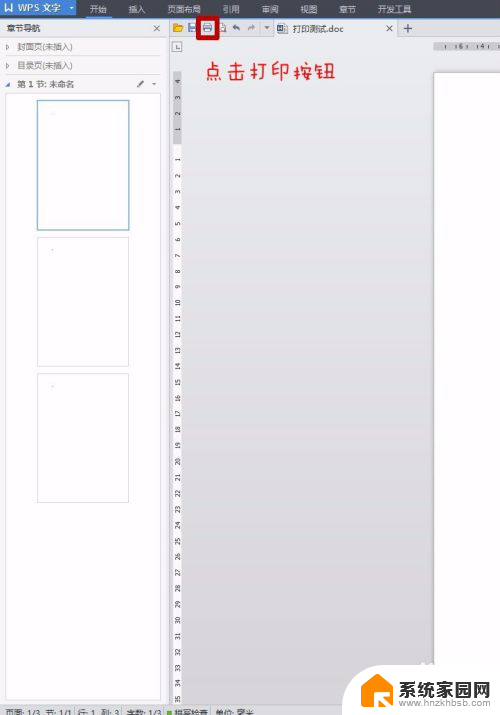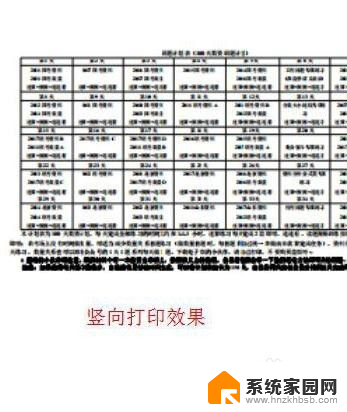excel文件打印,如何设置打印区域 Excel如何设置打印区域
excel文件打印,如何设置打印区域,在日常工作中,我们经常需要使用Excel进行数据处理和分析,而在处理完毕后,往往需要将数据打印出来以便于查阅和分享。Excel默认情况下会将整个工作表全部打印出来,这无疑浪费了许多纸张和时间。我们需要学会如何设置打印区域,将需要打印的内容精确地控制在一定范围内。Excel提供了简便的设置打印区域的方法,只需几个简单的步骤,就能轻松实现打印内容的精确控制。接下来我们将详细介绍Excel如何设置打印区域,以便您能更高效地利用Excel进行工作。
具体方法:
1.首先选中你要打印的区域,拖动鼠标框选就可以。如图。
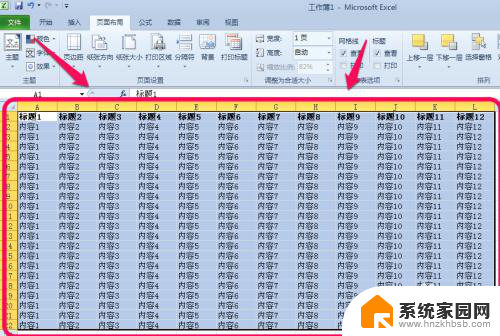
2.选中之后,点击页面设置——》打印区域小箭头——》设置打印区域。这就会设置你需要打印的区域了。
但是有一个问题就出来了,默认它会100%显示。那么有可能你的内容多而分成了几页,那么就可以把一些内容给分割开了,就不连续了,怎么办呢,怎么设置自己的每页的打印区域呢,接着往下看。
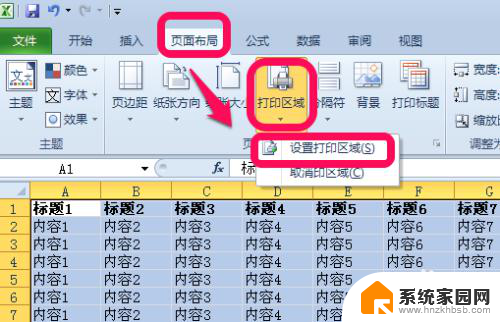
3.如图,点击视图——》分页预览,你会看到我的横排的内容多,被分成了两页。
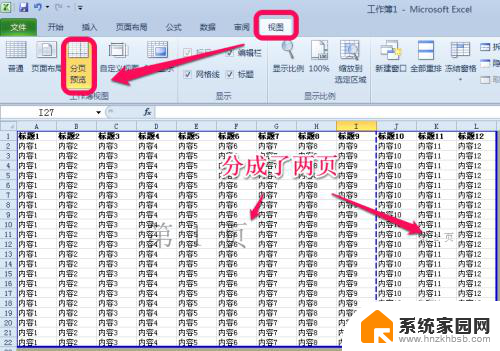
4.你会看到分页之间有一条分割线,这个时候你可以把鼠标移到线上。等鼠标变成双向箭头的时候,按住鼠标,拖动你想要的位置,左右拖动都可以,如图。
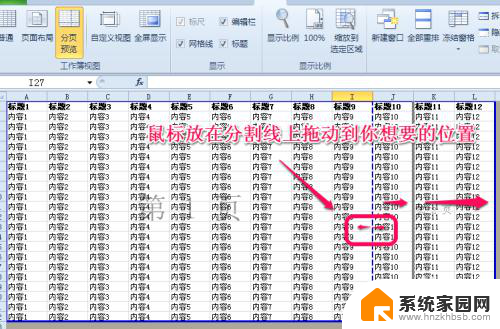
5.我这里就拖动变成了一页,就刚好达到我需要打印的效果了。
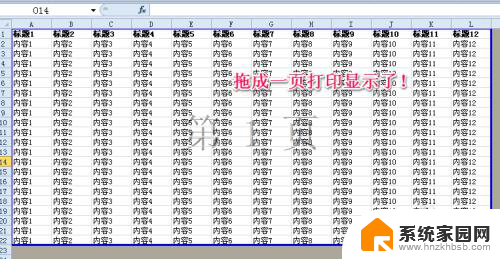
6.如图你的内容更多,不可能一页打印。怎么办呢,如图,会切分成很多页,
那么你可以拖动横竖到相应的合理位置,随心所欲,很方便吧。
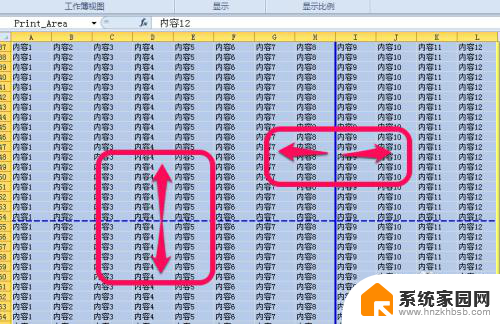
以上是关于如何设置打印区域以及打印Excel文件的全部内容的解决方法,如果您遇到了类似的问题,可以参考本文中介绍的步骤进行修复,希望这些信息对您有所帮助。