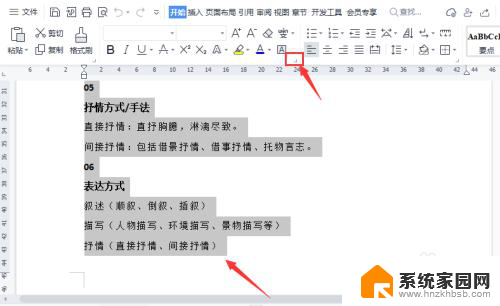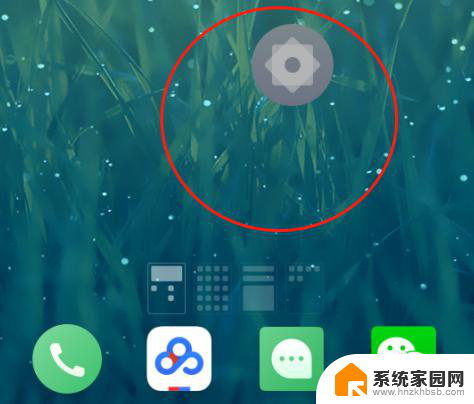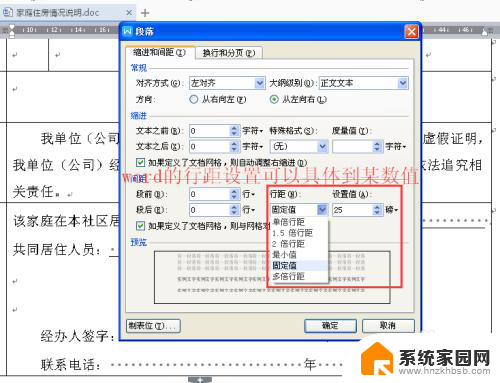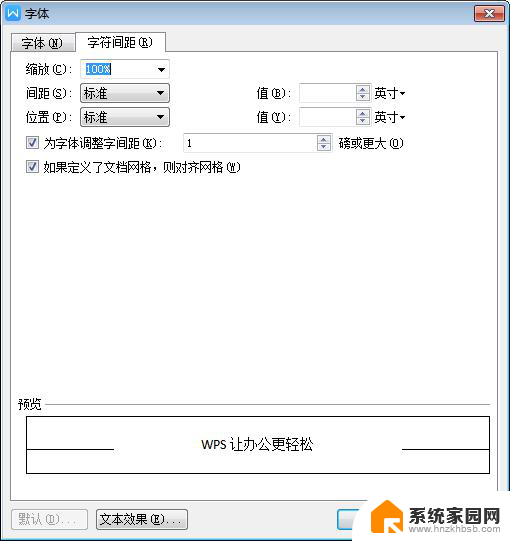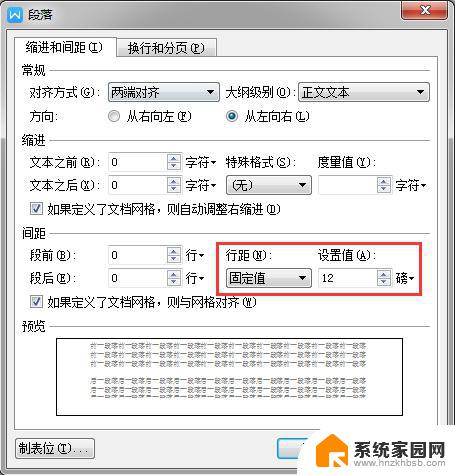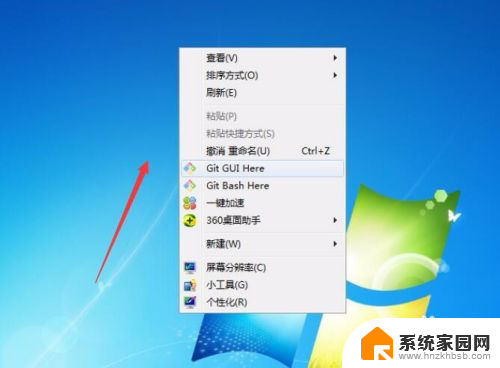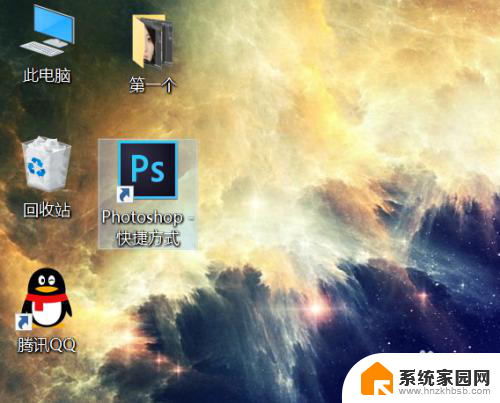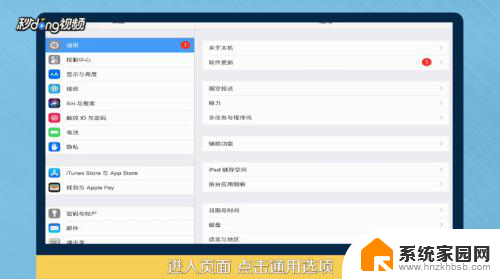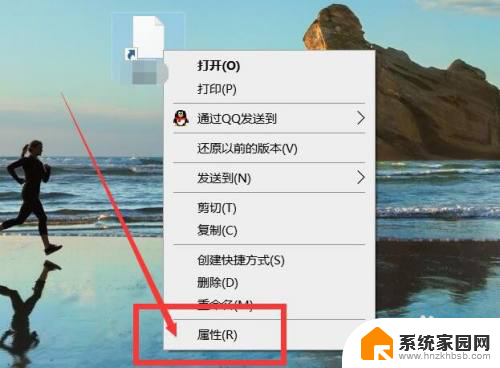桌面图标间距怎么调小 调整桌面图标的间距方法
桌面图标间距怎么调小,在电脑使用过程中,我们经常会对桌面图标的布局和间距有一些个性化的要求,有时候我们可能觉得默认的桌面图标间距太大了,导致桌面显得杂乱无章,不够整齐美观。这时候我们就需要调整桌面图标的间距。调整桌面图标间距的方法有很多种,可以通过系统设置来实现,也可以通过第三方软件进行调整。接下来我们将介绍一些常用的方法,帮助大家轻松调整桌面图标的间距,让桌面更加整洁有序。
步骤如下:
1.调整图标间距的步骤:
1,要调整桌面图标间距。在桌面空白处用鼠标键右击,打开右键菜单,选择“属性”这一项。
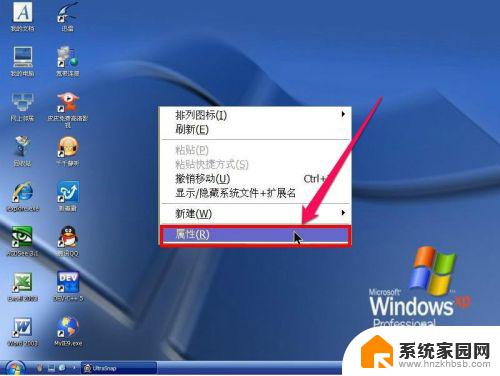
2,在显示窗口中,将光标氙右移动,选择“外观”这一项,然后右下角处,单击“高级”按钮。
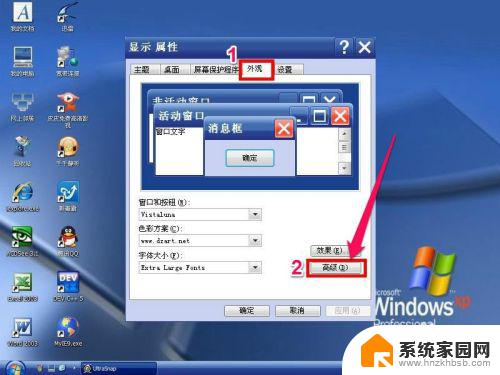
3,进入高级外观窗口后。在其下的“项目”这一项,把下拉菜单打开,先选择“图标间距(垂直)”这一项。其原来的值为30。
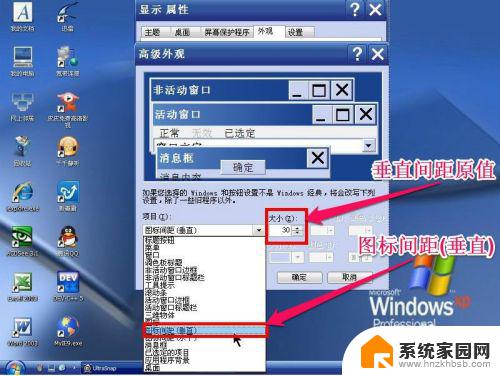
4,在其右侧的“大小”项处。把原来的30修改为42,这个可以根据自已的喜欢进行修改,一次不合适,可以多次修改。
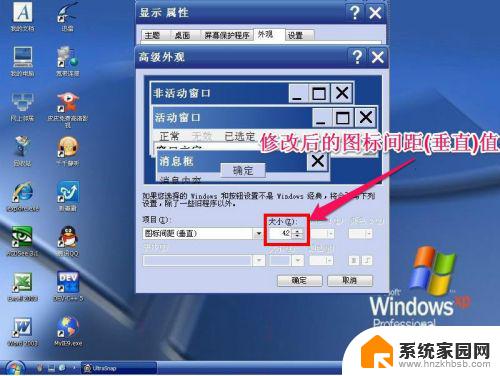
5,然后再选择“项目”下的“图标间距(水平)”这一项,其原值也是30。
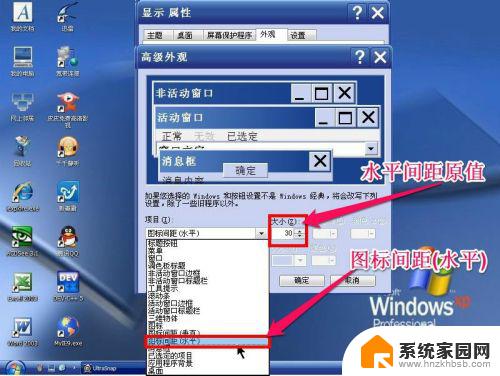
6,将右侧的“大小”的值同样修改为42,如果修改好后,按“确定”确认。
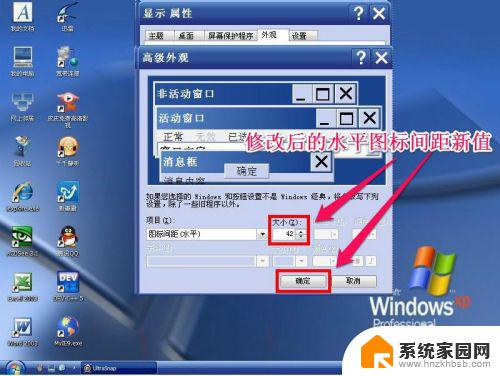
7,最后看一看修改效果,桌面图标间距确实增大了,修改成功。

以上就是关于如何减小桌面图标之间的间距的全部内容,如果您遇到相同的问题,可以按照本文的方法解决。