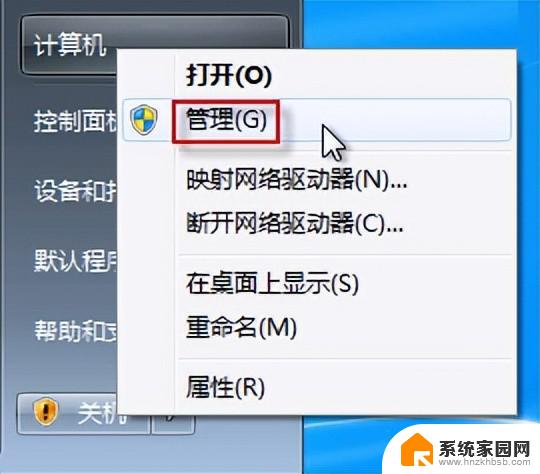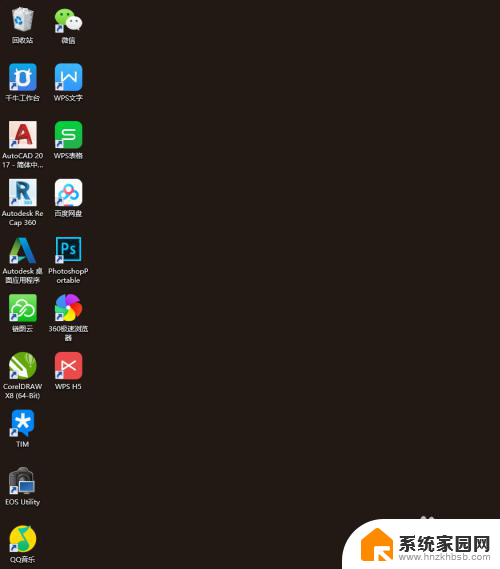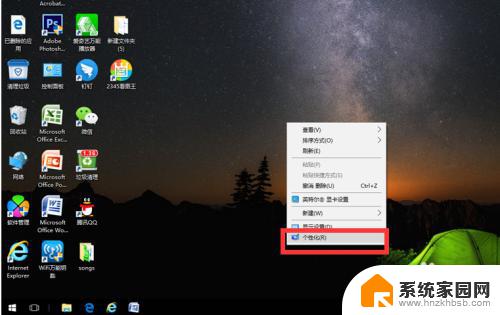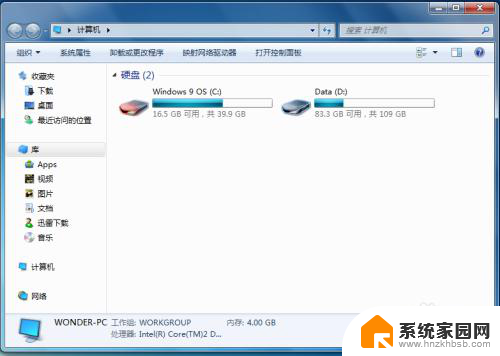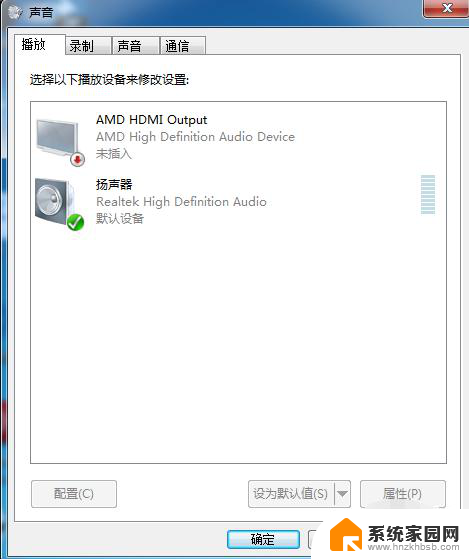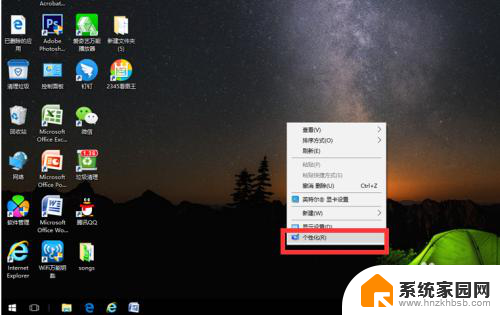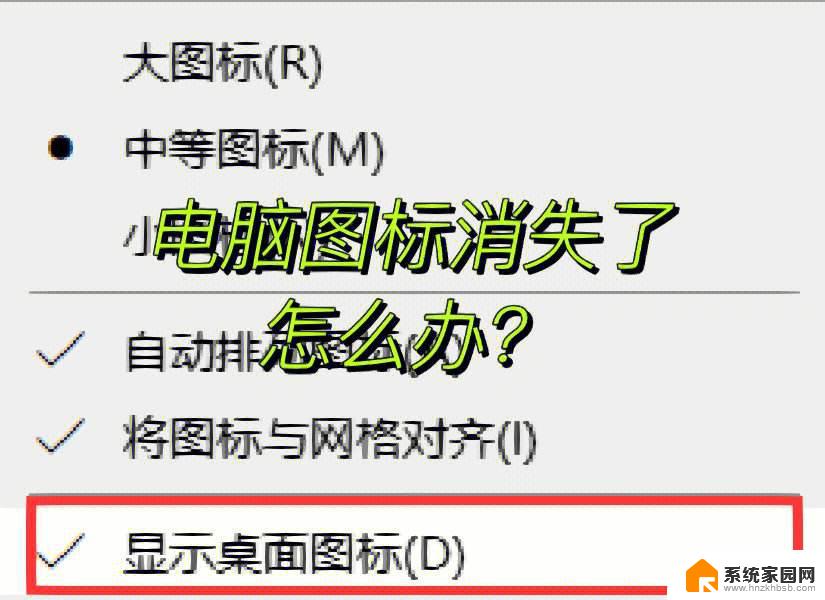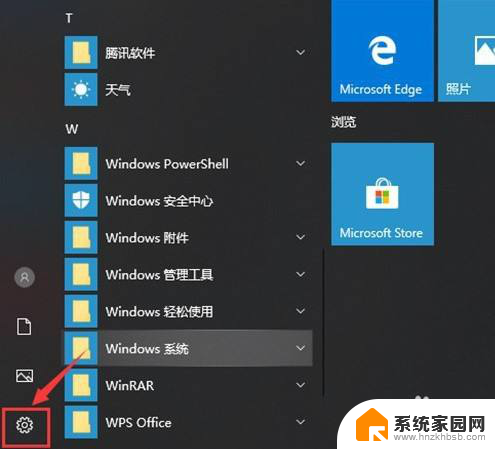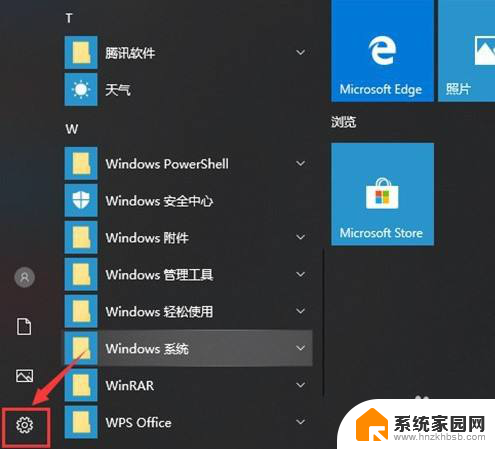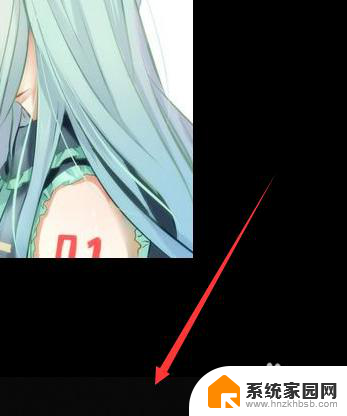电脑显示器图标不见了怎么办 电脑桌面图标不见了怎么找回
更新时间:2024-04-28 17:59:20作者:xiaoliu
当我们使用电脑时,偶尔会出现一些问题,比如电脑显示器图标不见了或者电脑桌面图标不见了,这种情况可能会让人感到困惑和焦虑,但其实解决起来并不难。在遇到这种情况时,我们可以通过一些简单的方法来找回丢失的图标,让我们的电脑恢复正常使用。接下来我们将介绍一些解决这种问题的方法,帮助大家轻松应对电脑图标不见的情况。
具体步骤:
1.方法一:首先看下你的桌面是否还有任务栏,如果还有,应该只是图标被设置为不显示了。
单击鼠标右键,如图所示。点击【排列图标】,发现【显示桌面图标】前面的勾没有了,
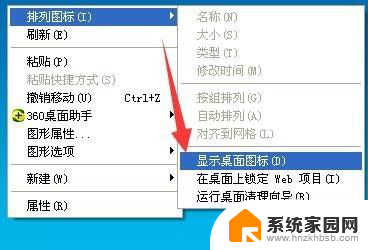
2.点击一下打上勾,桌面图标就会出现了。
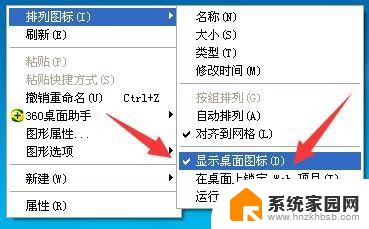
3.方法二:如果你的桌面没有任务栏的话,打开任务管理器。(同时按下“Ctrl+Alt+Esc”键即可打开)
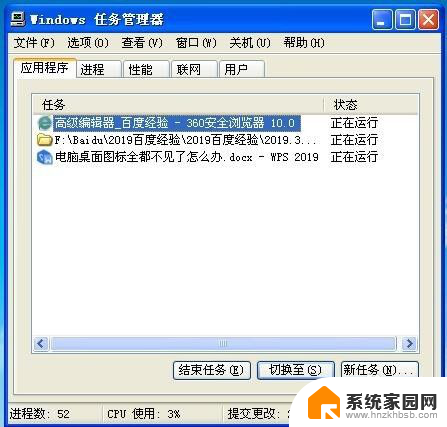
4.点击【文件】,然后点击【运行新任务】。
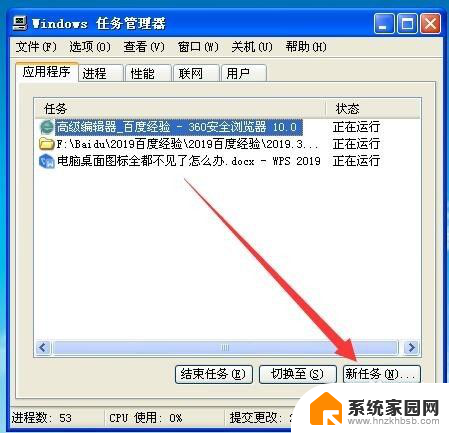
5.在出现的对话框中输入“explorer”,点击【确定】。稍等一下就会出现桌面图标了。
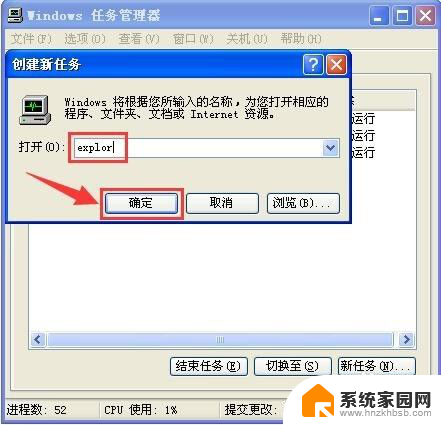
6.总结。
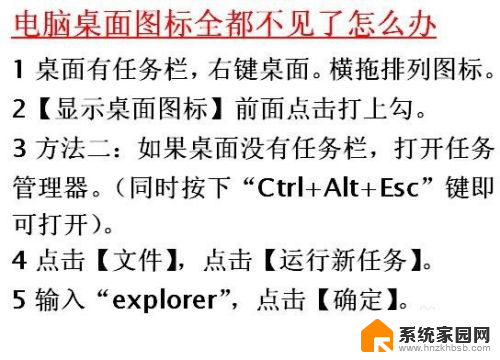
以上就是电脑显示器图标不见了怎么办的全部内容,还有不清楚的用户就可以参考一下小编的步骤进行操作,希望能够对大家有所帮助。