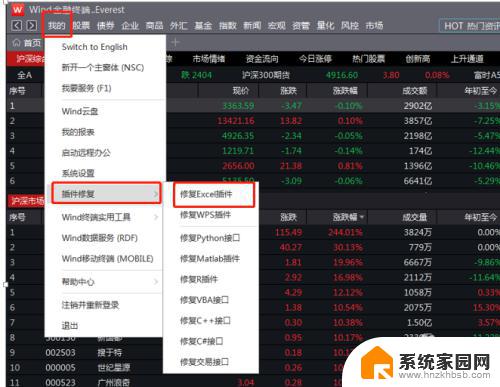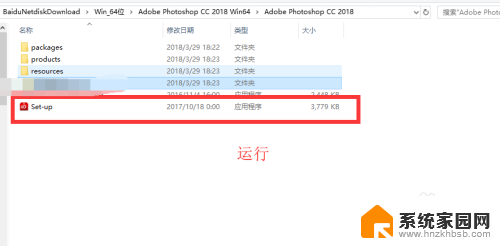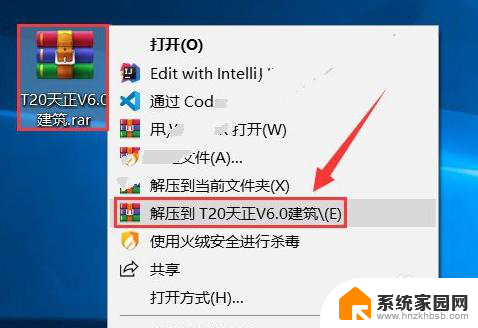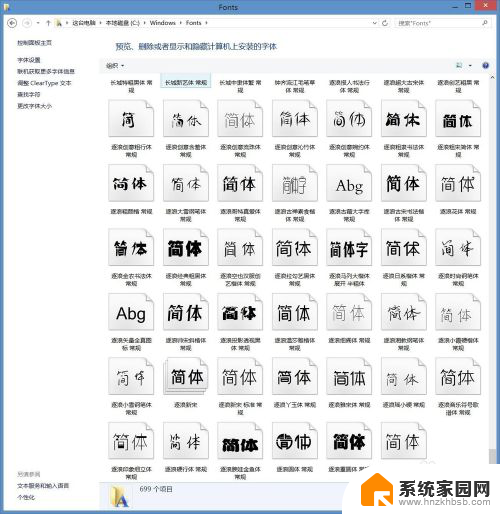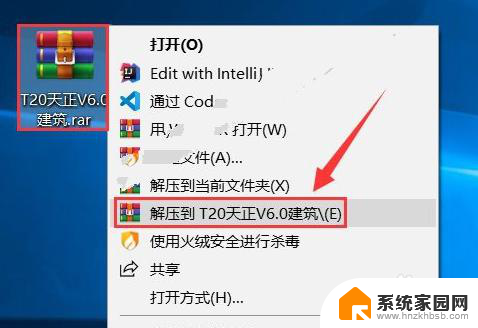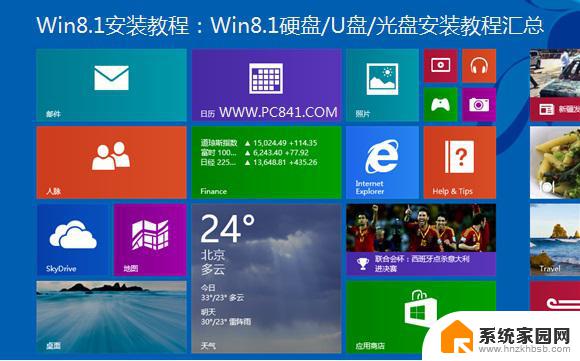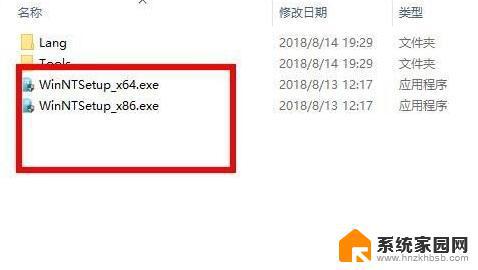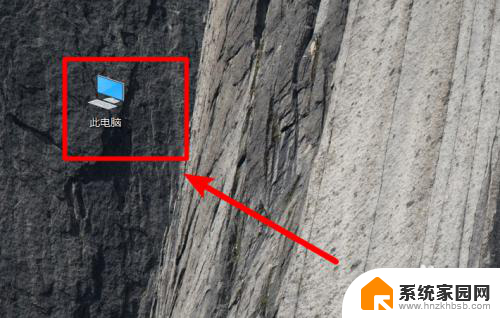数据库2008安装教程 SQL Server 2008数据库安装步骤图解
数据库是一个非常重要的工具,它可以帮助我们管理和存储大量的数据,SQL Server 2008是一款功能强大的数据库管理系统,它有着丰富的功能和稳定的性能,受到了广泛的应用。在安装SQL Server 2008数据库时,我们需要按照一定的步骤进行操作,以确保数据库能够正常运行。下面我们将通过图解的方式来介绍SQL Server 2008数据库的安装步骤,帮助大家更好地理解和掌握数据库的安装过程。
具体方法:
1.双击sql server 2008的.exe安装文件,进入【SQL Server 安装中心】。
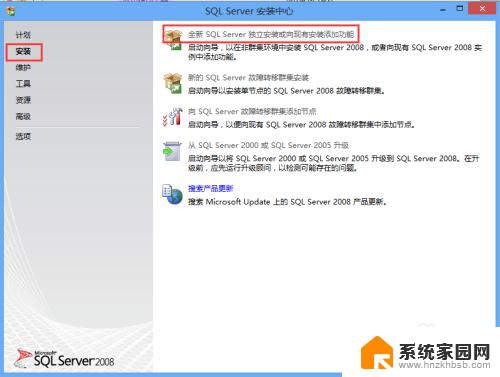
2.点击界面左侧的【安装】,然后点击右侧的【全新SQL Server 独立安装或向现有安装添加功能】,进入【SQL Server 2008 安装程序】界面,首先是【安装程序支持规则】,操作完成之后,点击【确定】。
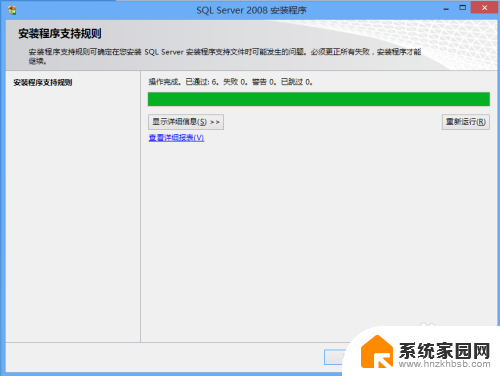
3.进入【产品密钥】,选择合适的版本(我这里无法选择),点击【下一步】。
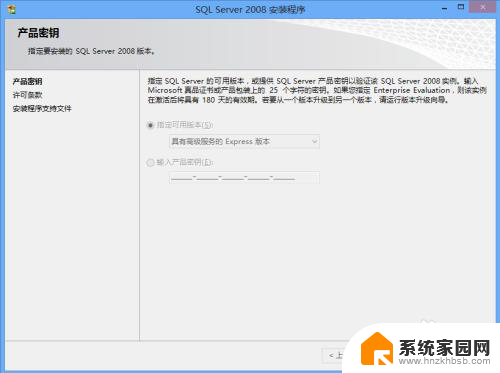
4.进入【许可条款】,勾选上【我接受许可条款】,直接点击【下一步】。
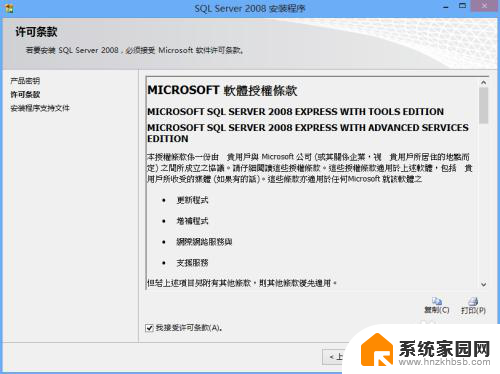
5.进入【安装程序支持文件】,点击【安装】按钮,开始安装支持文件。
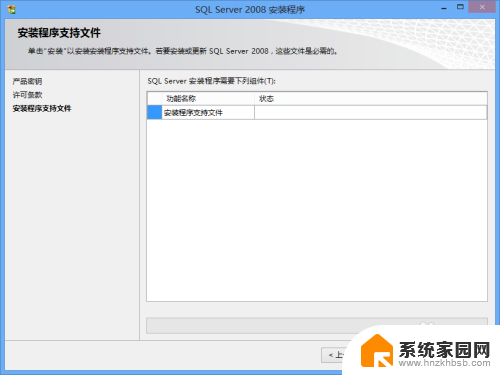
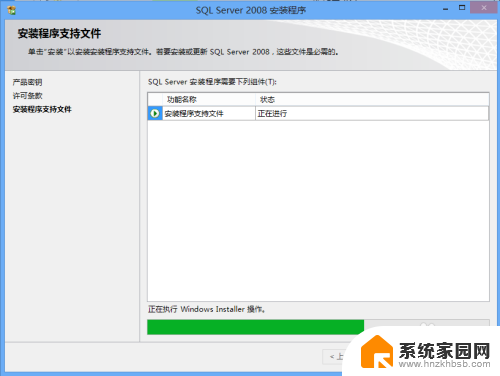
6.安装完成之后,又进入【安装程序支持规则】,点击【显示详细信息】可以看到详细的规则列表,点击【下一步】。
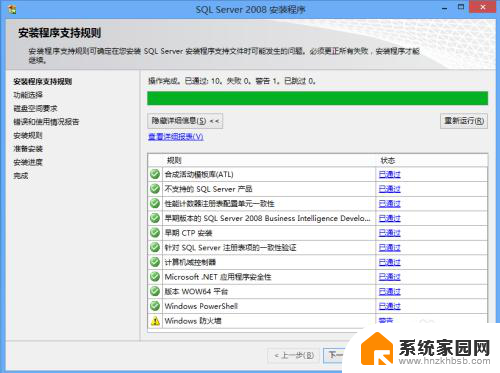
7.进入【功能选择】,这里我选择了【全选】,也可以选择具体需要的功能,并且可以改变安装位置,设置完成后,点击【下一步】。
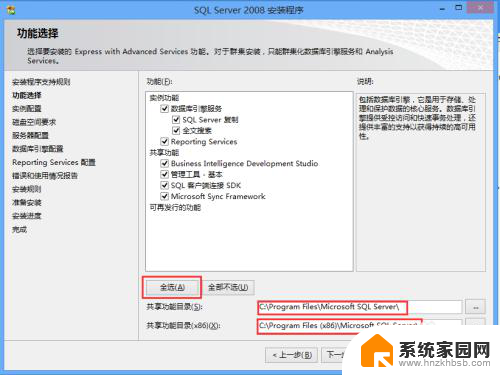
8.进入【实例配置】,这里我直接选择了【命名实例】,其他都按照默认设置,点击【下一步】。

9.进入【磁盘空间要求】,显示磁盘的使用情况,可以直接点击【下一步】。
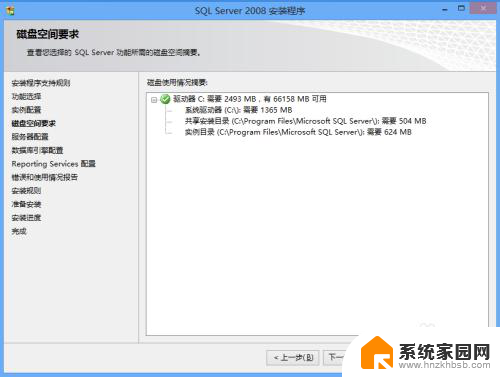
10.进入【服务器配置】,单击【对所有SQL Server 服务使用相同的账户】,选择了【NT AUTHORITY\SYSTEM】,然后单击【下一步】即可。
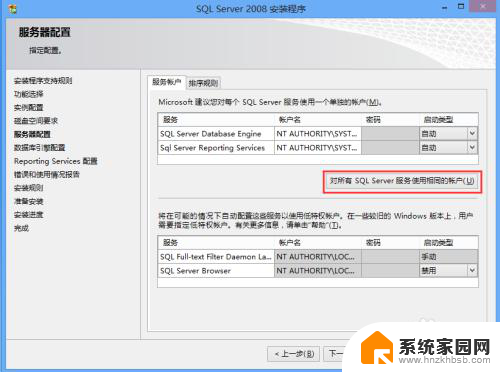
11.进入【数据库引擎配置】,单击【添加当前用户】指定SQL Server管理员,这样管理员就是系统管理员,设置好之后,直接单击【下一步】。
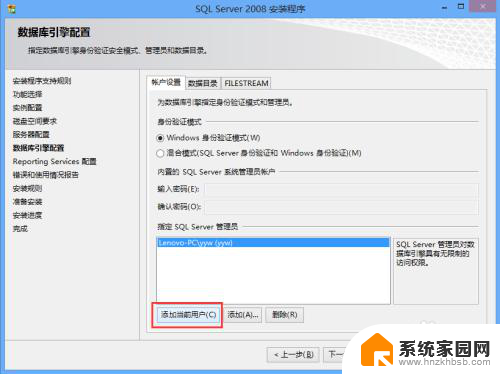
12.进入【Reporting Services配置】,直接按照默认选择第一项,点击【下一步】。
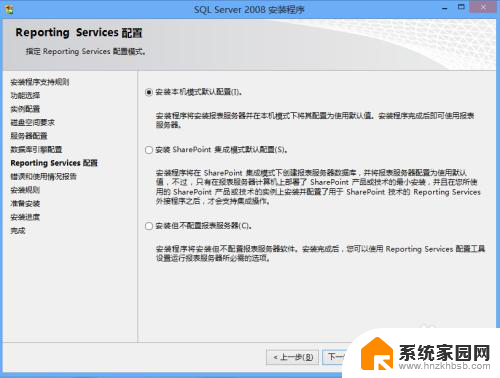
13.进入【错误和使用情况报告】,可以选择其中一项,将相关内容发送给Mircosoft,也可以不进行选择,然后单击【下一步】。
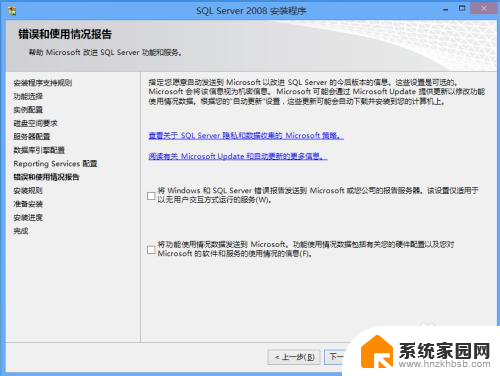
14.进入【安装规则】,直接单击【下一步】。
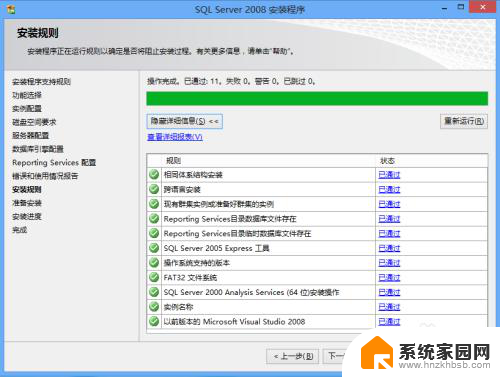
15.进入【安装进度】,SQL Server 2008开始安装,不用管它,等待安装完成即可。安装完成后,会列出具体安装了哪些功能。提示安装过程完成,这时单击【下一步】,可进入【完成】界面,提示【SQL Server 2008安装已成功完成】。
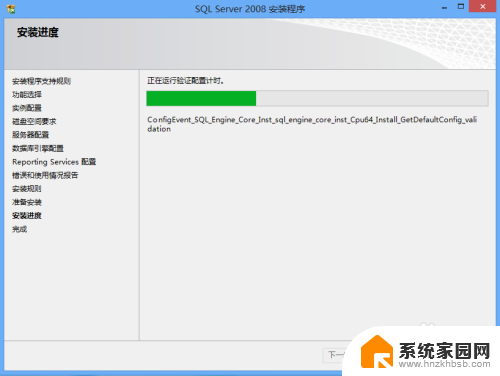
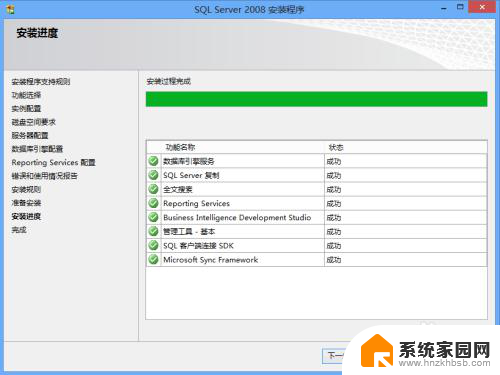
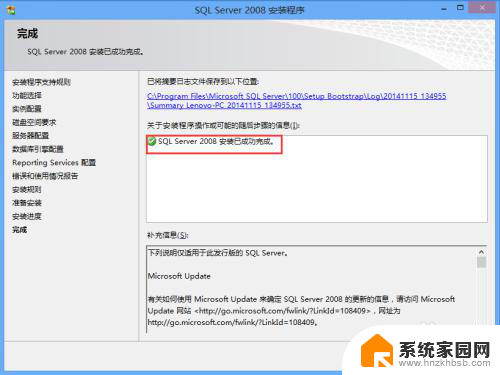
以上是数据库2008安装教程的全部内容,如果需要的用户可以按照这些步骤进行操作,希望对大家有所帮助。