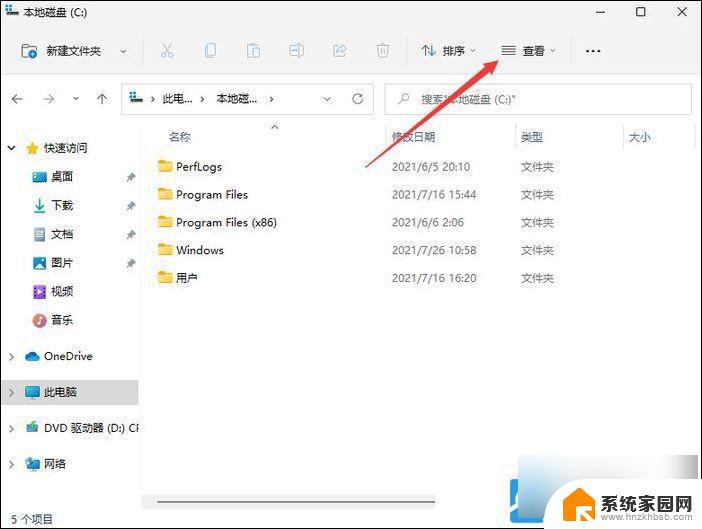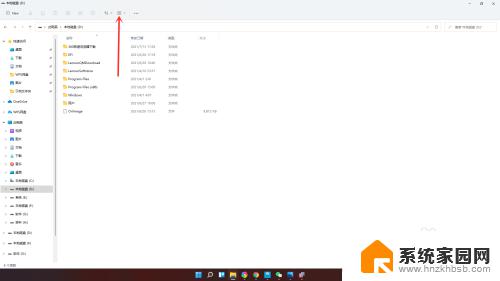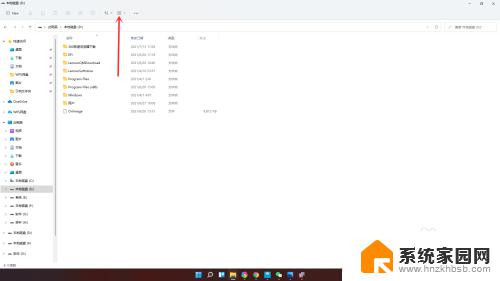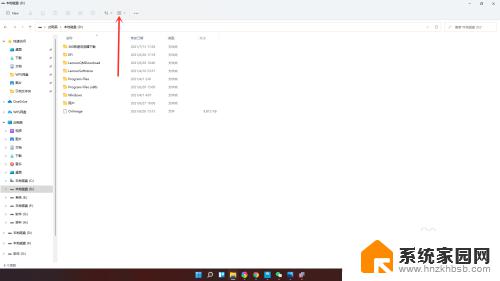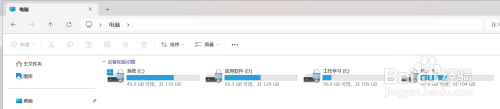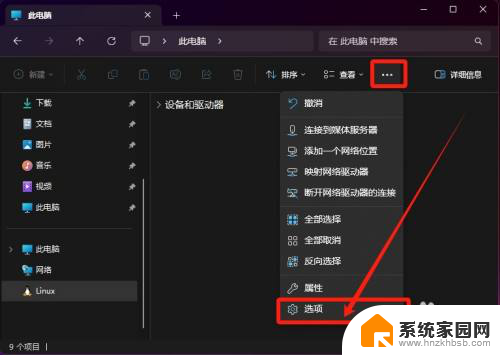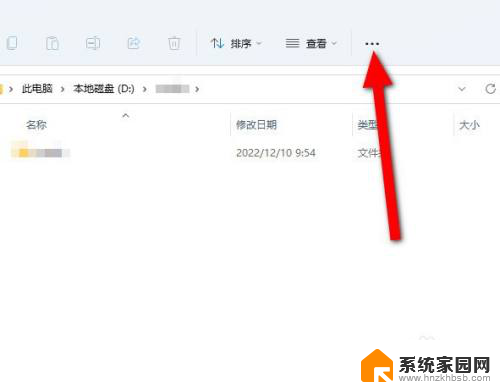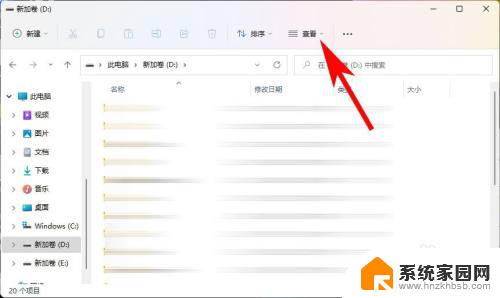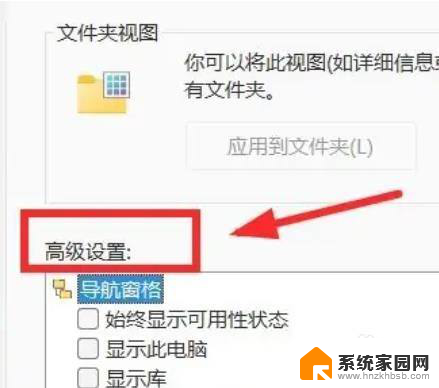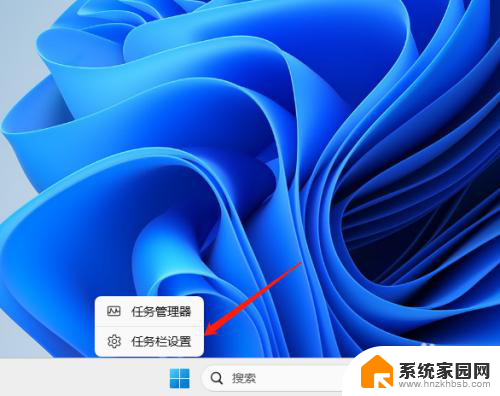c盘怎么显示隐藏文件夹win11 Win11显示隐藏文件夹方法
更新时间:2024-09-14 18:01:35作者:yang
在Win11系统中,有时候我们需要查看或操作隐藏的文件夹,但是在C盘中却找不到隐藏文件夹的选项,要想显示隐藏文件夹,可以通过简单的操作来实现。接下来我们就来了解一下Win11系统中显示隐藏文件夹的方法。
方法一: 1、首先,打开此电脑任意一个磁盘。然后点击 工具栏上查看旁边的小图标;
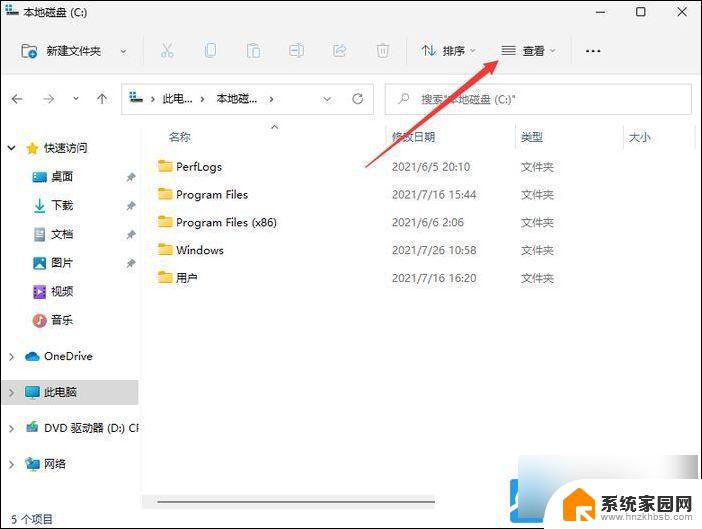
2、打开的下拉项中,选择显示;
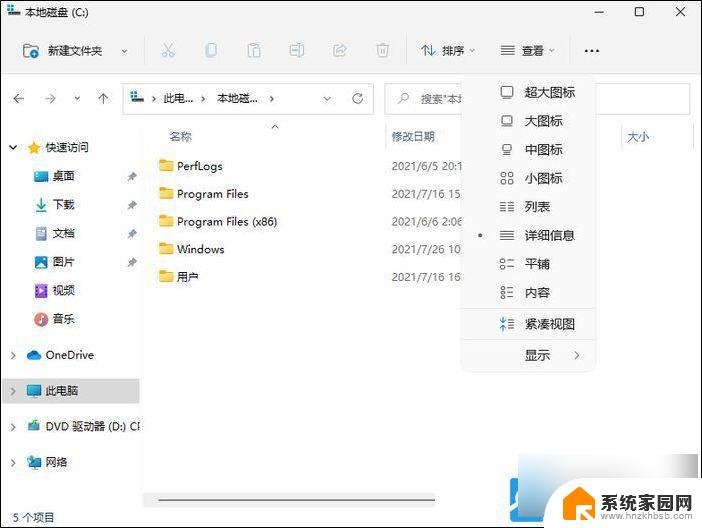
3、二级菜单中,勾选隐藏的项目,即可显示隐藏文件和文件夹;
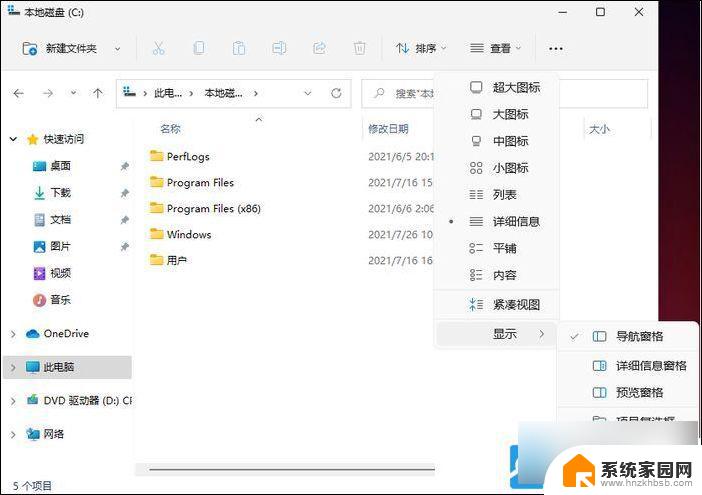
方法二: 1、按 Win + S 组合键,或点击任务栏上开始旁的搜索。打开的Windows 搜索窗口,搜索框输入文件夹选项,然后点击并打开文件资源管理器选项控制面板;
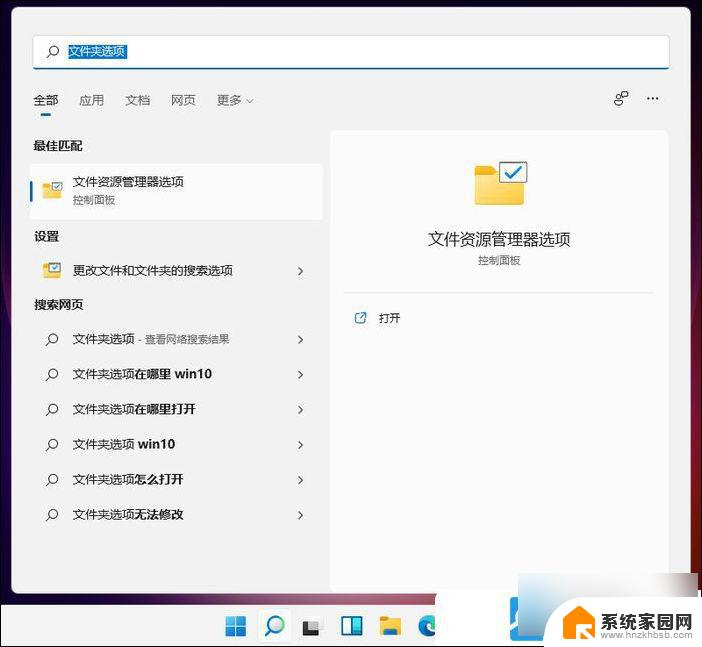
2、文件资源管理器选项窗口,切换到查看选项卡。 勾选 显示隐藏的文件、文件夹和驱动器,然后点击应用确定即可;
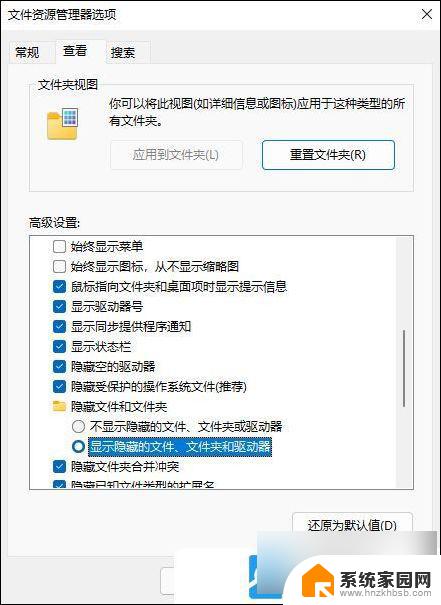
以上就是c盘怎么显示隐藏文件夹win11的全部内容,有遇到相同问题的用户可参考本文中介绍的步骤来进行修复,希望能够对大家有所帮助。