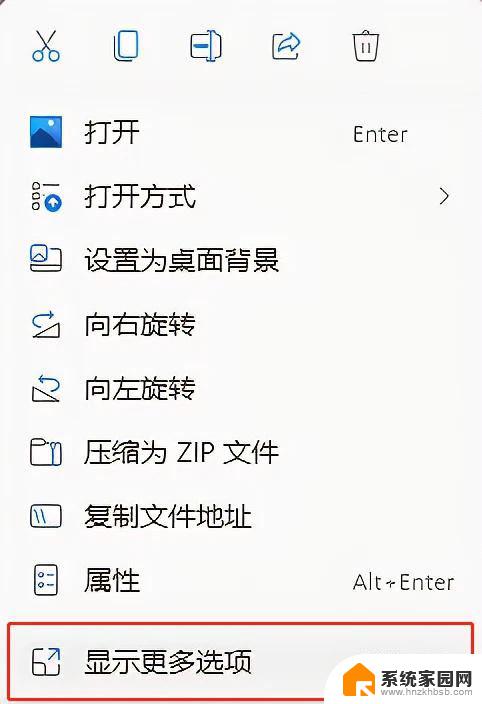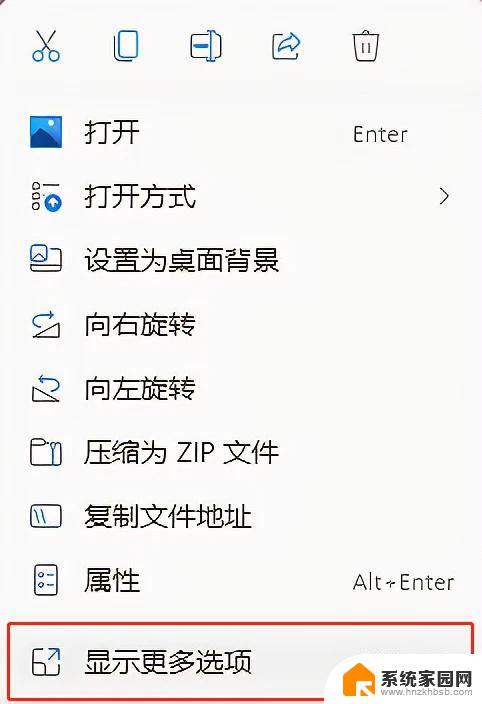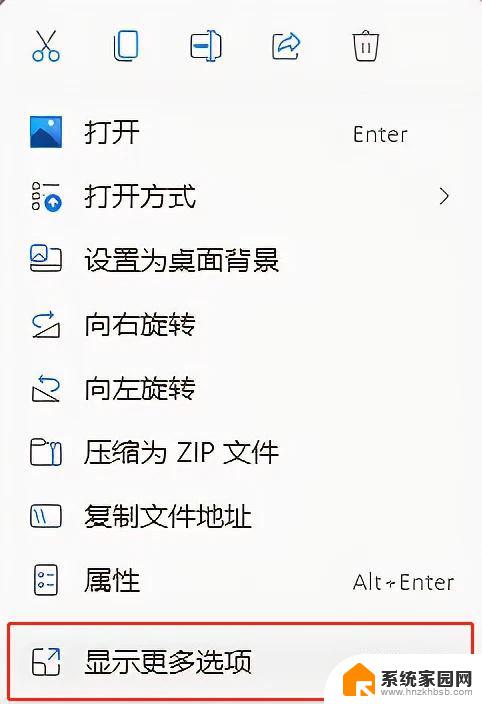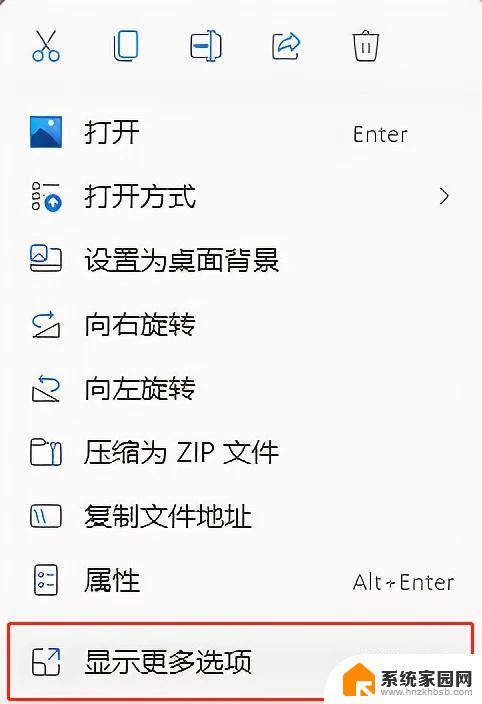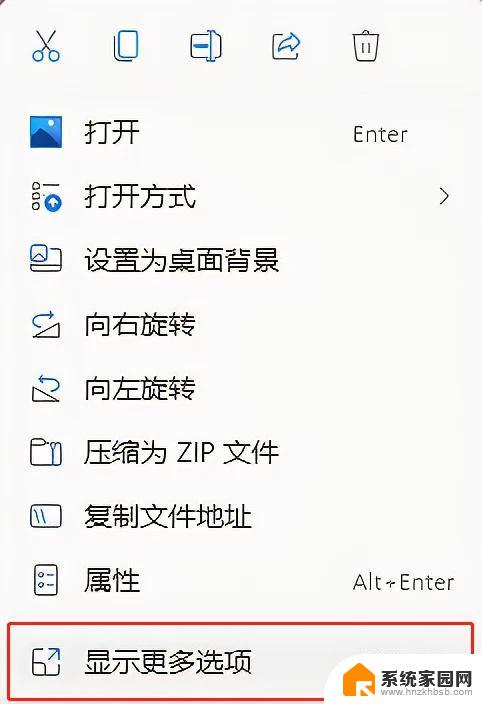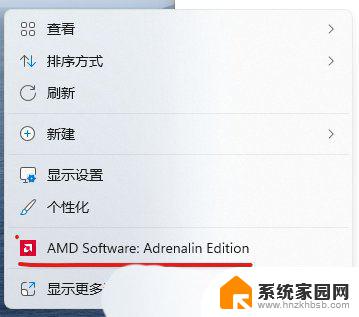win11右键的更多选项默认开启 Win11右键菜单如何设置更多选项显示
Win11右键菜单是我们在使用电脑时经常会遇到的功能之一,通过右键菜单可以快速方便地进行操作,有时候我们可能会发现右键菜单中的选项有限,无法满足我们的需求。不过其实Win11右键菜单中的更多选项是可以自行设置的,只需要简单的操作就能开启更多选项,让我们的电脑操作更加方便快捷。接下来我们就来看看Win11右键菜单如何设置更多选项显示。
必须使用“显示更多选项”的右键菜单。
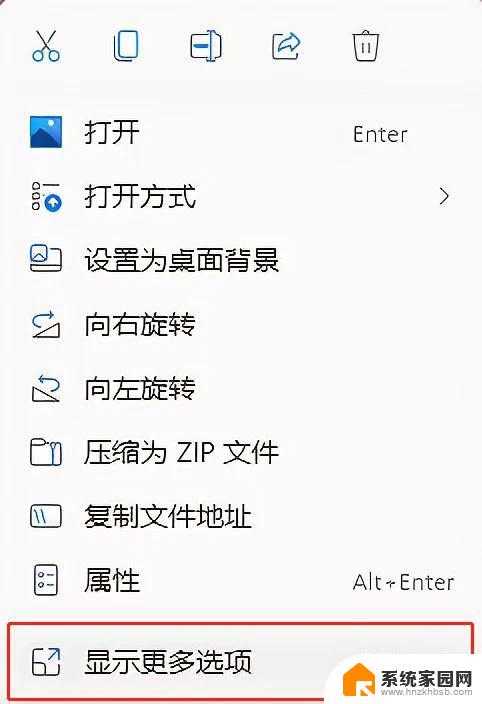
这个时候使用Shift + F10又很麻烦,远不如原来的快捷键来的舒服。
那么如何让Windows 11 右键默认显示更多呢?从解决实际问题的角度上,这里推荐3种方法,前面两种方法不使用第三方工具,相对麻烦一点。第三种方法适合小白,一键设置、一键重新恢复,非常简单实用,属于无脑操作!
第一种方法:命令行以管理员方式运行CMD
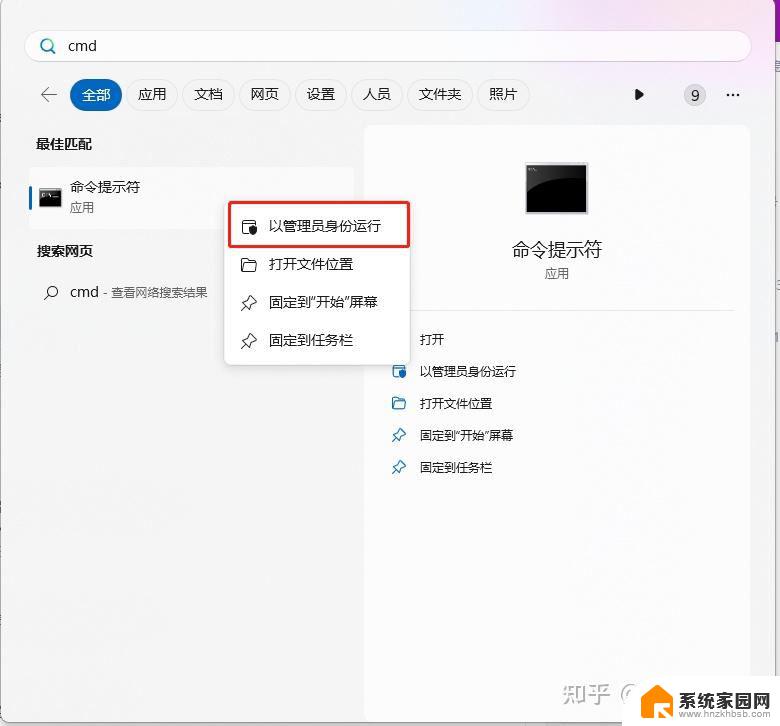
复制以下命令直接运行:
reg.exe add "HKCU\Software\Classes\CLSID\{86ca1aa0-34aa-4e8b-a509-50c905bae2a2}\InprocServer32" /f /ve
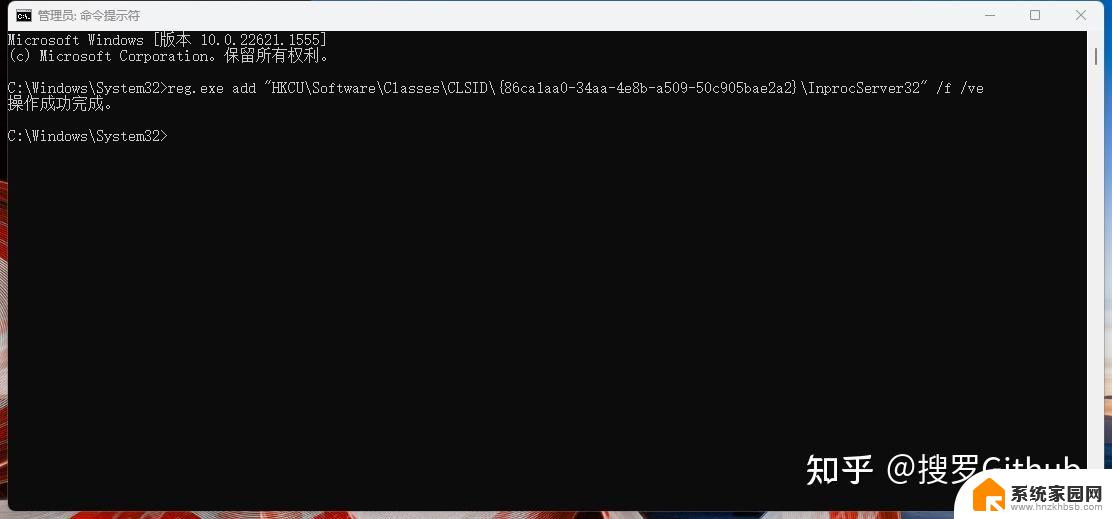
此时还没有生效,只需要重启电脑或者重启资源管理器即可,这里推荐重启资源管理器。
重启资源管理器,运行以下命令:
taskkill /f /im explorer.exe & start explorer.exe
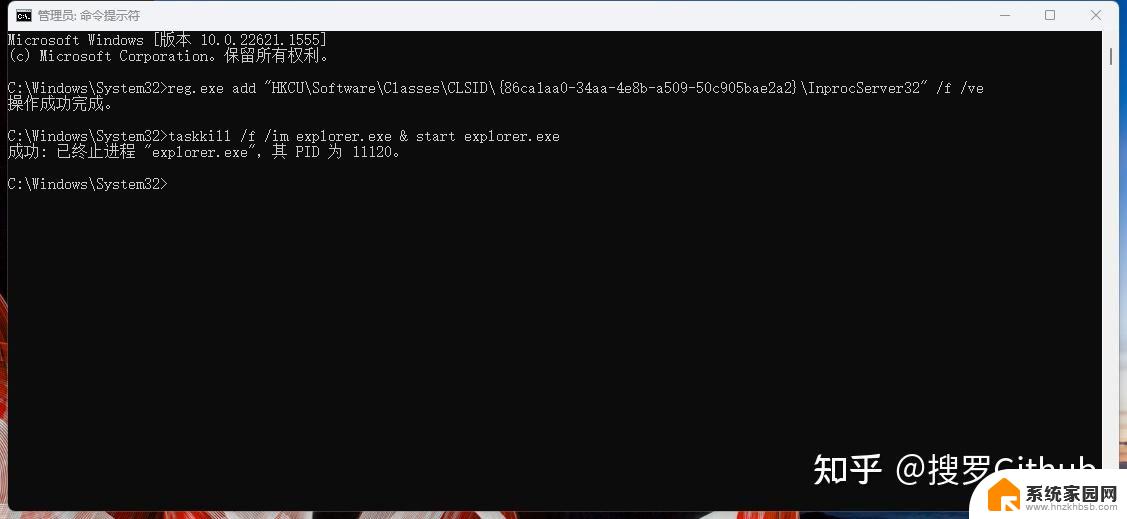
马上生效了:
第二种方法:使用注册表修改首先,通过修改注册表,我们就可以将Win11的右键菜单改为老样式。
下面是具体的方法:
运行“regedit”,开启注册表编辑器,定位到“HKEY_CURRENT_USER\SOFTWARE\CLASSES\CLSID”;接着,右键点击“CLSID”键值,新建一个名为{86ca1aa0-34aa-4e8b-a509-50c905bae2a2}的项;
右键点击新创建的项,新建一个名为InprocServer32的项,按下回车键保存;
最后选择新创建的项,然后双击右侧窗格中的默认条目,什么内容都不需要输入,按下回车键。保存注册表后,重启explorer.exe,即可看到右键菜单恢复成旧样式了。
如果想要恢复成为Win11的设计,那么删掉InprocServer32的项就可以了。
第三种方法:使用第三方小工具【Win11 右键设置小工具】点击【Win11恢复经典右键菜单】即可恢复成经典正常的右键菜单,如图所示:
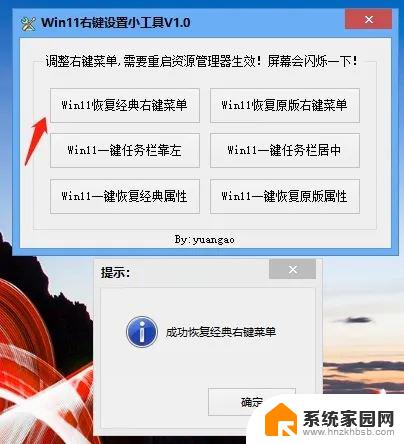
这才是正常人类使用的右键菜单:
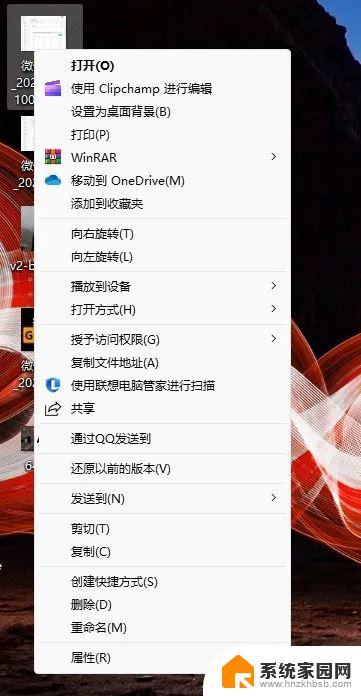
也可以恢复回去那种变态的右键:
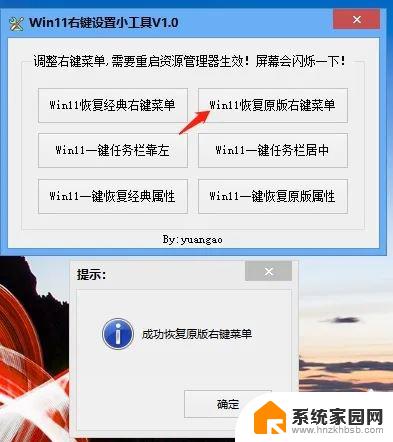
这种【显示更多选项】,真尼玛变态:
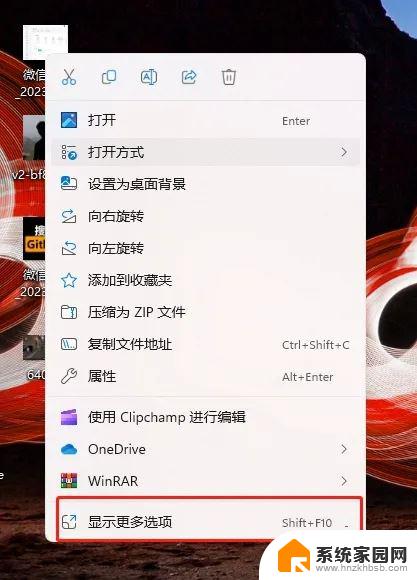
win的任务栏模仿mac居中,这个工具还能设置 【任务栏】靠左,如图:
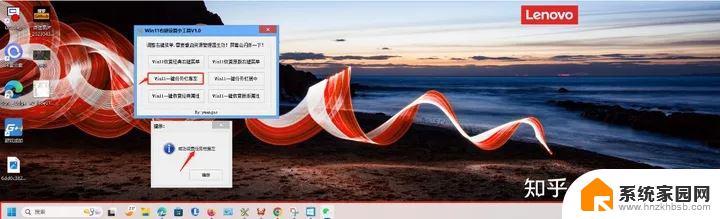
微软在Win11系统虽然做了很多改进,但是有些新的功能我们用着不仅不习惯,还觉得不方便。比如新的右键菜单,无休止的更新等等。
另外再分享4个小工具,能够帮你把Windows11的更好用分别是:Windows Update Blocker(禁用系统更新)、Win11右键小工具、win10+优化小工具、增加右键复制路径工具
2、禁用自动更新
这里必须强烈安利Windows Update Blocker这款小工具。Windows Update Blocker 是一款免费软件,只需一键,即可帮助您完全禁用或启用Windows系统上的自动更新。
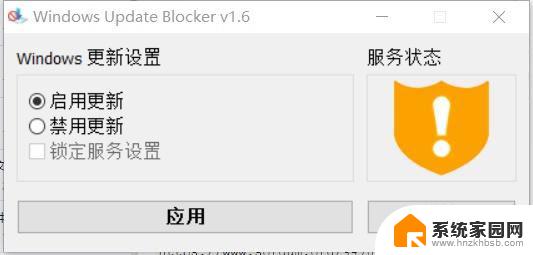
这个仅仅900多kb,下载后无需安装,解压后双击即可运行。
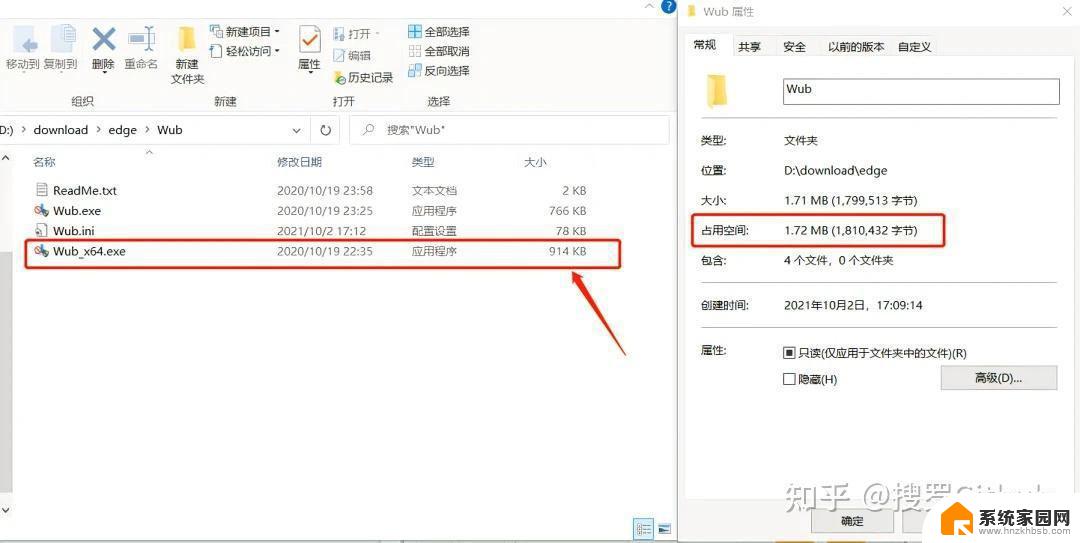
想要禁用更新直接选择“禁用服务”,同时勾选“保护服务设置”。
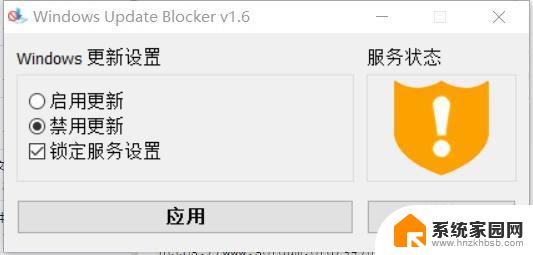
如果想恢复更新,直接选择“启用服务”即可。
在未禁用windows 自动更新之前,如图所示:
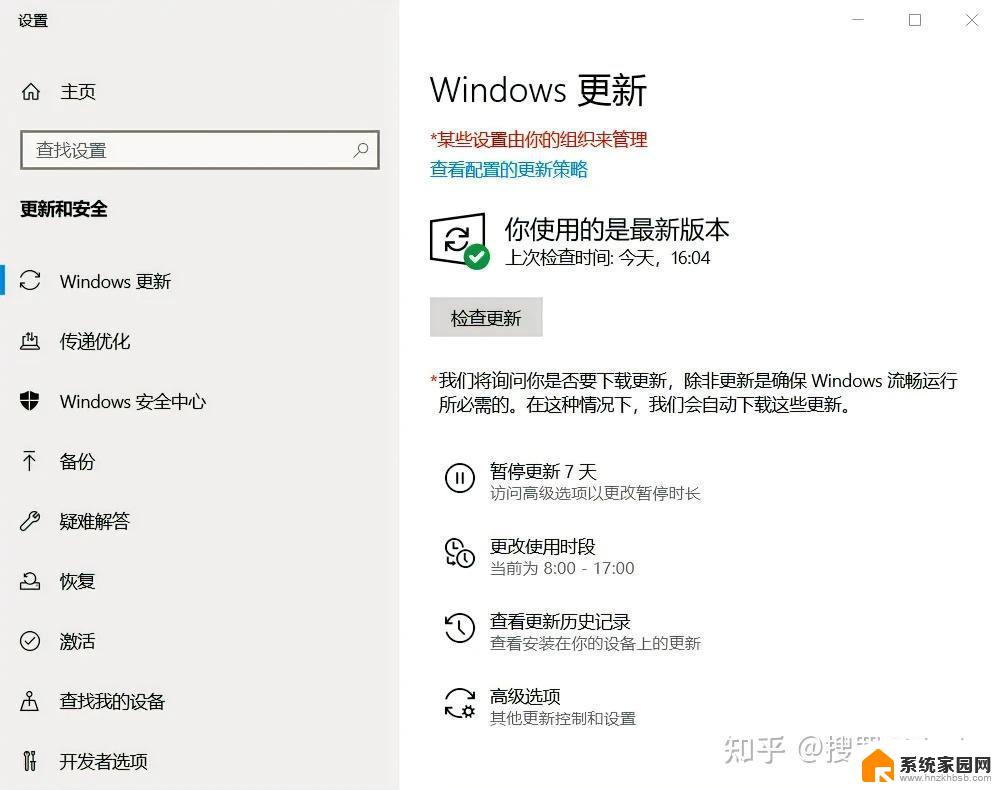
当你使用工具禁止更新服务之后,在系统更新设置中就可以看到系统无法更新。
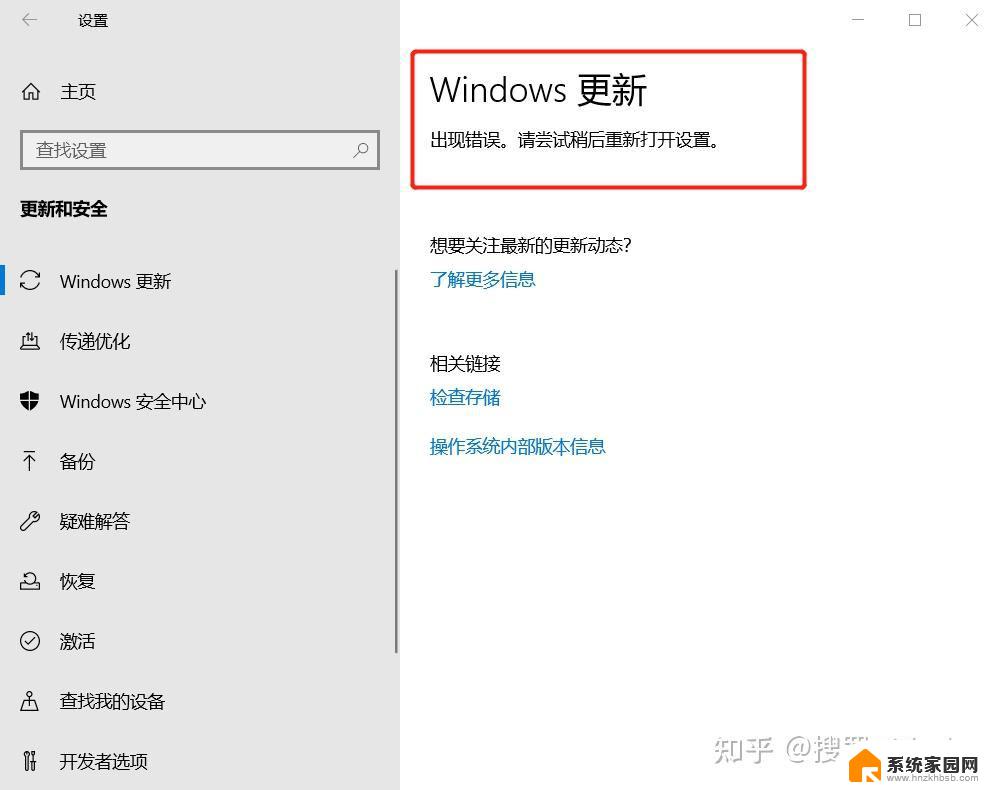
这款工具的主要功能特性就是,禁用Windows更新相关服务。禁用组策略中的Windows自动更新项,并把前两者的相关注册表项的权限设置为只读禁止修改。
3、增加右键复制路径工具
默认的【右键】是没有【复制路径】功能的,如图: 可以添加文件路径、文件夹路径
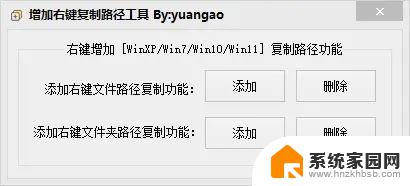
添加之后,方便多了
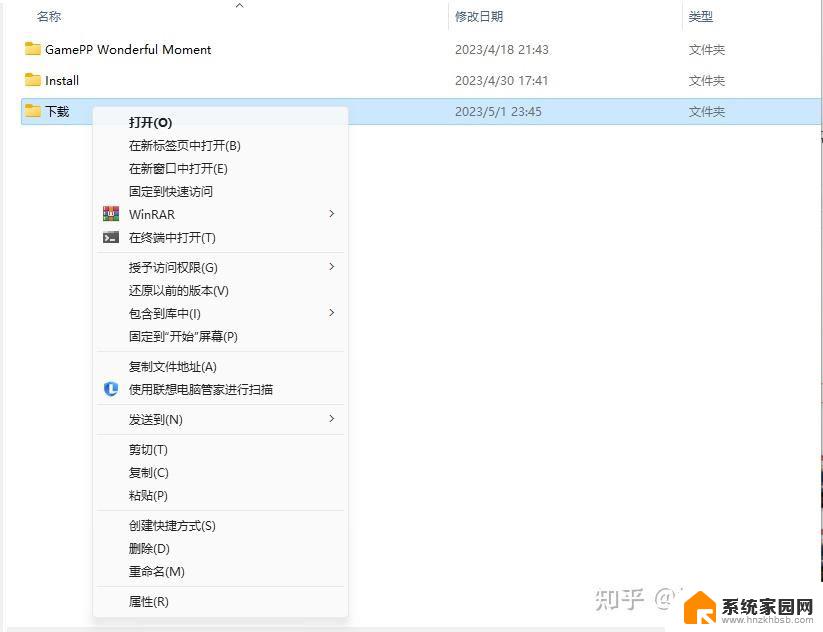
ps :目前新版的Win11已经把这个功能添加进去了!
4、Win 10+优化小工具
这个小工具就很强大了,支持54个系统功能快捷设置。虽然这些功能都能通过系统设置去手动调整,但是对于电脑小白还是很耗时费力的。
打开软件,使用之前要先点击右下角的“读取本机配置”按钮。点击之后,小工具就能够读取系统已有的设置。
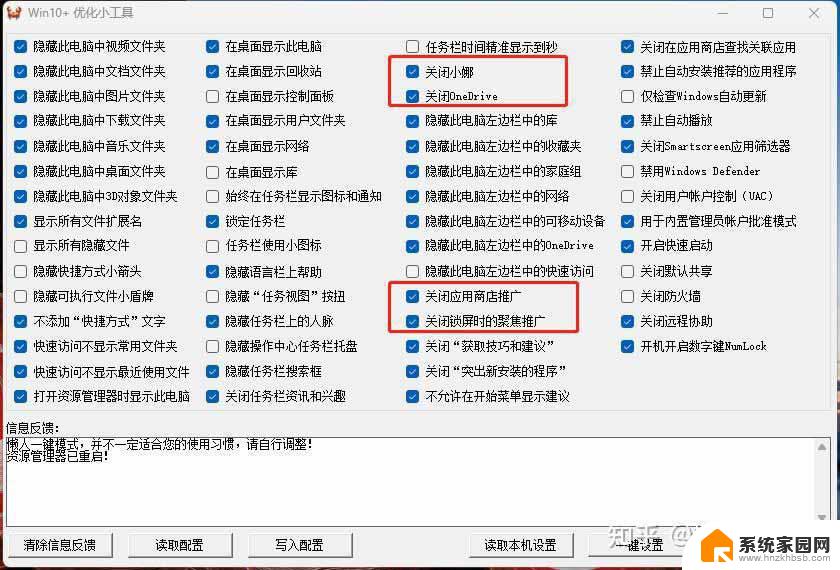
这些设置并不一定都是关闭或者开启才好,要根据个人需要进行设置。推荐一些常用设置供大家参考。
推荐开启的设置有: 1、隐藏此电脑中3D对象文件夹2、显示所有文件扩展名3、隐藏快捷方式小箭头4、快速访问不显示常用文件夹5、快速访问不显示最近使用文件6、打开资源管理器时显示此电脑7、关闭小娜8、关闭OneDrive只需要勾选上面的功能,自动就会设置并保存起来,无需点击保存按钮,非常的方便。
Win11怎么将Copilot添加到右键菜单? Win11注册表将Copilot加入右键快捷的技巧
win11 23h2鼠标右键选项怎么设置? win11右键菜单新增项目的技巧
Win11右键菜单部分选项被隐藏怎么办? Win11右键显示更多选项的功能
Win11右键菜单显示更多选项没有快捷键怎么办?
以上就是win11右键的更多选项默认开启的全部内容,还有不清楚的用户就可以参考一下小编的步骤进行操作,希望能够对大家有所帮助。