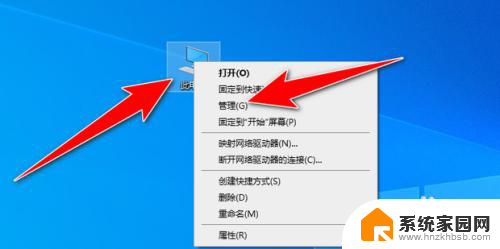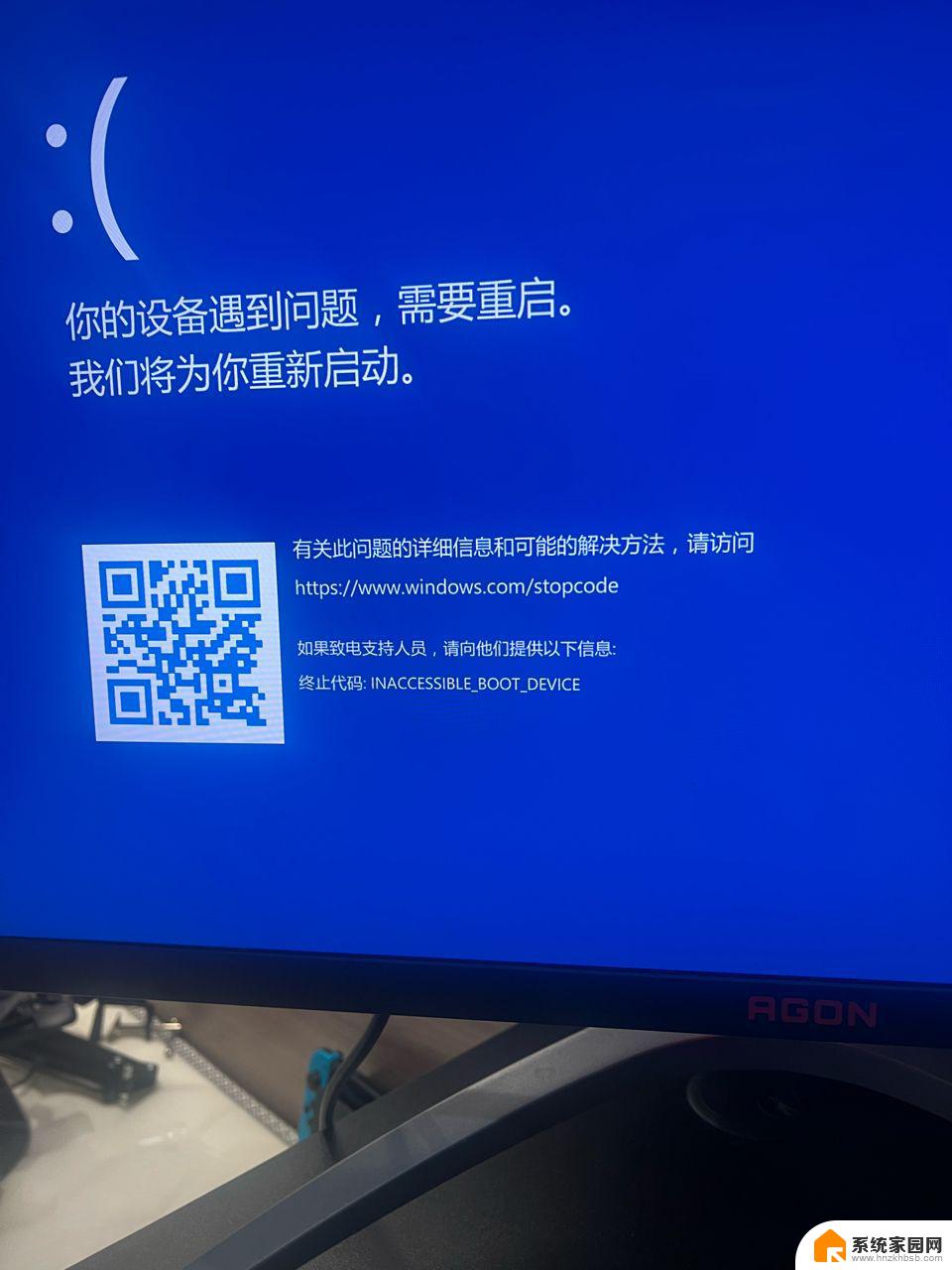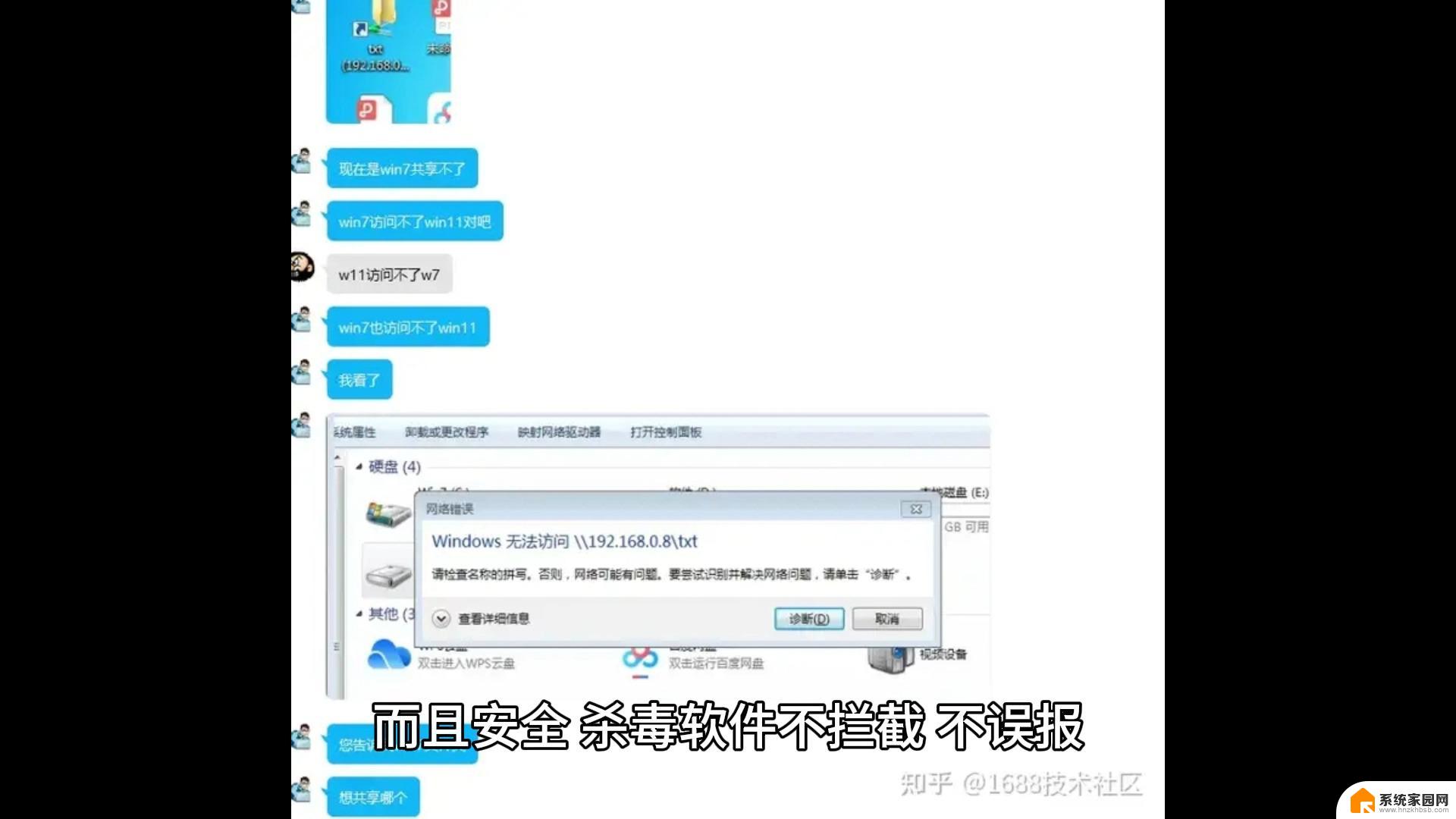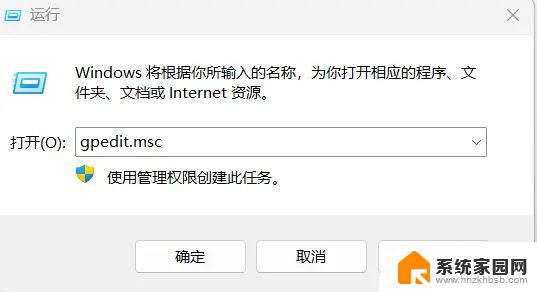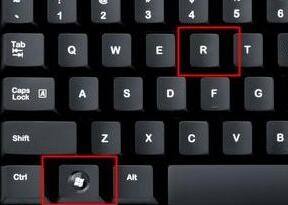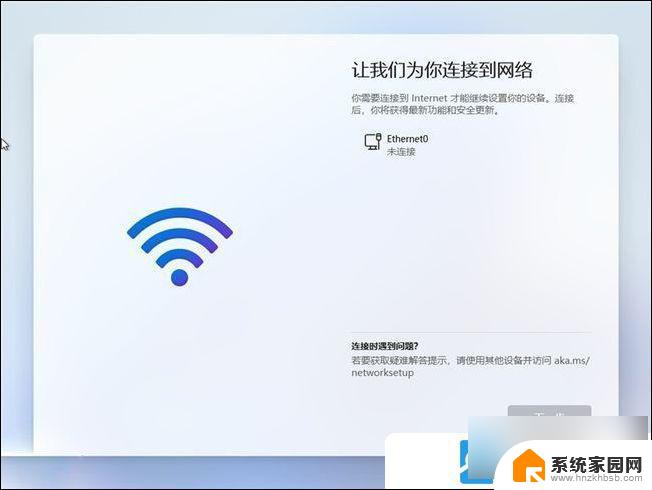win11家庭版 允许来宾访问 Win11 Guest账户如何开启共享文件夹功能
Win11家庭版允许来宾访问Win11 Guest账户,但是开启共享文件夹功能却并不是一件简单的事情,用户需要在设置中进行一系列操作,确保来宾账户能够顺利访问共享文件夹。在这个过程中,用户需要注意一些细节,以确保文件的安全性和隐私性。接下来我们将介绍如何在Win11家庭版中开启共享文件夹功能,让来宾账户能够方便地访问文件。
而且很多用户再设置共享的时候遇到资源访问问题:
无法访问,你可能没有权限使用网络资源。请与这台服务器的管理员联系已检查你是否有访问权限,用户账户限制阻止了此用户进行登陆。例如:不允许使用空密码,登陆次数限制,或者强制实施某个策略限制。该怎么使用 Guest账户共享文件夹呢?下面我们就来看看Win11开启Guest账户共享访问方法
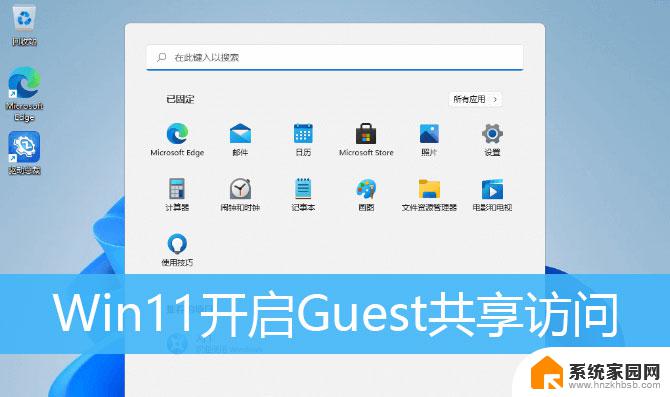
方法一:
首先,按 Win + X 组合键,或右键点击任务栏底部的Windows 徽标,在打开的隐藏菜单项中,选择运行;

运行窗口,输入compmgmt.msc 命令,按确定或回车,可以打开计算机管理;
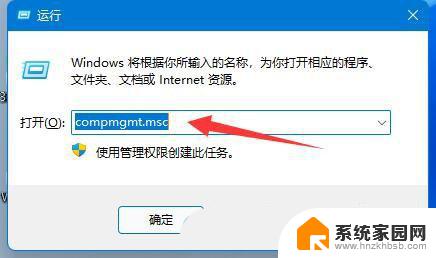
计算机管理窗口,左侧点击展开本地用户和组。再选择用户,右侧找到并双击打开Guest;
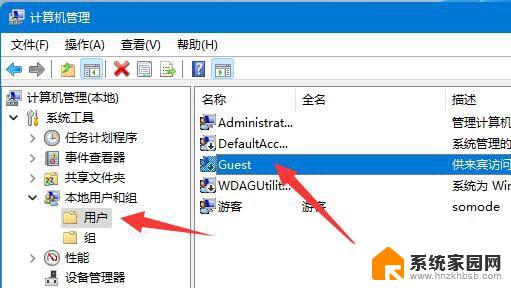
勾选用户不能更改密码、密码永不过期和账户已禁用,再点击下方的确定;
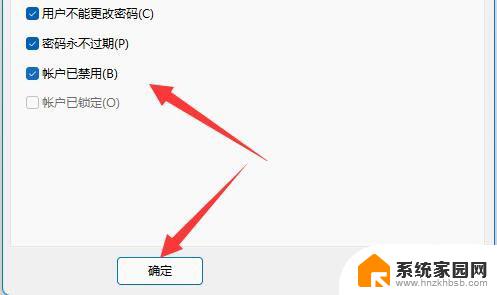
方法二:
1、首先确保你没有安装其他模拟器软件。
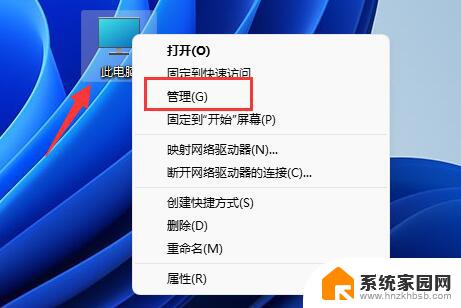
2、接着展开左侧“本地用户和组”,进入“用户”选项。
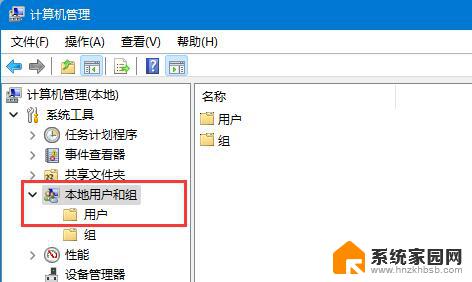
3、再双击右边的“guest”设置。
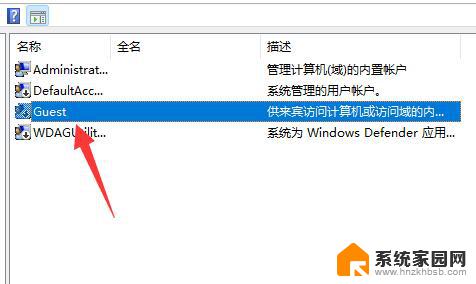
4、最后取消“账户已禁用”,再点击“确定”就可以了。
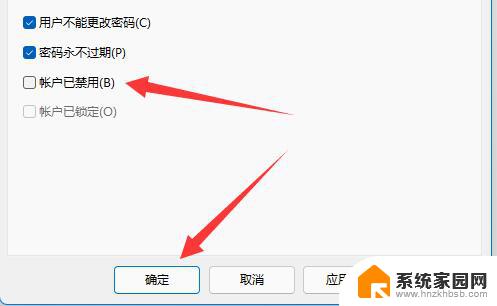
接着,找到想要分享的文件夹,在打开的菜单项中,选择属性;
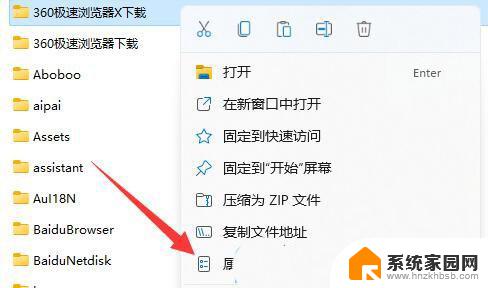
文件夹属性窗口,点击共享选项卡,再点击共享;
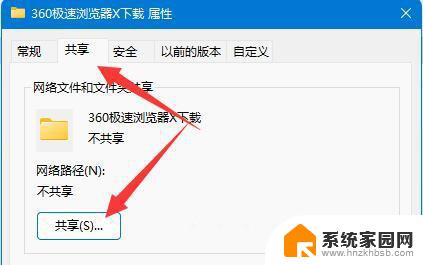
接着,输入 guest ,并点击添加;
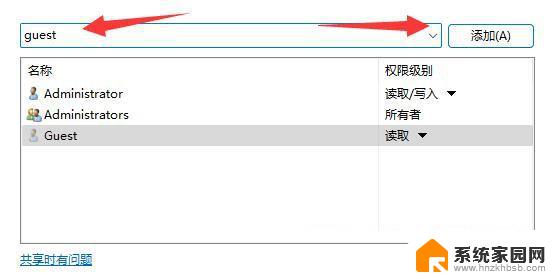
添加完成后,将Guest权限,改为读取/写入;
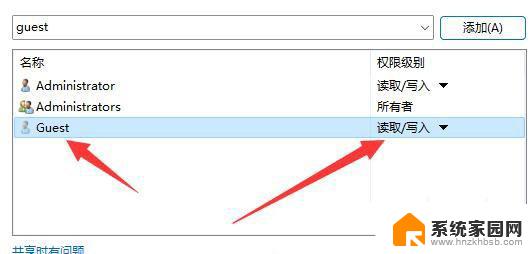
更改完成后,点击其中的高级共享,并勾选共享此文件夹即可;
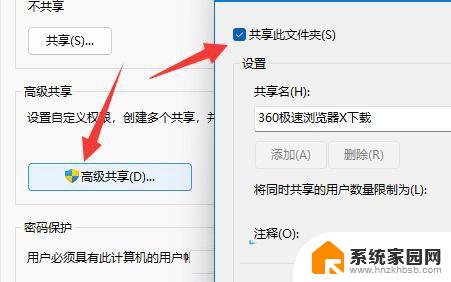
一般Guest账户可以直接使用
win11怎么选择多个文件夹? win11一次选定多个连续文件夹的技巧
win11怎么隐藏文件? windows11显示隐藏文件和文件夹的技巧
windows11开始菜单怎么添加图标或文件夹? 快捷方式创建方法
以上就是win11家庭版 允许来宾访问的全部内容,还有不清楚的用户就可以参考一下小编的步骤进行操作,希望能够对大家有所帮助。