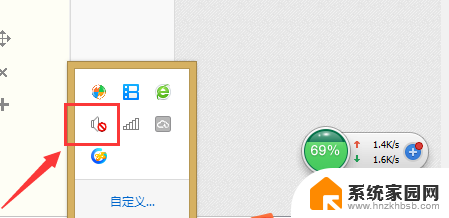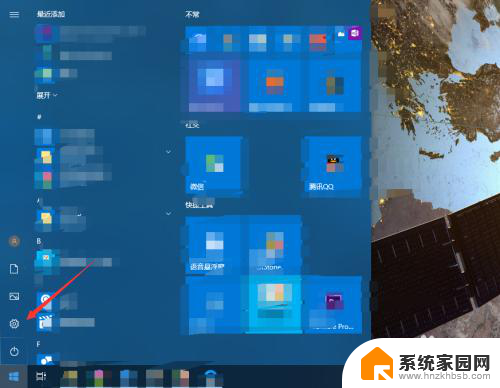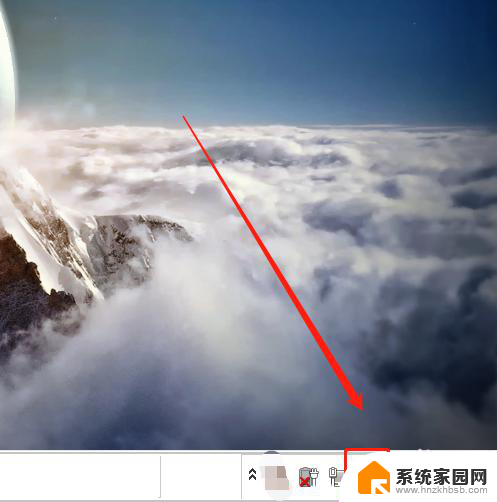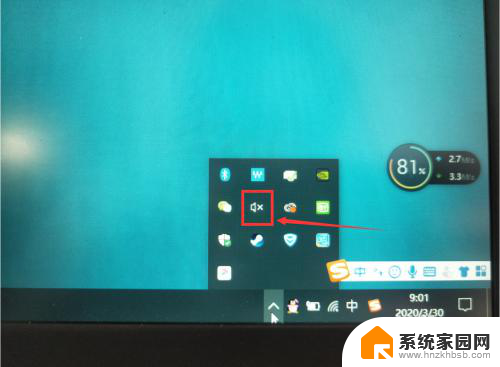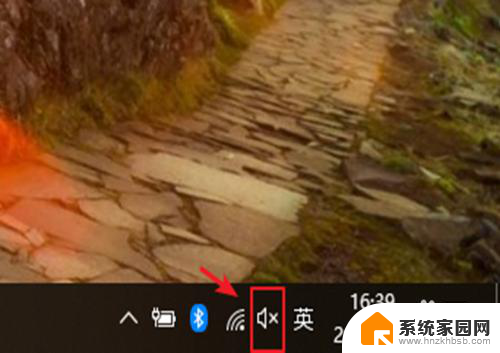电脑上的静音键 如何快速实现电脑一键静音
电脑在我们日常生活中扮演着重要的角色,但有时候我们希望能够在不打扰他人的情况下,快速将电脑静音,这时电脑上的静音键就成了我们的好帮手。静音键的设计巧妙而实用,它能够让我们在不需要声音的时候迅速将电脑静音,而不必费时费力地找到音量控制按钮。如何快速实现电脑的一键静音呢?接下来我们将探讨几种实现电脑一键静音的方法,让您的电脑操作更加便捷。
操作方法:
1.自制静音快捷方式的步骤:
1,先在桌面点鼠标右键,在右键菜单中,选择“新建”子菜单中的“快捷方式”这一项。
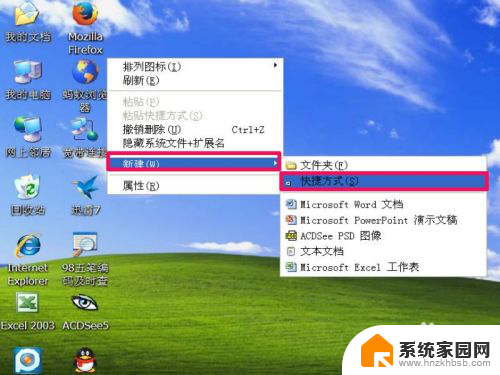
2,创建了一个快捷方式图标,也会弹出一个创建快捷方式向导窗口,在其中输入mmsys.cpl这个词,然后按“下一步”。
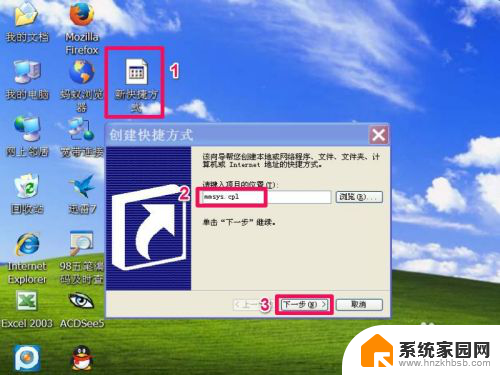
3,当按了“下一步”后,这个快捷方式就创建完成了,再按一下“完成”按钮退出窗口。
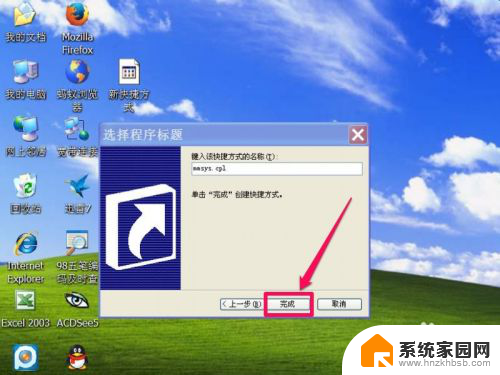
4,然后在这个快捷方式图标上右键,选择菜单中的“属性”这一项。
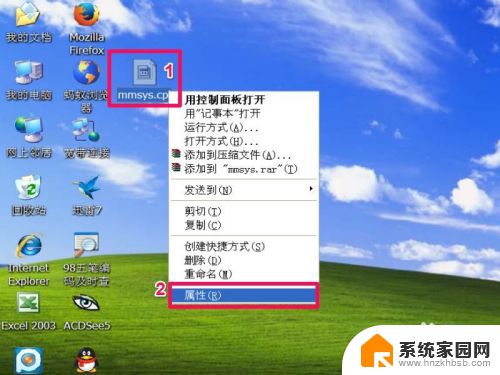
5,在属性窗口。选择“快捷方式”这项,在其下的“快捷键”中,选择一个自已喜欢的快捷键,如F2,设置好后,先按“应用”,再按“确定”。
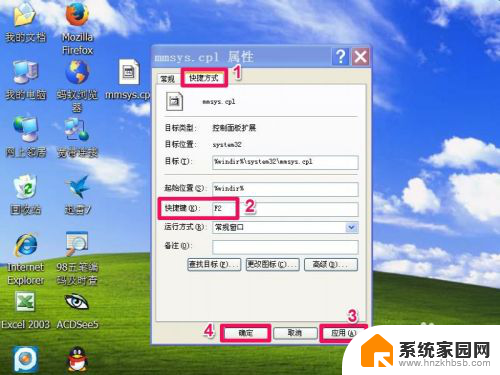
6,虽然已经制作完成了。但图标不好看,也可以换一换,右键属性->快捷方式->更改图标,选择一个适合的图标,按“确定”,返回后再按“确定”。这个快捷方式就美观多了。
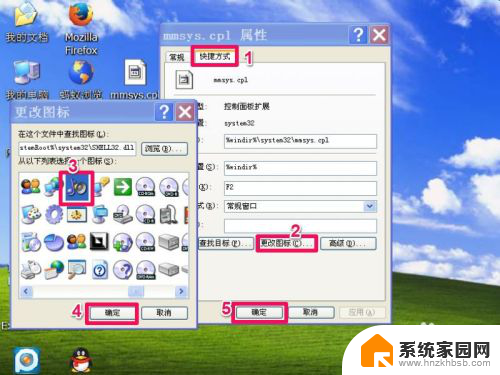
7,先试一试。按F2键,弹出“声音和音频设备属性”窗口,这时可以按Alt+M键,音量下的“静音”的勾选就去掉了,再按一下回车,窗口就消失了。

8,再按F2键,调出“声音和音频设备属性”窗口,再按一下Alt+M键,静音又被勾选上了,这是电脑就没声音了。

以上是有关电脑上静音键的全部内容,如果有遇到相同情况的用户,可以按照以上方法解决。