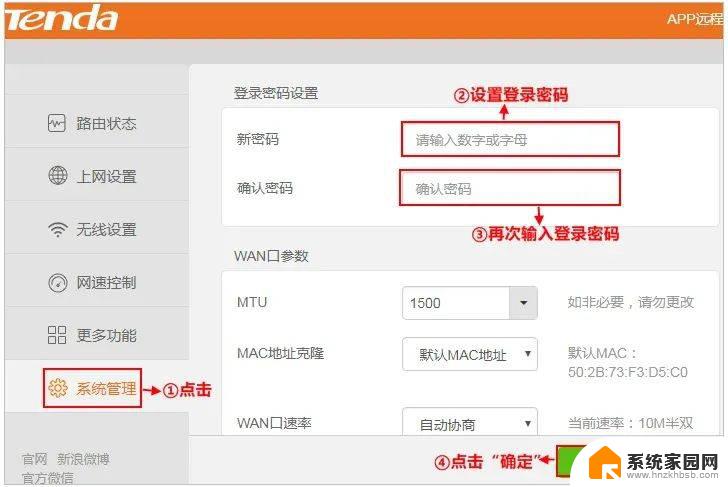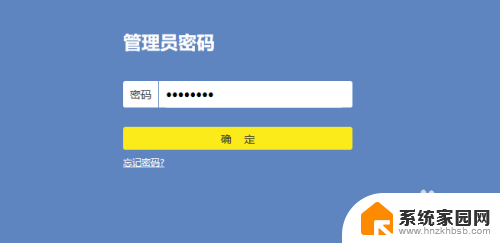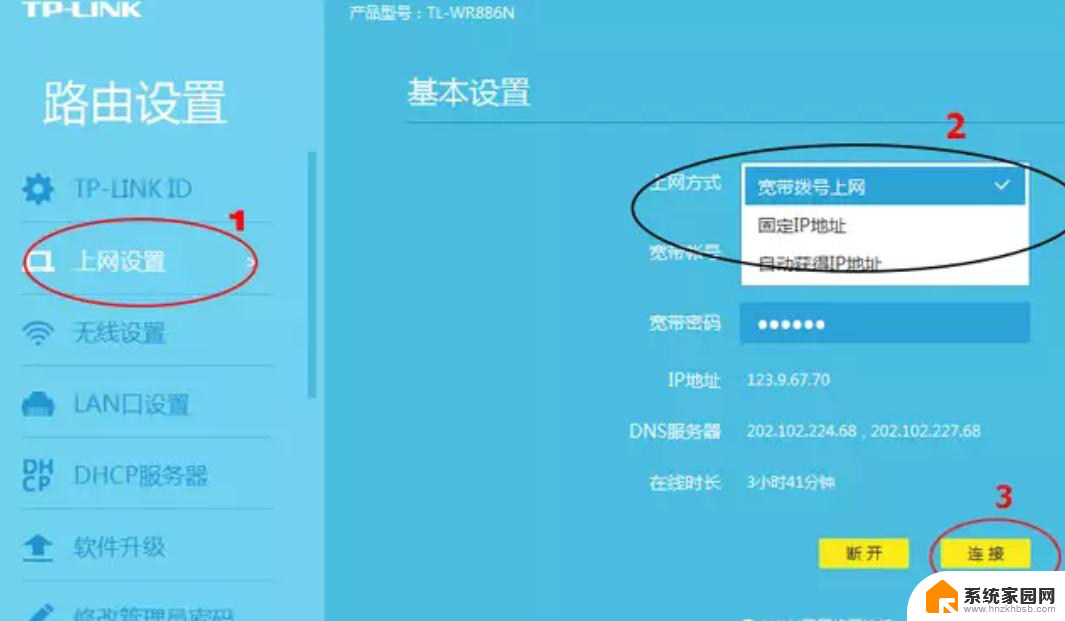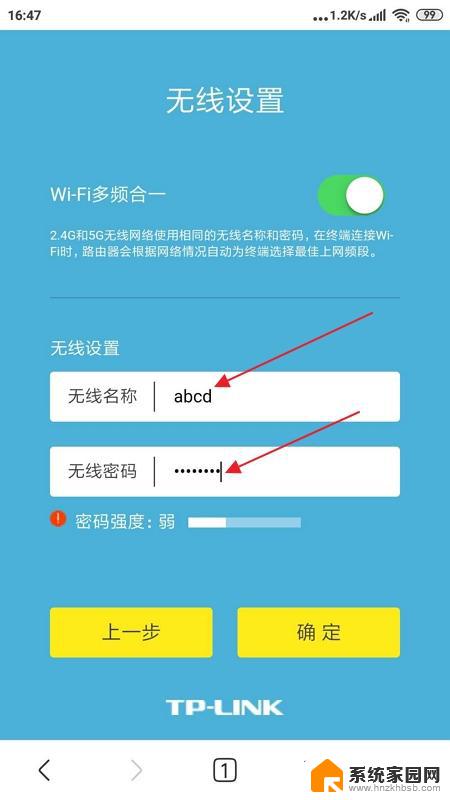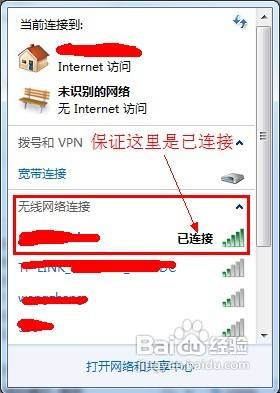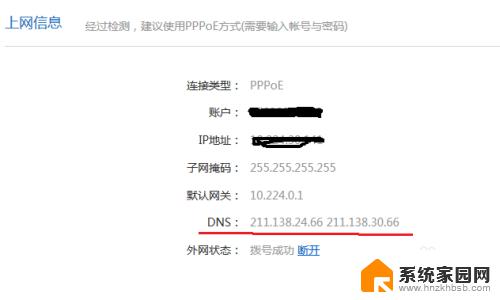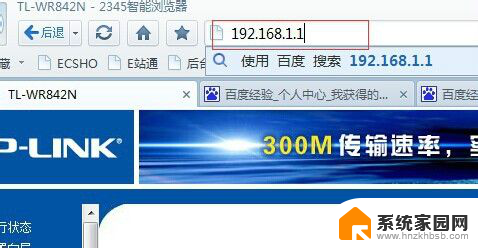怎样设置路由器设置 路由器wifi设置方法图文教程
路由器在家庭和办公环境中扮演着至关重要的角色,它连接着我们的设备与互联网,为我们提供了便捷的上网体验,对于很多人来说,设置路由器却是一件困扰的事情。怎样设置路由器才能更好地使用它的功能呢?接下来我们将为大家介绍路由器的设置方法,并附上详细的图文教程。愿通过本文的帮助,让大家更轻松地完成路由器的设置工作。
方法如下:
1.把路由器插上电源通电,然后用网线把路由器和电脑直接连接。(温馨提示:和电脑相连,路由器这端要插lan口哦,不要插wan口哈)
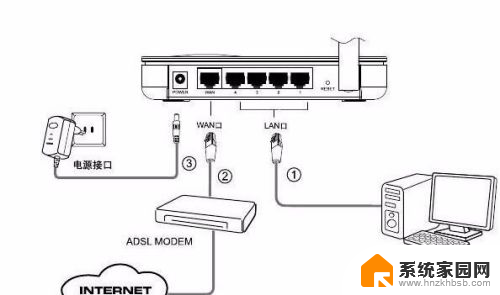
2.查看路由器的网关地址。依次点击“开始”--“运行”或者按快捷键win+r,输入cmd并按回车键确认;在新弹出的窗口输入命令ipconfig,查看默认网关一栏。请做好记录,这个就是配置路由器的ip地址,新路由器一般默认为192.168.1.1
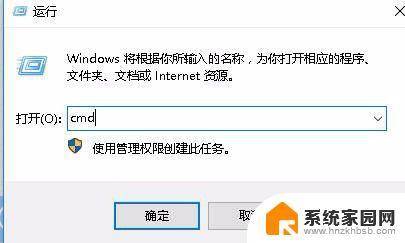
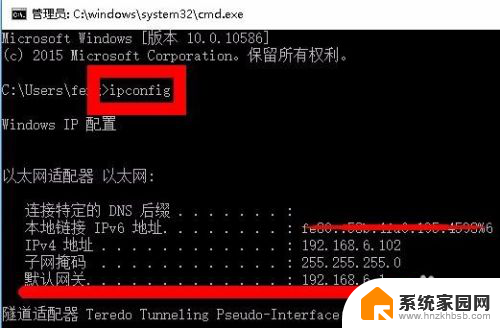
3.在浏览器地址栏上输入默认网关地址即配置访问路由器的ip地址,一般为192.168.1.1我们就以这个为例。输入完回车确认,即会弹出路由器配置界面。因为是新款的路由器,这里需要自行设置6-15位的管理员密码(注:旧款路由器出厂带帐号密码不用设置。可在路由器背后标签查看,一般默认是admin和admin)回车确认即可;
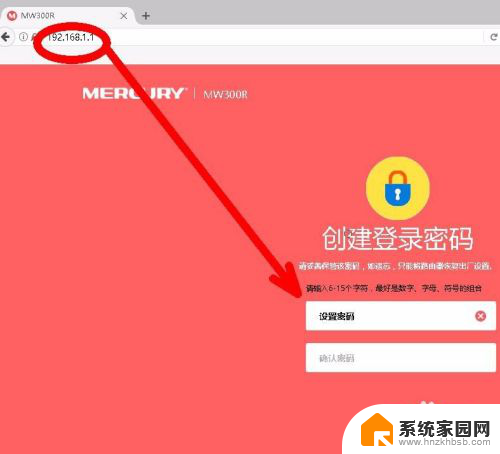
4.如图所示,把wan口网线检查和跳过向导的叉依次关掉,跳过向导进入高级设置界面;
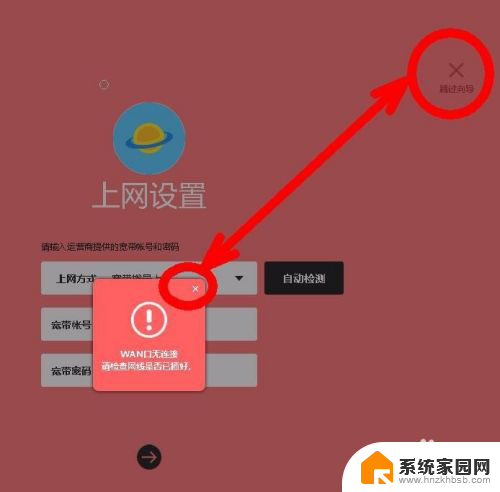
5.依次点击“高级设置”--“网络参数”--“wan口设置”。如果是自己报装的宽带请选择“宽带拨号上网”并填写网络服务商提供的宽带帐号和密码;如果是房东或者别人家拉过来的公用网络,请选择“动态ip”。连接模式最好选择“自动连接”,这样断网之后会自动进行拨号连接。设置完成点击保存,如图所示;
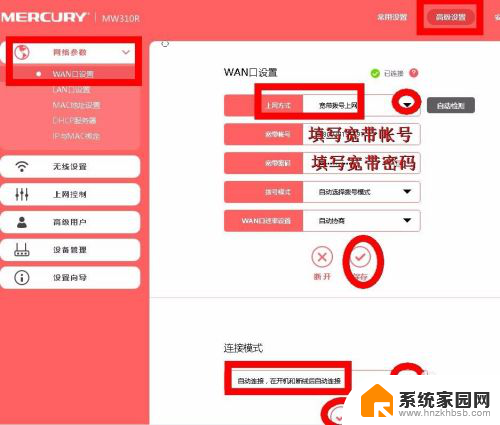
6.设置wifi名称和密码。依次点击“高级设置”--“无线设置”--“主人网络”填写要设置的wifi名称和密码,都是自己设置的。注意把“不加密”的勾去掉才能设置wifi密码。设完点击保存按钮,如图所示;
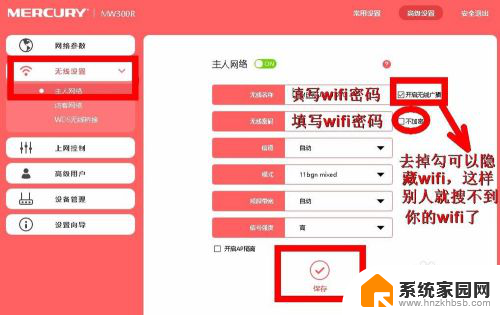
7.如果要隐藏网络不被别人发现,请把上图所示中的“开启无线广播”的勾去掉,那么你的wifi将不在搜索列表展示,需要手动添加网络。
8.到这里路由器已全部设置完成,这时候把宽带主线插入路由器WAN口,就能正常上网了。
以上就是有关如何设置路由器的全部内容,如果有遇到相同情况的用户,可以按照小编的方法来解决。